ゆるゆるレタッチ解説
前の投稿から随分と間が空いてしまいました.
待っていた方はいないと思いますが、
またレタッチについて書いていきたいと思います.
前回、
僕がレタッチをする際に使用しているのは、
モバイル版のLightroomとお伝えしました.
一年も経つと変化があるもので、
現在はデスクトップ版のLightroom Classicを使用しています.
デスクトップ版に移行した理由は、
先ず去年給付金10万円が振り込まれたこと.
MacBook Proをお迎えしました.
それから、
やはり細かい設定に憧れてしまったこと.
これはキャリブレーションや範囲マスクなど、
かなり強力な機能になります.
イメージやディテールの質が左右されちゃいます.
(今回キャリブレーションも範囲マスクも、
使わなかったなあ)
と、あたかも詳しい事を云っている風ですが、
所詮は素人さんです.
僕も勉強中です.
さて今回はこちら、

梅の道と人物の一枚から.
撮影設定は、
SS 1/320秒、f値 2.0、ISO 50 で撮っています.
時間帯的には14時過ぎくらいで、
この頃2月後半でしたので西日がさす条件でした.
梅がトンネル状になっている場所であったため、
僕の手持ちでは奥行きを見せやすい、
SIGMA 85㎜ f1.4 DG HSM artを使用しています.
とにかくデカくて重いけどそれを補う魅力たっぷりのレンズです.
重さは愛でカバーです.
話をレタッチの中身に進めてきます.
左が補正前、右が補正後(レタッチ後)です.
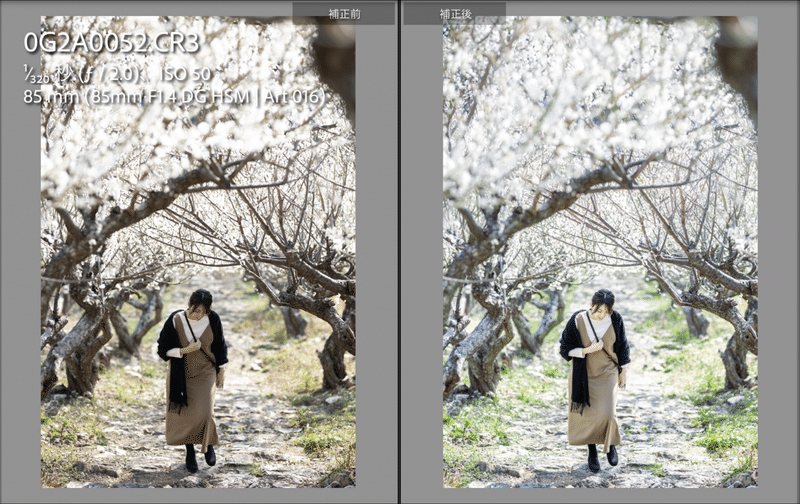
ふたつの写真を見比べると大まかに、
①全般的な明るさの違い
②緑の鮮やかさの違い
③人物の肌の色味や明るさの違い
④肩にかけているストールのタグやマスクのひもが消えている
が確認できると思います.
この4点をクリアすると今回はレタッチ出来上がり!というわけです.
段階を追って説明してきます.
僕ははじめに明るさの調整からやっていきます.

パラメータを見ると分かると思いますが、
露出(全般的な明るさ)、シャドウ(影になっている部分の明るさ)を上げて、
ハイライト爆下げ、
といった感じで明るさの調整を行っています.
ハイライトは明部全般に関わるパラメーターで、
こいつを下げることで露出やシャドウを上げたことによる、
明る過ぎて色がよく分からない状態を、
防ぐことができます.
ハイライトはとても頼りになるパラメーターです.
みなさん仲良しになりましょう.
ここまでで①全般的な明るさの違いが解消されたと思います.
次は色味の調整を行なっていきます.
梅の花に光が透過してフワッと優しい感じで、
且つ透明感が出るような色味に調整していきます.
この部分関しては自分の好みです.
色味の調整で真っ先にやるのは、
ホワイトバランスの調整です.
パラメーターでは色温度や色かぶりに当たる部分です.
全体の色味を決める割と大きな役割があります.

はじめ色温度は4950Kでしたが、300Kほど下げました.
多少温かみが減りましたがスッキリした印象になりましたね.
次は色ごとの色味や明るさを決めてきます.
ではカラーミキサーをいじってきましょう.
ここから緑が鮮やかになります.

色ごとに色相、彩度、輝度とあります.
まず緑をターゲットとして調整していきました.
基本的には緑に関わるカラーミキサーは、
イエロー、グリーン、アクアです.
(今回はアクアなしで調整できました)
調整する前の写真と比べると黄色い草の部分が、
緑になっていることが分かりますかね.
分からない人も分かったふりしてください笑
カラーミキサーでイエローの色相をプラスに振ると黄色が緑に近づきます.
グリーンの色相はそのままで使えそうだったのでほっときました.
次が割と重要だと思うことですが輝度の調整です.
輝度は簡単に言えば明るさで下げることで、
色が乗りやすくなります.
僕は緑の色をしっかり出してボヤっとした印象をなくしたかったので、
グリーンの輝度を下げて、彩度を上げました.
この行程で②緑の鮮やかさの違いをクリアできました.
解説も後半に差し掛かってきました.
カメラマン界隈では人肌のレタッチでは、
カラーミキサーで調整することが多いと思います.
僕も例に漏れずそのやり方です.
サクッと説明するとオレンジの彩度は下げ、輝度は上げる、以上.
あとは違和感ないよう調整してください.
はい、これで③人物の肌の色味や明るさの違いはクリアです.
今回は人物が肌の部分が多い訳ではないのでマスクかけての調整は省きます.
それはまたいつかやります.いつだろう.
最後に細い所ですが余分なものを消す作業です.
これについてはスポット修正の修復(青い四角)を使います.
今回だとストールのタグですね、あとマスクのひもかな、これは.
撮影時から見えないよう気遣いするのが正解です.

分かりづらいかもしれませんが消えています.
消したい部分をマウスでドラッグすると、

こんなふうに表示されます.
この修復はあくまで見せたくないものの上から、
別の箇所を貼り付ける機能だと思ってください.
ここはタグを見せたくなかったので黒い部分を拾ってきて、
貼り付けているといった具合です.
あとは、不透明度やぼかしで違和感出ないように調整します.
これで最後の④肩にかけているストールのタグやマスクのひもが消えているが、
無事クリアできました.
後半から急に手を抜いている気がした貴方、
間違ってません.
少し眠くなってきています.
最後にもう一度レタッチ前後を見てみましょう.
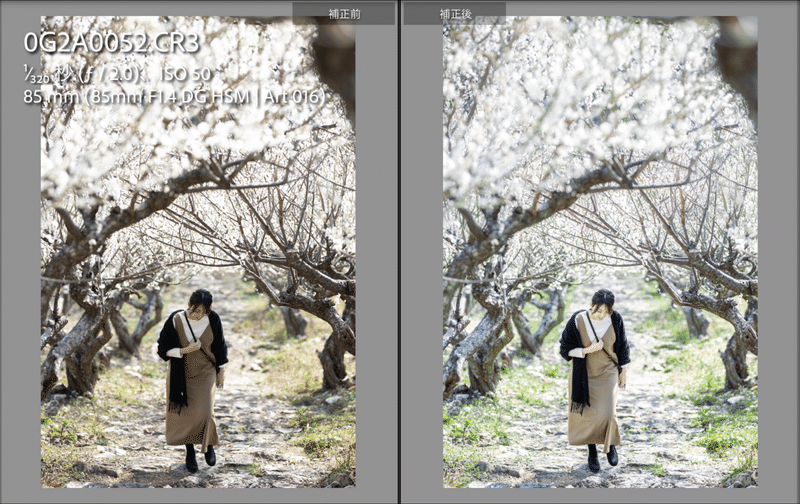
当初の目指していた梅の花に光が透過してフワッとした優しい感じで、
尚且つ透明感が出るような色味になっています.
なかなか良い感じに仕上がったかと思います.
以上が今回のレタッチ解説となります.
もっとよく知りたい人は、
InstagramやTwitterにいる親切な人に、
聞いてみてください.
僕もできる限りお答えまします.
次回はいつになるのやら分かりませんが、
期待せずお待ちくださいませ。
お付き合いいただきありがとうございました.
○Instagram https://www.instagram.com/fkch_jp/
この記事が気に入ったらサポートをしてみませんか?
