
Power Automate Desktopのレコーダー機能を用いたスクレイピングで非エンジニアがRPA制作初チャレンジ!
1.はじめてのRPA
Power Automate Desktopでエクセルのムダを解消!
こんにちは!
普段はスーパーの物流部門に勤めているメタボな体力おじさんです。最近は初心者ながらもITを活用して課題解決ツールの製作にチャレンジしています。
↓↓↓📝ちなみに先日アプリ制作にチャレンジした記事はコチラです↓↓↓

突然ですが、みなさんは普段お仕事などでエクセルを使う機会はないでしょうか?エクセルはとっても便利なツールですが、いくつものファイルを一つにまとめたり、ムダなコピペが多いということがありますよね。
「あるあるある!」
という方は必見です。私は先日Power Automate Desktopというエクセルのムダな繰り返し業務を減らすRPAツールに出会う機会がありました。
もちろんPower Automate Desktopはエクセルのムダを減らすだけのツールではありませんが、まずははじめてのRPAとしてPower Automate Desktopを使ったエクセルの集計業務にチャレンジします!
〇RPAとは
ロボティック・プロセス・オートメーションの略でこれまで人間が行ってきた作業を、人間に代わって実施できるルールエンジンやAI、機械学習等を含む技術を活用して代行・代替する取り組み。
↓↓↓📝Power Automate Desktopについて知りたい方はコチラの記事を↓↓↓
2.まずは制作結果です!
1)やりたいことのイメージ
今回のチャレンジでは以下の一連の作業をPower Automate Desktopで自動化しています。
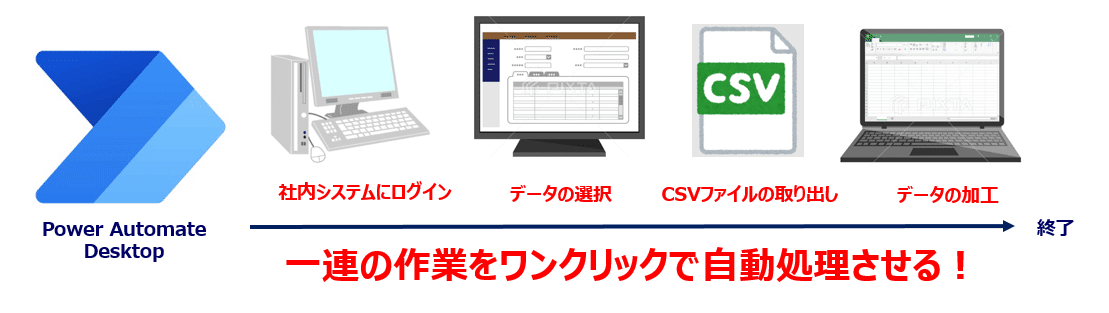

2)制作結果の動画
まずは制作した結果について動画にしていますのでご覧下さい。
↓↓↓🎬こちらが制作結果の動画です↓↓↓
↓もう少し長め(約1分)の動画はコチラのURLから↓
https://youtu.be/QdDSw6UqEyI
自動作業の具体的な流れは上表のとおりですが、この全てをワンクリックで実行しています。人間が同じことを実施した場合慣れた人でも5分以上かかりますが、約半分程度の時間で終了できます。
また、そもそもデータの取得方法や加工方法がわからないという属人的な作業でも一度制作してしまえばワンクリックで誰でもできるところが大きなメリットになります。
3)動画編集に使ったツール
動画の録画、編集、添付は以下のツールを使って製作していますのでご紹介します。
Apowersoft(PC画面の録画に使用しています)
Canva(動画の編集に使用しています)
YouTube(動画の埋め込みに使用しています)

3.RPA制作の道のり
1)サンプルフローの制作
今回の取り組みは最初ピンとこなかったので、どんなことができるのかを知るためにサンプルとなるフローを制作しました。フローとはPower Automate Desktopで自動化する仕事の単位です。
[エクセルを起動]→[エクセルに数式を設定する]→[Loopアクションで自動計算を繰り返す]というフローを制作していますので動画でご確認下さい。
↓↓↓🎬最初にサンプルとして制作したフローの動画です↓↓↓
動画を見て頂けるとわかりますが、深く考えず既存のデータに行数分の繰り返し計算をさせています。しかし、計算させる行数が1,886行あったので、余計時間がかかるという結果になりました。見た目の計算はめちゃくちゃ早いのですが、人間がオートフィル機能を使った方が早いです。
このことから、RPAツールは単純作業の中でもオートフィルのような「
機械が実行する作業」ではなく「人間が実行している作業」を自動化する方が効率化が図れそうです。RPAツールを使用する前に実際の作業を細分化してどの作業をRPAにさせるのか考えるといいですね。
2)サンプルを関係者に見せる
サンプルを制作したので、チャレンジのヒントにならないかと関係者にサンプルのフローとその動きを確認してもらいました。
「これってマクロみたいだね」「こういうのは便利だけど作った人がいなくなるとどうしよもないんだよね~」とあまり興味がないようです。やはり実際の業務に置き換える、それぞれが持っている課題にフォーカスをあてて確認する等しないと、どうしても他人事になってしまいますね。。。

4.スクレイピングを用いたフロー制作
1)フロー制作の開始
関係者の反応はイマイチでしたが、本番のフロー制作を開始します。本番は前述したように、社内システムにログインしてデータを抽出し、そのデータを加工するというものです。
2)スクレイピングとは
スクレイピングとは簡単に言うと情報の抽出です。レコーダー機能を使用して実際の操作を覚えさせることでフローを制作することができます。
⚠(注)のちに知ったのですがスクレイピングを始める前の注意点としてWebサイトによっては使用を明確に禁止している場合があるそうです。今回は社内のサイトなので問題ない(と思う)ですが、AmazonやTwitterなども事前承諾のないスクレイピングを禁止しているようですのでご注意下さい!
3)レコーダー機能を用いてフロー制作を進める
それではPower Automate Desktopのレコーダー機能を使ってスクレイピングによるフロー制作を始めます。まず、スクレイピングがどんなものか言葉だけではイメージしにくいと思いますので動画をご参照下さい。
↓↓↓🎬レコーダー機能を用いたスクレイピングの動画です↓↓↓
↓↓↓📝スクレイピングはコチラの記事を参考にさせて頂きました↓↓↓
4)スクレイピングで制作を進めるコツ(個人的五か条)
スクレイピングは動画のようにゴリゴリとフロー制作をすすめることができますが、いつもうまくいくという訳ではありません。マウスの動作を覚えさせているだけなのに、よくわからないエラーがたくさん出ます。そこで、今回の制作で覚えたコツ(個人的五か条)をご紹介致します。

✅第一条・・とりあえずやってみるべし!!
やりたいことの設計をしたら、「あのアクションを使おう」とか、「この動きに必要なアクションは?」とアクションから入ると思いますが、スプレイピングにはあまり必要ありません。
動画のようにひとまず、レコーダー機能を使ってアクションをどんどん生成していきましょう。
✅第ニ条・・小さく、こまめに試すべし!!
スクレイピングをしてアクションを生成すると、すぐにうまくいくときもありますが、エラーもとても多いです。そこで、一度にあまり多くの動作を覚えさせようとせず、小さめのトライ&エラーで進めて下さい。

✅第三条・・コメントを使ってパート分けをするべし!!
レコーダー機能を使うと、アクションとアクションの間に「コメント」という動作に影響のないアクションに挟まれて記憶させたアクション一覧が生成されます。
この「コメント」アクションは削除してももちろん構いませんが、この「コメント」欄にそのコメント以下でどのようなアクションが入力されているのかを記入しておき、フロー全体をパート分けして下さい。フロー数が長くなった場合パート分けしておかないと、何が何だかわかりません。
↓↓↓📝なんだかよくわからない全フロー99行はコチラをクリック↓↓↓
✅第四条・・安易に「Wait」を消すなかれ!!
スクレイピングをしていると、意図せず「Wait(待機)」を表すアクションが生成されている場合がありますが、その「Wait」はログインなどの自動処理をするタイミングのずれを解消するために生成されている「Wait」の可能性があります。
そのため、「Wait」を削除する場合はタイミングを合わせるための「Wait」ではないのか、本当に削除しても問題ないかを確認して実行して下さい。(万が一の場合に復元できるようにしておきましょう)
✅第五条・・深く考えるな!感じろ!(ゴリゴリ行けよ行けばわかるさ)
スクレイピングによるフロー生成を続けていると、ここは何でこうなるんだろう?というアクションに出くわすことがあります。また、動きをそのまま記憶するからか、情報のソースが少し変わるとさっきまでできていたことが使えなくなる、ということもあります。
ここで、その都度立ち止まっていては進むものも進みません。たぶんこれでいけるな~で正常に動いたらそのまま突き進みましょう!突き進んでエラーを修正していけばなんとなく理解も出来てくるはずです。
決してスマートな方法ではないかもしれませんが、今回はとにかくゴリゴリ進めていこう!という精神で取り組みました。

また、個人的五か条はQiita記事にもう少し詳しくまとめていますので、こちらもぜひご覧下さい。
↓↓↓📝個人的五か条についてより知りたい方はコチラの記事を↓↓↓
5.制作物の確認
関係者に意見を聞く
今回も職場の同僚に制作物についての意見を聞きました。前回と同じくTeams会議上で動きを見せ、フィードバックをもらうというものです。
前回はぶっつけで「使用感はどうですか?」とか「改良点はなんですか?」というような確認を行いましたが、質問内容と回答内容のピントがずれていたと感じました。
今回は直近でユーザーインタビューに関する学習をする機会があったので、それを参考に、事前に質問内容を作成し関係者に送付することとしました。また、確認はできるだけユーザーの考えた発言を引き出すことを意識して行います。
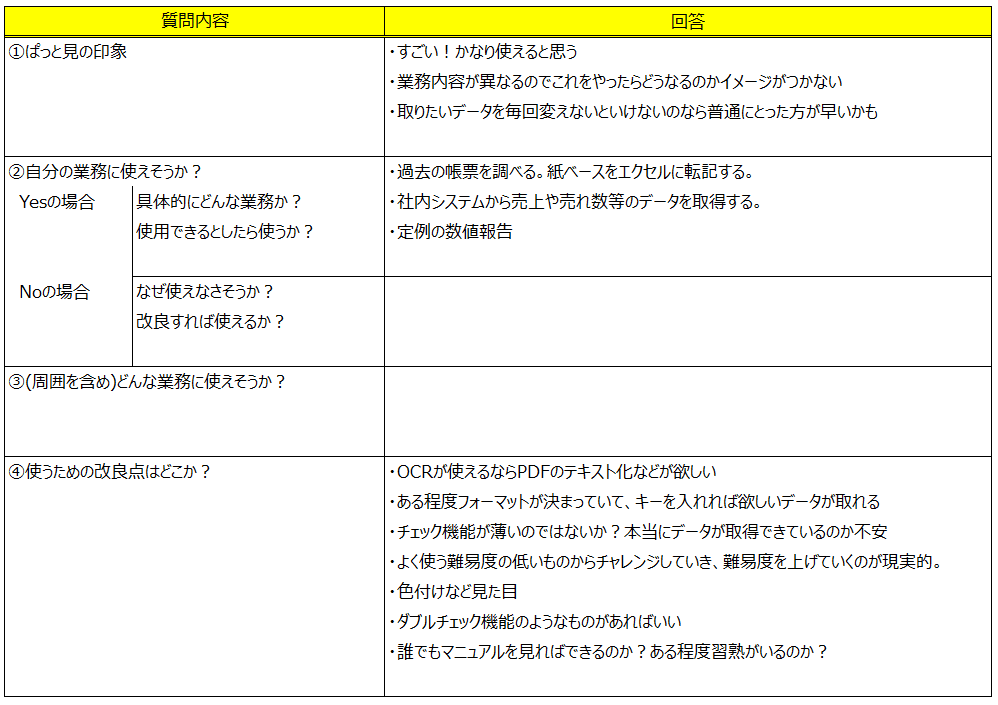
多少の事前準備はできましたが、実際に機械をさわってもらえなかったのもあり、もう少し制作物や課題に対するイメージを共有する必要があると感じました。ここは、今後もチャレンジを続ける上でブラッシュアップしていきたい内容です。
6.さいごに~RPAについて~
Power Automate Desktopを用いてRPAツールの制作にチャレンジしましたがいかがだったでしょうか?
今回はレコーダー機能を使ってスクレイピングするという手法でフローを制作していきましたが、一部は一覧からアクションを選択してフローに追加しています。
スクレイピングはとても便利な機能ですが、更なるレベルアップを図るにはある部分はスクレイピング、ある部分はアクション一覧からというように
パターンに合わせた使い分けが必要になると考えています。
RPA制作を通じて感じたこととして、これまではRPAはエクセルなどで発生するムダな作業をロボットが代行してくれる程度にしか考えていませんでしたが、マクロと違ってパソコン以外のITツールと連携することで、さまざまなパターンに発展することができると感じます。
まだ、PADのようなRPAツールの機能を引き出せている訳ではありませんが、今後は私の周囲の人間が行っているムダな業務を解消すべく、実際の作業現場で使えるRPAを制作します!

この記事が気に入ったらサポートをしてみませんか?
