
無料で10台分のMacBookサブディスプレイを手に入れる方法
そんな方法はない
と思いますよね。でも、あるんです。
ただ、「10台のサブディスプレイ」ではありません。
「10台『分』のサブディスプレイ」です。
10台「分」ってなんだよ
ってなると思うので、さっそく以下のGIFをご覧ください。
10台「分」のサブディスプレイとは?

MacBook上で10個のデスクトップを立ち上げ、「どのデスクトップを表示するか」をCtr+0~9のキー操作で切り替えています。これが「10台分のディスプレイ」です。
こうすることで、1つのディスプレイを、あたかも「複数のサブディスプレイ」のように使っています。これを「仮想サブディスプレイ」と私は呼んでいます。
以降、いわゆる普通のサブディスプレイを「物理サブディスプレイ」と呼ぶことにします。
「キー操作で画面を切り替えるのは面倒」なのか?
キー操作で画面切り替えってめちゃくちゃめんどそう…
ふつうのディスプレイのほうがすぐ見れて楽では?
というツッコミが頭に浮かびますよね。
もともと私も、物理サブディスプレイがないと作業効率がガクッと落ちてしまう人間でした。「最低でもサブディスプレイは2台必要」などと、うわ言のように繰り返していた過去があります。
しかし、現在はこの仮想サブディスプレイを使ってノンストレスで作業しています。この方法に移行する前は「物理サブディスプレイは必要」という固定観念がありました。
「常に表示してたい」のはなぜか?
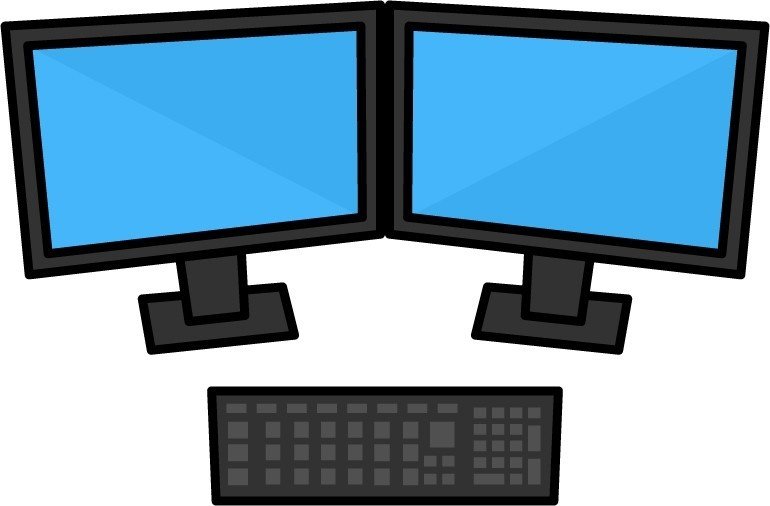
ここで、「常に画面を表示しておける」という物理サブディスプレイのメリットについて考えてみます。
たとえば、
物理サブディスプレイに資料を表示しておき、
それを参照しながら作業する
よくある場面ですよね。
一方のディスプレイで書類作成をして…もう一方のディスプレイで調べ物をして… ということは、仮想サブディスプレイだとできなくなりそうです。なので、「常時表示はマスト」と私も思っていました。
ただ、自分の行動をよく観察していて、あることに気づきました。「2つの画面を同時に見ることはない」ということです。人間の脳にボトルネックがあり、一度に注意を向けられるディスプレイは1つまでが限界なんですね。ということは、一方のディスプレイに注意を向けている間は、もう一方のディスプレイは使われていない休眠状態ということになります。これってもったいなくないですか?
また、ディスプレイから別のディスプレイに注意を切り替えるときの筋肉動作は「首を動かす」です。首を少しサブディプレイの方に向けることで、見る画面を切り替えますよね。そこで以下のことに気づきました。
これ「指でディスプレイを切り替える」のと実はあまり変わらなくない?
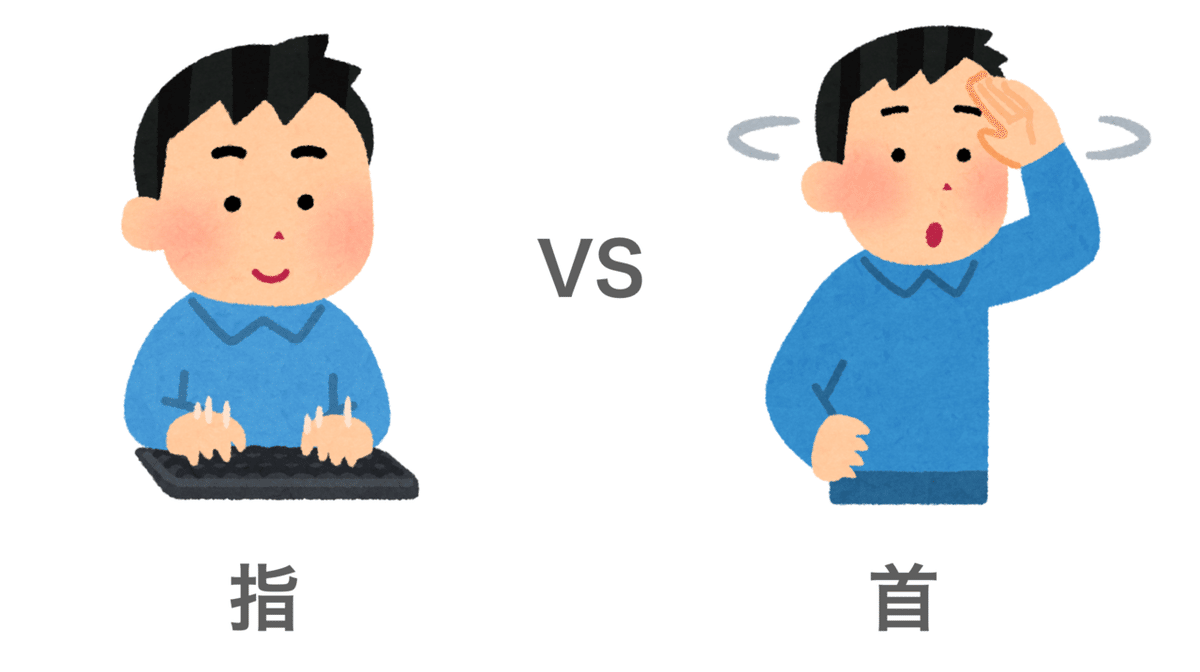
仮想サブディスプレイで注意を切り替えるときは「いちいち指で切り替える」のですが、物理サブディスプレイで注意を切り替える時は「いちいち首で切り替える」ということです。注意を切り替える際の筋肉動作が「首」か「指」かの違いだけということがわかります。
ただ、もちろん、これは「どのキーにどの画面が割り当てられているか」を十分に把握して、慣れている場合の話です。慣れるまでは「Ctr+...何番だっけ…」という思考プロセスが発生し、物理サブディスプレイの方が注意の切り替えコストは低くなります。しかし、経験上、慣れてしまえば思考コストは限りなくゼロに近づき、指の切り替えの方が速くなります(首も痛くなくなります)。
そんなこんなで私は「仮想サブディスプレイいいじゃん!」という思想を強めていきました。
物理サブディスプレイの多くのデメリットを払拭できる
さらに、仮想サブディスプレイに慣れれば、物理サブディスプレイが抱えていている多くのデメリットを払拭できます。物理サブディスプレイ時代の私は、以下のようなことで悩んでいました。
①💸金銭的・場所的なコストがかかる
良いディスプレイを買おうとすると数万円は軽く飛びますよね。そして、場所もとる。大きめのディスプレイを買うと、それだけで作業スペースの大半を持っていかれますし、配線も煩雑に…さらに、金銭的、場所的な制約があるので、家に置けるのは多くても3台までかな…と考えていました。
一方で仮想サブディスプレイなら、金銭的にも場所的にもノーコストです。さらに、10台分も作成することができます。とてもお得!
②🚫作業場所が限られる
個人的にはこれが最大のデメリットでした…
たとえば、MTGで場所を移動するとき、サブディスプレイからMacBookだけを切断して持っていきます。すると、アプリケーションがMac内に散ってしまい「あのアプリどこだっけ…」と毎回てんやわんやしていました。
また、私はカフェ作業をよくやります。同じ場所でずっと作業し続けるより、場所を変えて気分転換したほうが集中できるんですね。
しかし、カフェに物理サブディスプレイは持ち込めません。ふだんは3台のディスプレイで作業していたので、ディスプレイが1台の環境だと作業効率が落ちてしまいます。なので、カフェでは簡単なメール返信しかできず、コーディングなどの主要作業は、結局家でやらざるを得ませんでした…
仮想サブディスプレイに慣れてからは、このような場所的制約から開放されました。どこにいても変わらない作業効率なので、カフェでも快適にコーディング作業ができるようになりました。
③🔍アプリを探す手間がかかる
物理サブディスプレイ時代は「Command+Tab」でアプリケーションを切り替えていました。
ここで地味にストレスだったのは、「何回タブキーを押せば目当てのアプリに切り替えられるのか」が毎回変わることです。1日に何百回と発生する作業なので、ここの思考リソースはできるだけ削減したい。
仮想サブディスプレイの設定をすると、Ctr+1を押せば常にChromeが開かれる世界を手にできます。冪(べき)等性が保たれているので、慣れてしまえば思考リソースほぼゼロでアプリケーションを切り替えられるんですね。これはとても快適です。
🙅♂️仮想サブディスプレイが向かない人
「多くのデータを一覧したい(トレーダーの方など)」
「周辺視野で他のディスプレイが見えていてほしい」
「キー操作が苦手」
ここまでメリットを述べてきましたが、この手法は、上記にあてはまる方にはオススメできない手法です。
🙆♂️仮想サブディスプレイが向く人
「キー操作が好き」
「注意を向ける対象が1つだけというシンプルさが好き」
「周辺視野で集中力を持っていかれる」
上記のように、私と似た性質の方には、胸を張ってお勧めできる手法です!
10台分の仮想サブディスプレイを作る方法
だらだらと前説を述べてきましたが、ここからやり方を説明していきます!
①デスクトップを10窓開く
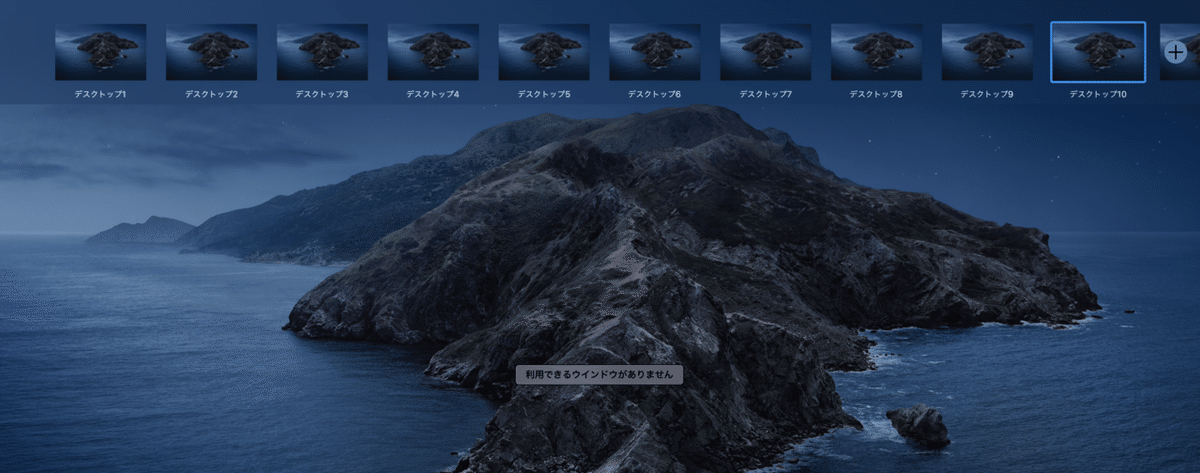
まずはMission Controlモードにします。通常設定であれば、
・Ctr+↑
・3本指で上スワイプ
・4本指で上スワイプ
のどれかでできるはずです。
Missionコントロールモードにできたら、デスクトップが10個になるまで右上の「+ボタン」をクリックします。
②キーボード設定をする
システム環境設定 > キーボード > ショートカット > Mission Control から、「デスクトップXへ切り替え」にすべてチェックをつけましょう。
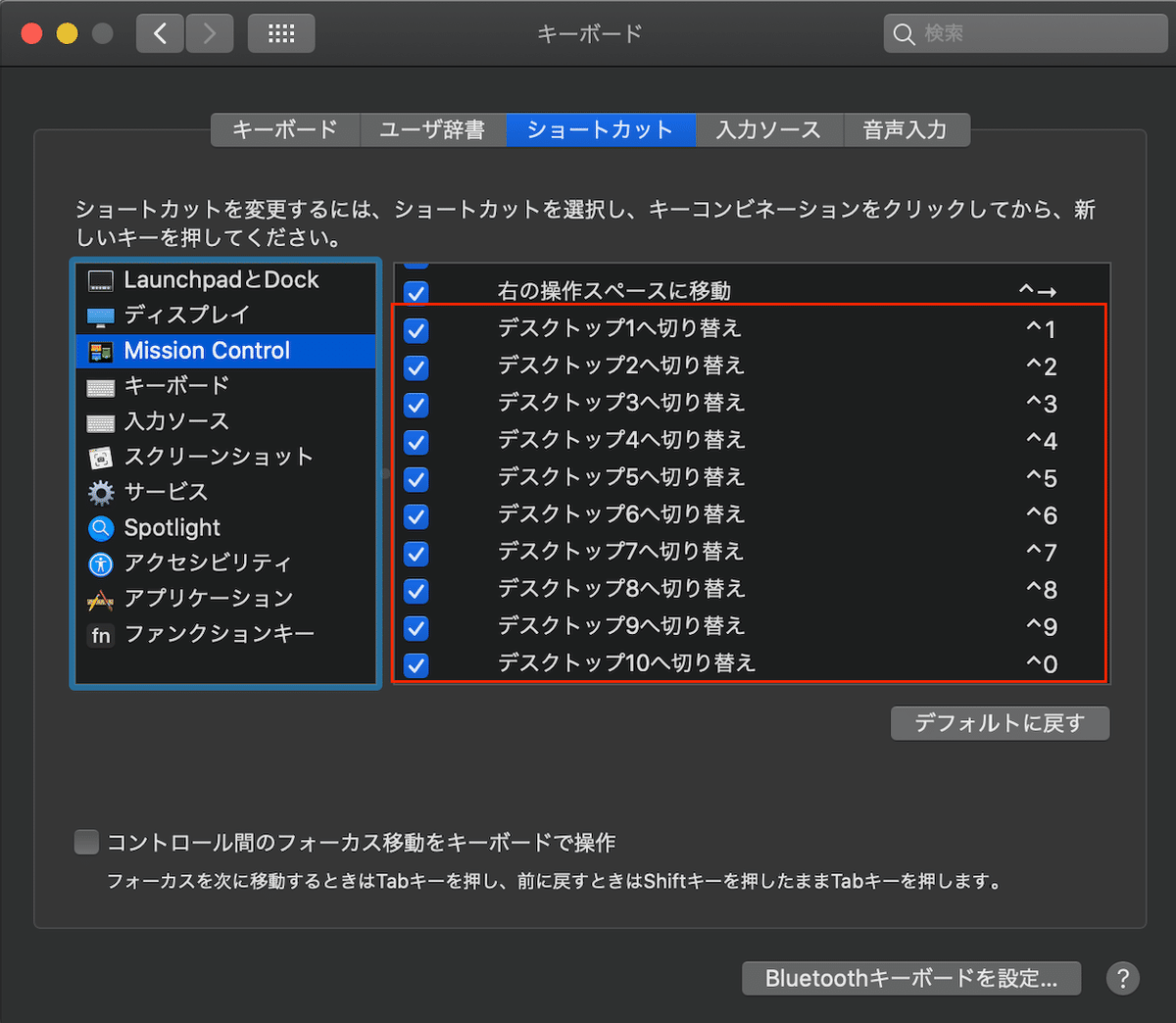
これで、「Ctr+0~9」でデスクトップ切り替えができるようになります。
③視差効果を減らす
このままだと、デスクトップ切り替えの際にぐるぐるして酔います。視差効果をオフにしましょう。システム環境設定 > アクセシビリティ > ディスプレイ > 「視差効果を減らす」にチェックすると、デスクトップ切り替えのエフェクトがスムーズになります。
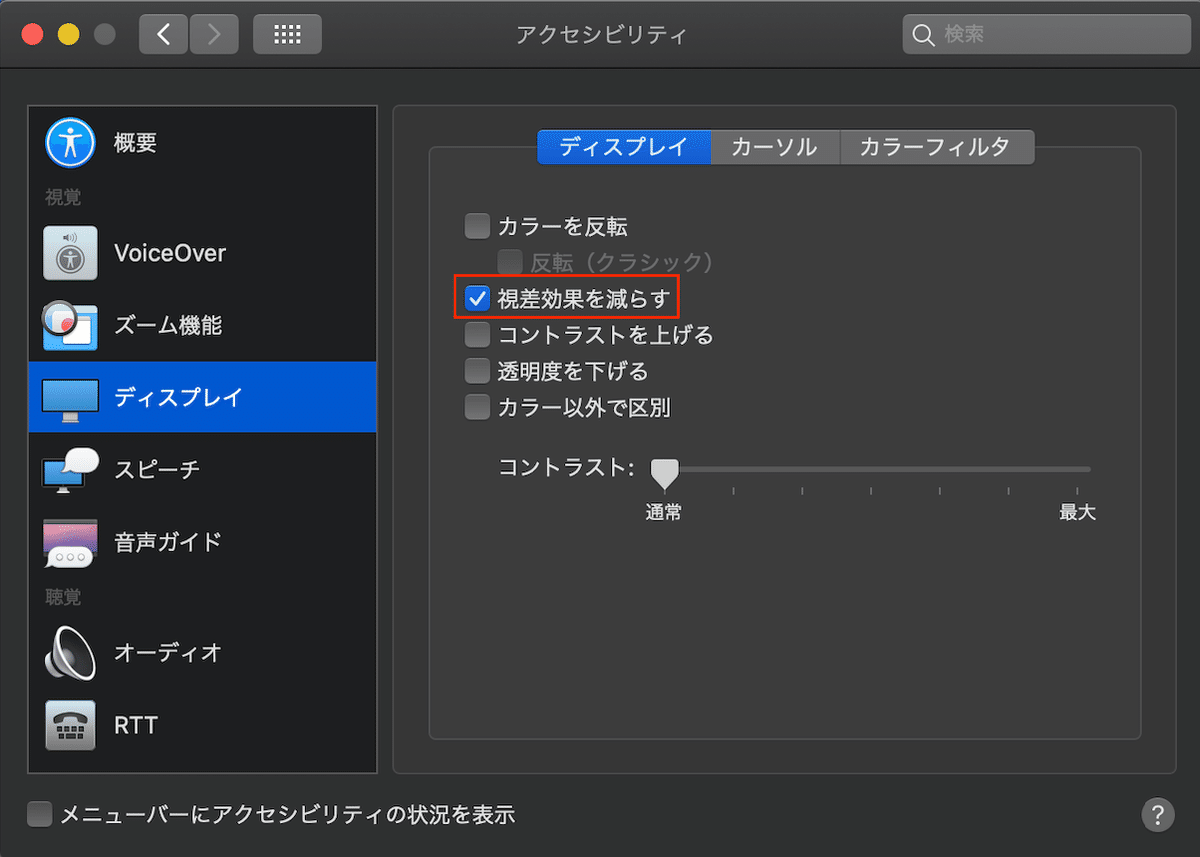
④デスクトップ1〜10に、アプリケーションを割り当てる

Mission Controlモードにして、アプリケーションを目当てのデスクトップにドラッグ&ドロップしましょう。そして、ウィンドウのふちをダブルクリックして画面サイズいっぱいまで最大化します(※)。
※注:
最大化ボタンを使うと、デスクトップに割り当てられなくなります。必ずウィンドウのふちをダブルクリックして最大化するようにしましょう。

⑤配置を覚える
アプリケーションの配置が完了したら、どのデスクトップに何が配置されているかを覚えましょう。
配置は、決めたらあまり変更しないようにします。ころころ変えていると、定着しないためです。参考までに、もう一度自分のアプリケーション配置を載せておきますね。
「Ctr+1」でChrome
「Ctr+2」でTodoist(タスク管理ツール)
「Ctr+3」でDynalist(アウトライナー)
「Ctr+4〜6」でVSCode(コーディング用エディタ)
「Ctr+7」でNotion(知識検索ツール)
「Ctr+8」でSourcetree(GitのGUIツール)
「Ctr+9」でiTerm(CLIツール)
「Ctr+0」でSlack(コミュニケーションツール)
ちなみに、作業によってCtr+4~6は変動します。コーディング作業が多いので基本的にVSCodeというエディタを開いていますが、動画編集する際はCtr+4でFinal Cut Proが開けるように変えたりします。
作業場所はここ、調べ物はここ、のように意識付けできていれば、具体的なアプリケーションを変えても迷わずに開くことができます。
⑥Happy Hacking🎉
以上で準備は完了です!仮想サブディスプレイライフをお楽しみください。
【補足】「Ctrl+0~9」は指がキツい人へ
MacのCtrlキーは左手の小指でしかアクセスできないような、なんとも微妙な位置にあります。これはかなり指がキツい…という方は、2つの解決策があります。
①ショートカットキーを変更する
システム環境設定 > キーボード > ショートカット > Mission Control からショートカットキーを変更することができます。オススメは「Command+0~9」あたりの設定でしょうか。ただ、アプリケーションによってはここにショートカットが割り当てられていたりするので、個人的には次に紹介する方法がよいかと思っています。
②キー配置を変更する
Karabinerというアプリケーションで、Ctrlキーを別のボタンに割り当てることができます。
アクセスしやすい位置にあるのに使う機会が少ない(と個人的に思っている)「Caps Lockキー」などをCtrlキーにするとかなり快適になるのではないかと思います。
ちなみに、自分はHHKBに慣れてしまっているので、caps lockがCommandキー、本来のCommandがCtrlキーになっています。こうすると右手の親指でCtrlキーにアクセスできるので画面の切り替えをしやすいです。
おわりに
あなたが快適な仮想サブディスプレイライフに踏み出せることを願っております。ではでは!
futsu
いただいたサポートは、執筆するためのインプット費用として使わせていただきます。
