
【Chrome拡張機能】生産性爆上がり 「Black Menu for Google」
こんにちは。仕事でもプライベートでも効率性を考えてしまうRyan(ライアン)です。
今回は、仕事や調べものの際に便利な「Chrome拡張機能」を1つご紹介します!
そもそもChrome拡張機能とは?
Chrome拡張機能とは、Google Chromeをより便利に使うための機能を追加・強化する特殊なアドオン・プログラムで、Chrome ウェブストアから簡単にインストールすることができます。
無料で使えるものも多く、種類がとても豊富なので、拡張機能を使えば生産性の向上や仕事の自動化・効率化など、すべてを快適に行うことができます。
Black Menu for Google
第1弾の今回は「Black Menu for Google」を紹介します。
Black Menu for Googleは一言でいうと、
新しくタブやウィンドウを開かず、Googleのサービスにアクセスできる
拡張機能です。

Chromeに追加すると、アドレスバー横にBlack Menu for Googleのアイコンが表示されます。それをクリックすると、Googleのサービスがミニウィンドウで表示され、ドロップダウンメニューでGoogleのサービス一覧を見ることができます。
上記の画像のように右側のサイドバー(黒い背景の部分)にGoogleのサービスの一覧が表示され、選択すると各サービスの中身を左側(白い背景の部分)で確認・操作することができます。
よく使用するおすすめのメニュー
それでは、実際の作業中によく使用するおすすめのメニュー(Googleのサービス)とその使い方をご紹介します。
①Keep
まず1つ目は「Keep」です。
※Keepとは、Google が提供している無料のメモアプリです。
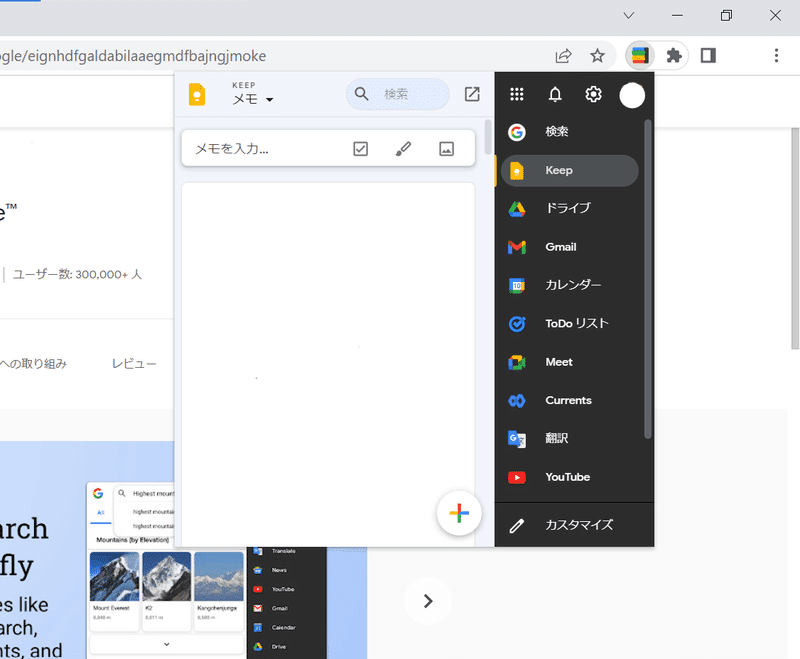
これは、個人的にもBlack Menu for Googleで一番使用するメニューで、会議中にタブやウィンドウをまたがずにメモをしたい場合や以前メモした内容を確認しながら同じタブで作業したい場合などに使用します。
メモを取ったり、確認したりするのは一瞬の作業が必要になるので、Black Menu for Googleを使用して生産性を高めましょう!
②ToDoリスト
2つ目は「ToDoリスト」です。
※ToDoリストとは、Google が提供しているタスク管理ツールで、簡単な操作でタスクを細かく分類することができます。

みなさんは自分のタスク管理をする際に、わざわざSpreadsheetでまとめたり、メモ帳に記載したりと面倒なことをしていませんか?
Black Menu for GoogleのToDoリストメニューを使用すれば、ウィンドウやタブをまたがずにタスクの追加と変更、何が完了していて未着手なのかを確認することができます。
さらに、ToDoリストはGoogle Calendarと連携されているため、何時にこのタスクを行うなどの細かな管理をスムーズに行うことができるのです。
タスク管理が苦手な方やタスク管理に時間がかかっている方は、Black Menu for Googleを使用して管理力アップと効率性を高めましょう!
③Gmail
3つ目は「Gmail」です。
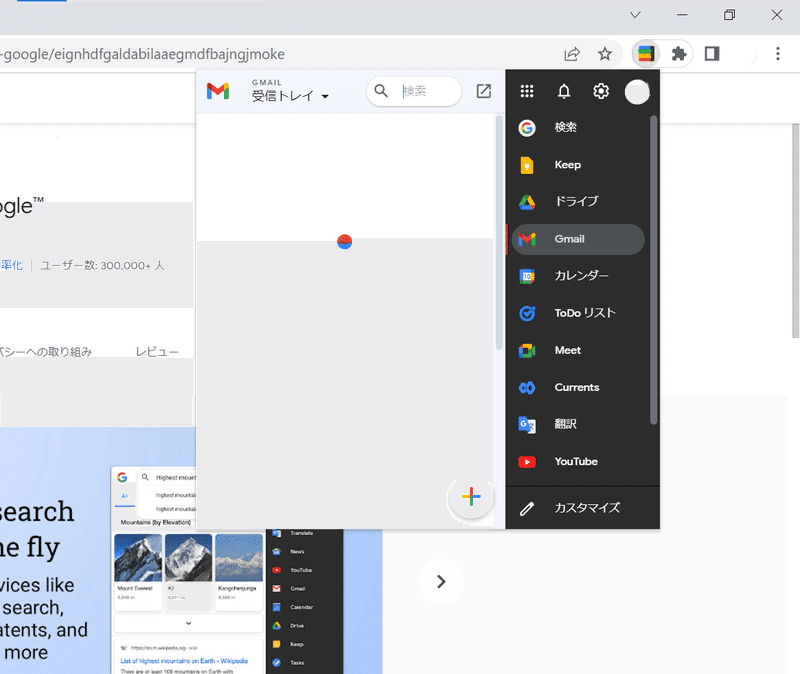
Gmailの場合は、クリックすると「受信トレイ」の一覧が表示され、受信したメールの確認を行うことができます。内容を確認したい場合や返信したい場合も来たメールをクリックすると操作が可能です。
それに加えて、埋もれがちなメールですが、上部の検索ボックスからメールを検索したり、スター付きメールや「重要」などのラベルのついたメールだけ見ることも可能です。
さらに、下部にあるプラスボタンからメールを作成することもできるので、同じ画面で行えるのはとても便利です。
④YouTube
4つ目は「YouTube」です。
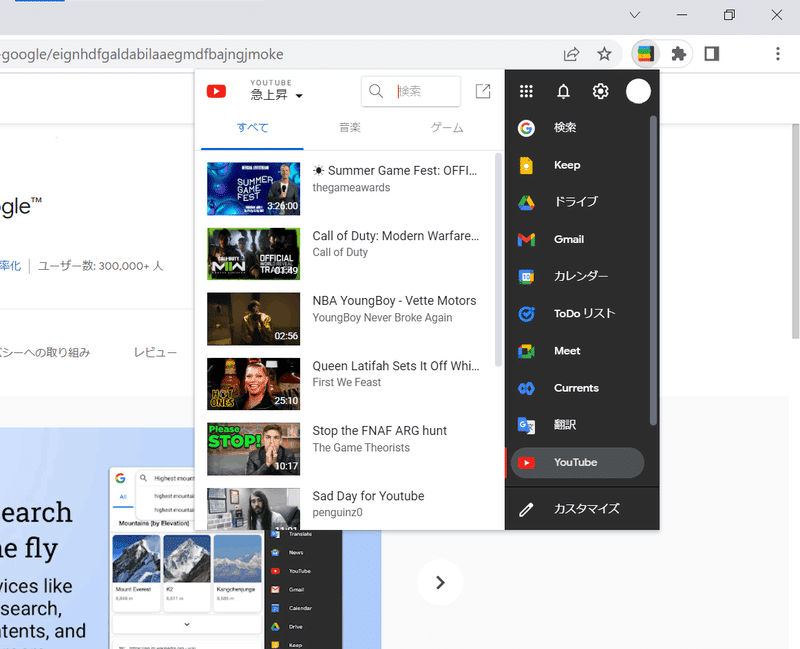
意外なのが、YouTubeをクリックすると動画検索だけではなく、動画視聴もできるのです。
「急上昇」の動画や検索から見つける動画、登録チャンネルなどから動画を選ぶと、Black Menu for Googleのミニウィンドウ内で動画の再生が始まり視聴することができます。
私は調べものをする際に同時に解説動画を見たり、さまざまなサービスの動画を見たりすることができてとても便利なので、重宝しています。
メニューのカスタマイズ
ドロップダウンメニューに表示されるサービスは、カスタマイズすることも可能です。
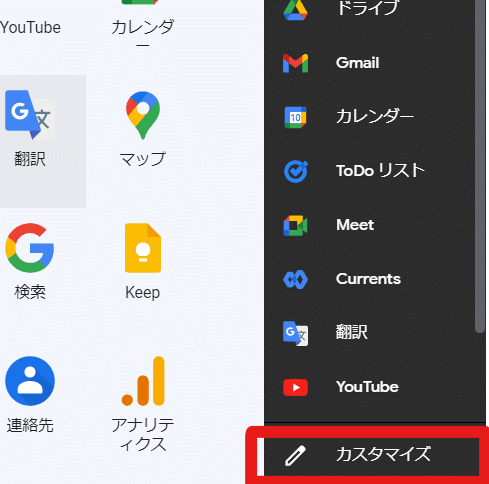
ドロップダウンメニューの一番下にあるカスタマイズメニューをクリックし、ドラック&ドロップで簡単にサービスの追加や削除、並べ替えができます。
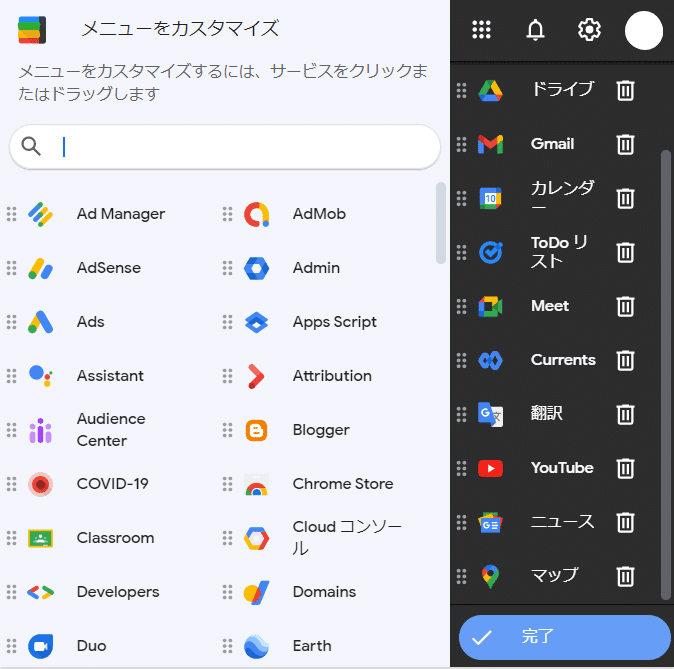
よく使用するGoogleのサービスを上に持ってくることで使いやすくなり、効率的に作業することができるのでおすすめです。
ぜひ、自分の使いやすい表示にカスタマイズしてみてください。
その他の使い方
同じウィンドウ・タブで使用できる使い方としてご紹介しましたが、時には別タブで使用したい場合があると思います。その際にもBlack Menu for Googleは便利です。
なぜなら、ショートカット機能としても使えるからです!

右側のサイドバーの上部のアイコン一覧をクリックすると、Googleサービスのアイコンが一覧で表示されます。
そのため、「新しいタブを開く」→「Googleアプリボタン選択」→「サービス選択」のような手順をふむ必要はなく、一気にショートカットで新しいタブ・ウィンドウに開くことができるのです。
"ちりつも"ですが、この使い方も駆使すれば作業のスピードが上がることは間違いなしです!
まとめ
第1弾の今回は「Black Menu for Google」を紹介しました。
私は以前まで、わざわざ新しくウィンドウやタブを開いてGoogleのサービスを使用していましたが、Black Menu for Googleを使用してからはその手間も省けるため、スムーズに作業することができ、大幅に作業効率を高めることができました!
ぜひみなさんも「Black Menu for Google」を使用して、仕事の生産性を高めましょう!
最後まで読んでいただき、ありがとうございました! サポートは必要ありません。 代わりに、無料でできる「スキ」や「シェア」、「フォロー」いただけると 今後のモチベーションになります!
