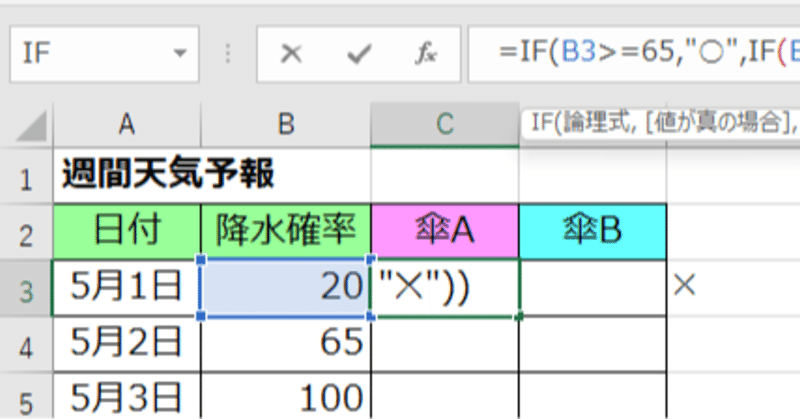
IF関数03:ネストのコツ
ネストは、関数ウィザードに頼りすぎると非常に書きにくいため関数式を直接入力する方法に慣れましょう。
今回は、数式バーを使っていきます。
■IF関数の記述と引数の意味
=IF(①論理式, ②真の場合, ③偽の場合)
①論理式
論理式。式の結果が TRUE または FALSE になる式
TRUE:真、Yes、はい
FALSE:偽、No、いいえ
②論理式の結果が真の場合
TRUEの場合に実行される内容
★ここにネストを入力できる
③論理式の結果が偽の場合
FALSEの場合に実行される内容
★ここにネストを入力できる
■ネストの書き方の計画をたてる
例:降水確率を判定して傘に印をつける
●論理式にする傘の印の基準
65~100 ○
50~64 △
0~49 ✕
とします。
基準をもとにして2つの計画を立てました。
●計画A
(1)65以上なら ○ (65~ )
(2)50以上なら △ (50~ )
(3)それ以外は ✕
●計画B
(1)49以下なら ✕ ( ~49)
(2)64以下なら △ ( ~64)
(3)それ以外は ○
どちらも傘印の基準に合っていますね。
■論理式の書き方
等号不等号を使った論理式でどう書くかを整理しておく
●計画A
(1)65以上なら ○
→ 降水確率 >= 65
(2)50以上なら △
→ 降水確率 >= 50
(3)それ以外は ✕
●計画B
(1)49以下なら ✕
→ 降水確率 <= 49
(2)64以下なら △
→ 降水確率 <= 64
(3)それ以外は ○
例では、計画A・B両方で同じ結果を得られるかどうか試してみます。
※一般的には、ネストする関数式では 以上 と 以下 を混在させません。
以上だけ もしくは 以下だけ に統一すると第三者にとっても解りやすい式になります。
■ネストしないで式入力スタート
ネストに慣れるまでは、この方法がおすすめです。
※関数ウィザード[fx]を使用してもOKです
●STEP1
計画Aの内容を入力していきます。
セル[C3]に 65以上なら”〇” になるIF関数式を入力
=IF(B3>=65,"○","")
セル[E3]に 50以上なら”△”、それ以外は”✕” になるIF関数式を入力
=IF(B3>=50,"△","✕")
※セル[E3]以外のセルでもOKです、欄外のどこかのセルを使用してください
ポイントは、同じセル[B3]を判別するIF関数文であること。
これでIF関数式の正しい記述ができました。
入力エラーに悩まされる心配がなくなりました。

●STEP2
数式バーの中でIF関数式を合体させます。
ネストの中に入れる方の関数式をコピー
例ではセル[E3]の関数式です。
先頭の「=」はふくめない
=IF(B3>=50,"△","✕")
ではなく
IF(B3>=50,"△","✕")
だけをコピー

キーボードの [Esc]キー を押す。(キーボードの左上角のキー)
※コピー作業時、Excelはユーザーが数式の編集途中だと認識している。
[Esc]キーを押すことで「編集中おわり!」とExcelに指示できます。
コピーされた情報は、クリップボードという仕組みに保持された状態になっています。
●STEP3
数式バーの中でIF関数式を合体させます。つづき
セル[B3]の数式を編集
数式バー内 偽の場合 "" の部分に STEP2でコピーした式を貼り付ける。

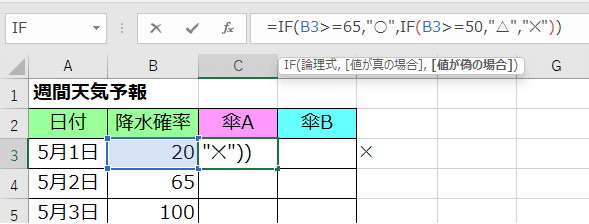
キーボードの[Enter]キーを押して、入力内容確定します。
欄外のセル[E3]の関数式は、削除する。
IF関数式のネストが完成しました。
計画A、計画B 両方のIF関数式を比べてみます。
計画A =IF(B3>=65,"○",IF(B3>=50,"△","✕"))
計画B =IF(B3<=49,"✕",IF(B3<=64,"△","〇"))
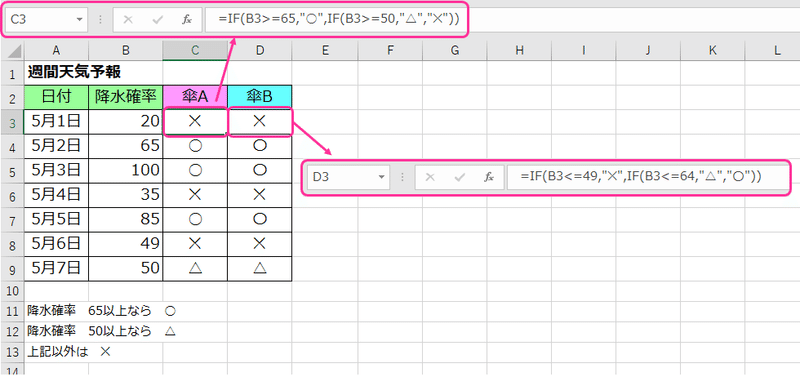
同じ結果を得られています。どちらのIF関数式も正しいと確認できました。
論理式の練習として 以上「>=」以下「<=」の他に
より大きい「>」より小さい「<」を使った場合はどうなるか
など、色々なパターンを考えてみましょう。
【関連note】
IF関数01:もしも雨なら‥‥
IF関数02:ネストで3分岐
IF関数03:ネストのコツ
IF関数04:まとめ
IF関数05:論理式の使用例
以上、以下、未満、より大きい
この記事が気に入ったらサポートをしてみませんか?
