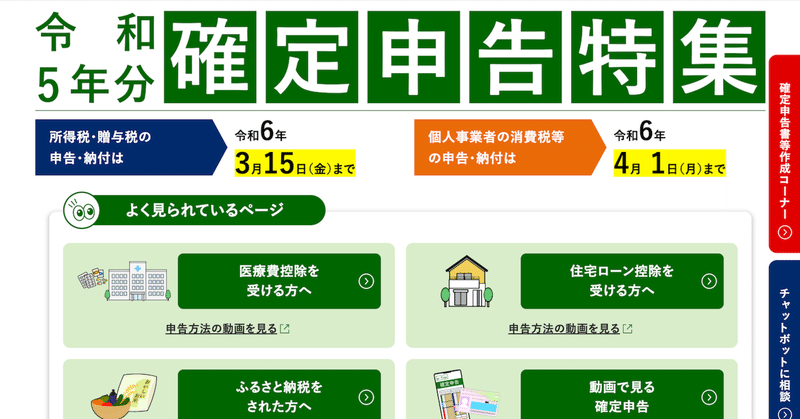
国税庁「令和5年分確定申告特集」クイックガイド(1)
毎年この時期になると国税庁の「確定申告特集」と格闘するじぃじです。
去年はスマホ申請の煽りを喰らい、今年はインボイス対応…と国税庁のこのサイトは毎年サイトマップが大幅に入れ替わるので悩まされます。実は去年は締め切り日ギリギリでの申請になって大パニックに陥りました。それに懲りて、今年は申請受付開始日をターゲットに準備をしてきました。少し時間に余裕があるので「令和5年分確定申告特集」を記録しておきます。
国税庁の「確定申告特集」ページにアクセスする前にやっておくべきこと
ひとことで言えば「帳簿の記入をちゃんと終える」必要があります。じぃじのような(仕入れとかが全くない)フリーランスの場合は、わずかな経費しかないので、エクセルのワークシートを使って簡易な帳簿を作成してます。
現金出納帳:取引に使っている銀行口座の通帳の内容を書き写す
売掛帳:出納帳を見ながら、取引先毎に入金金額を集計する
経費帳:出納帳を見ながら、仕事に使った機材、備品、消耗品を集計する
じぃじはフリーランスのプログラマなので、開業以来ずっと青色申告【現金主義】(つまり銀行口座の通帳記録をベースに)申請してます。だから上記の3つだけ。これだけで「確定申告特集」で打ち込まなければならない情報は全部揃ってると思ってます(税理士にはケチつけられると思うけど😛)。
申告書の提出方法について
国税庁は「スマホ申請」を盛んに宣伝してますが…
じぃじは、エクセルのワークシートに書いた帳簿からの転記が簡単なので、パソコンを使ってます。パソコンは Mac Book Pro を使っているのでブラウザーは Safari を使います。「パソコン申請」の場合、国税庁のマニュアルでは「カードリーダーがなんちゃらかんちゃら」と書いてますが、それが必要なのは申請書を電子申請(e-Tax)する場合だけ。じぃじの場合、最寄りの税務署まで歩いて15分なので「確定申告特集」ページで申請書類を作成し、作成したPDFファイルをコンビニでプリントし、ハンドキャリーで税務署に提出してます。
「国税庁 確定申告書等作成コーナー」を開く
Mac の Safari で「令和5年分確定申告特集」ページを開きます。ヘッダーのようなページが出てきますが、フリーランス(個人事業者)の場合は右端の赤い「確定申告書等作成コーナー」をクリックします。
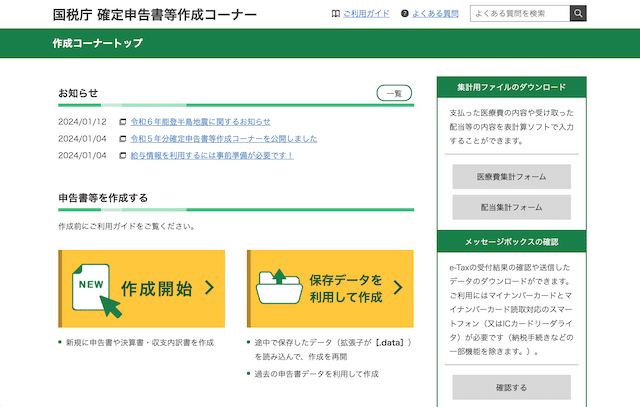
これ以降次の3つの書類を作成します。
令和5年度分所得税青色申告決算書(現金主義用)
令和5年度分の所得税及び復興特別所得税の確定申告書
課税期間分の消費税及び地方消費税の確定申告書
いつも思うんだけど、本当にわかりにくいデザイン。
税務署への提出方法の選択と事前確認
上記で「作成開始」をクリックすると次の画面が出てきます。

じぃじの場合は「その他」の「印刷して提出」をクリックすると
次の「申請書等印刷を行う前の確認」が出て…
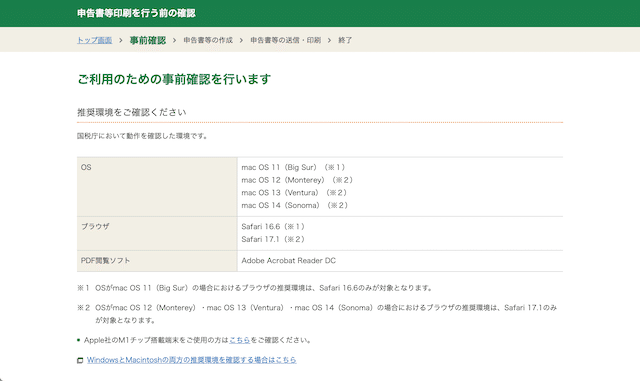
ページの一番下の「利用規約に同意して次へ」をクリックします。
所得税青色申告決算書の作成
さらに「令和5年分の申告書等の作成」をクリックすると…

じぃじの場合は「決算書・収支内訳書(+所得税)」をクリックします。
次の謎のページが表示されて…

「次へ進む」をクリックすると…

ようやく決算書・収支内訳書のデータ入力になります。
決算書・収支内訳書のデータ入力
じぃじの場合は「青色申告決算書(現金主義用)」を選択して「次へ進む」をクリック。

じぃじの場合は「事業所得がある方」を選択すると…
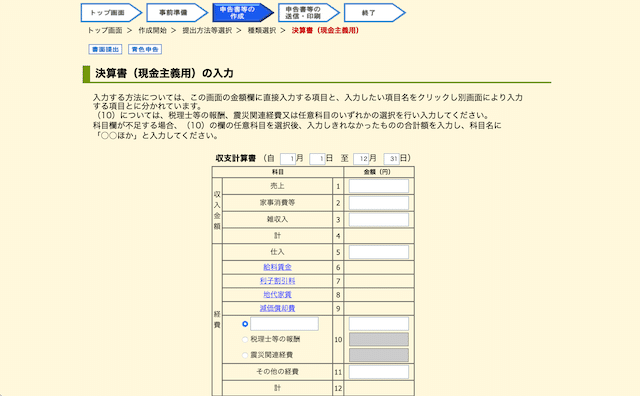
ようやく、じぃじにとっては見慣れた画面になりました。
じぃじの場合、入力するのは「売上」と「その他の経費」の2つで、前述の売掛帳、経費帳に記述した金額を各々、足し合わせた金額を記入した上で、「入力終了(次へ)」をクリックすると元の「現金主義用の青色申告決算書の種類選択」画面に戻ります。ページ全体は次の表示。(金額は未記入)

じぃじのような個人事業者(フリーランス)は「事業所得」だけだと思います。「次へ進む」をクリックすると…

青色申告を申告した際の控除額10万円(現金主義の場合)が付加されて、
「所得金額の確認」(割愛)が表示された後「住所・氏名等の入力」のページが表示されます。
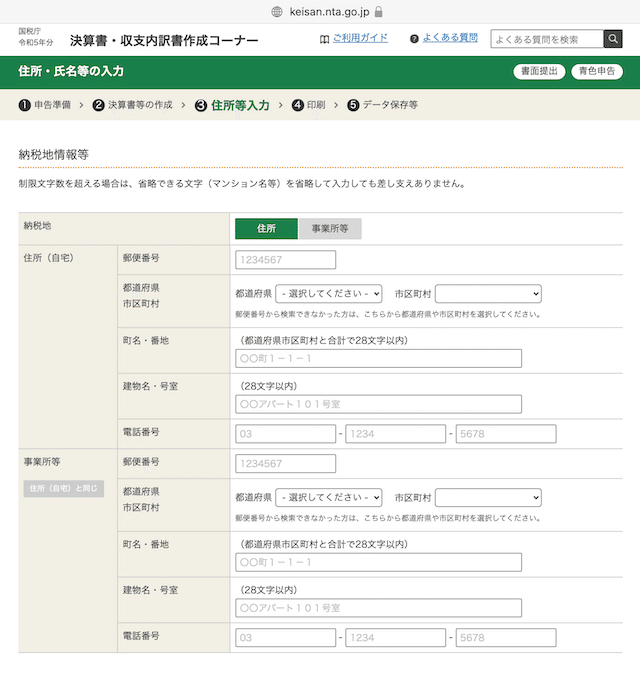
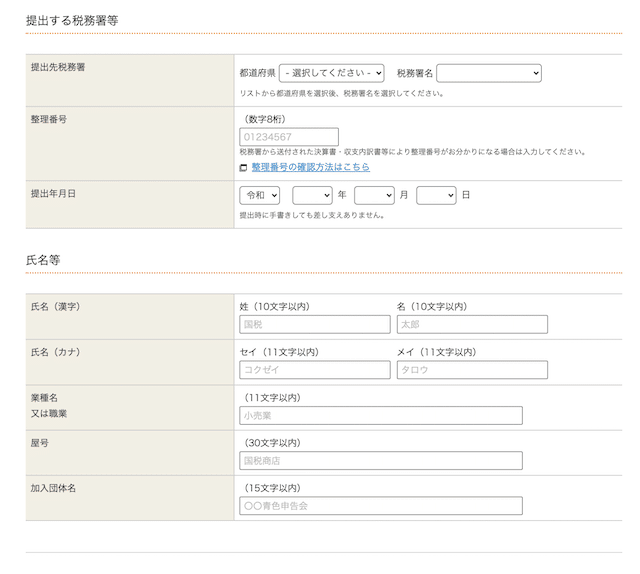
このページは普通に住所と氏名を入力すれば良いのですが、じぃじが毎回引っ掛かるのが「提出する税務署等」の「整理番号」です。「整理番号の確認方法はこちら」のページにあるように、税務署から送られてくる郵便物の次の箇所に書かれている番号を転記してください。(わかりにくい)

以上で決算書・収支内訳書のデータ入力は終わりです。
「次に進む」をクリックすると…
決算書・収支内訳書の印刷
「決算書・収支内訳書の印刷」のページが表示されます。

一番下のボタンに「帳票表示・印刷」と書いてありますが、実際には決算書と収支内訳書をまとめた PDF ファイルが「ダウンロード」フォルダーに作成されます。ちなみにデータ入力無しの書式はこちらから参照できます。このPDF ファイルを印刷すると【提出用】と【控用】の2部が印刷されますが、税務署には2部とも持って行きます。両方ともに、その場で日付を捺印した上で【控用】の方は返してくれます。この【控用】は納税証明の代わりに使えます。
申告書作成作業を中断する方法
印刷のページで「次へ進む」をクリックすると次が表示されます。
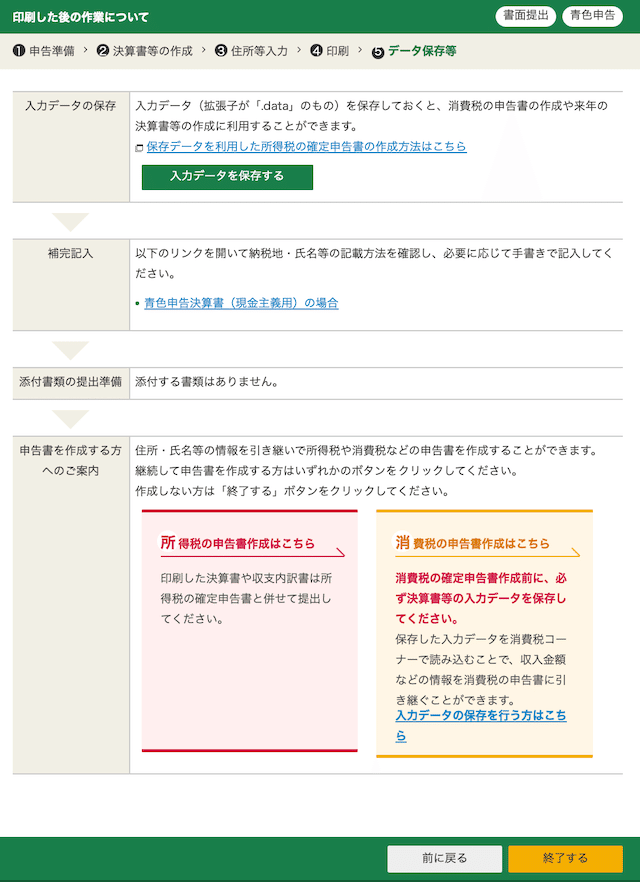
これが「所得税青色申告決算書」の作成が終わる区切りのページです。
決算書・収支内訳書のデータ保存
そのまま作業を続けるには「所得税の申告書作成はこちら」をクリックしますが、ここでは入力データを保存して作業を中断します。「入力データを保存する」ボタンをクリックすると次のページが表示されます。

「入力したデータをダウンロードする」ボタンをクリックして、Finder で「ダウンロード」フォルダーを確認してみてください。r5kessan.data が保存されてることが確認できます。
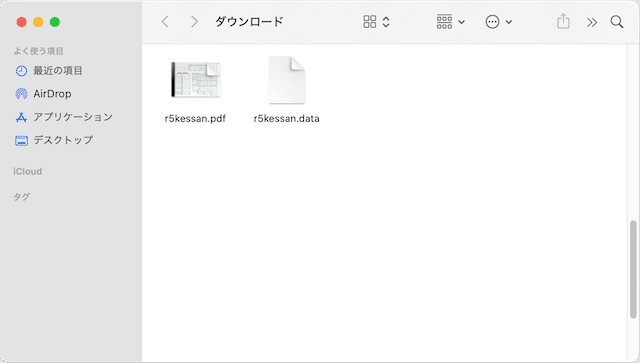
ちなみに横にある r5kessan.pdf は先ほど作成(印刷)した「決算書・収支内訳書」の PDF ファイルです。確認できたら「前に戻る」をクリックして、「印刷した後の作業について」ページに戻り「終了する」ボタンをクリックします。これで作業は安全に中断できました。次からは r5kessan.dat を使って作業を再開します。
この記事が気に入ったらサポートをしてみませんか?
