
Windows PCをファイルサーバーにしたお話
こんにちは、Emuです。
今回はファイルサーバー(以下ホストPC)を構築したときのお話です。あまりしない設定は忘れてしまうことが多いため備忘録として残しておきます。
ホストPC、ルーター、クライアントPCの設定を分けて解説していきます。
ホストPCの設定
Windows10 Proを搭載したPCを用意

DELL Optiplex 7010
・CPU:Core i3
・メモリ:8GB
・ストレージ:SSD256GB、HDD1TB
ホストPCを用意します。インストールされているOSはWindow10 Proです。古いですがファイルサーバーとして使用するには十分です。
中古PCにNAS用にハードディスクを増設すればファイルサーバーとして使えます。
・リモートデスクトップ
・BitLocker(暗号化)
・ドメイン参加
これ以外にも違いは多くありますが、ホストPC側に必要な機能は上記の3つあればOKです。(基本的にはWindows10 Proを使います)

ファイルサーバーPCに余計なソフトを入れない。必要最低限のメンテナンスソフトやバックアップソフトだけ。作業をするPCではないので、Officeなどのソフトも不要です。
データ用のストレージを用意する
パーティションで区切るのではなく、物理的にストレージで分けます。ストレージを交換したり、データ復旧の際に楽です。
OSがインストールされているストレージが破損しても、データは取り出せますし、データストレージが破損したらサルベージすればOK。(そんな簡単ではないですが…)
また、24時間連続稼働させるのであれば、NAS向けのストレージがオススメです。
ネットワークプロファイルを変更する

ネットワークプロファイルをパブリックからプライベートに変更します。ネットワーク上にあるデバイスで共有をする場合、基本的にはパスワード保護がセキュリティになります。
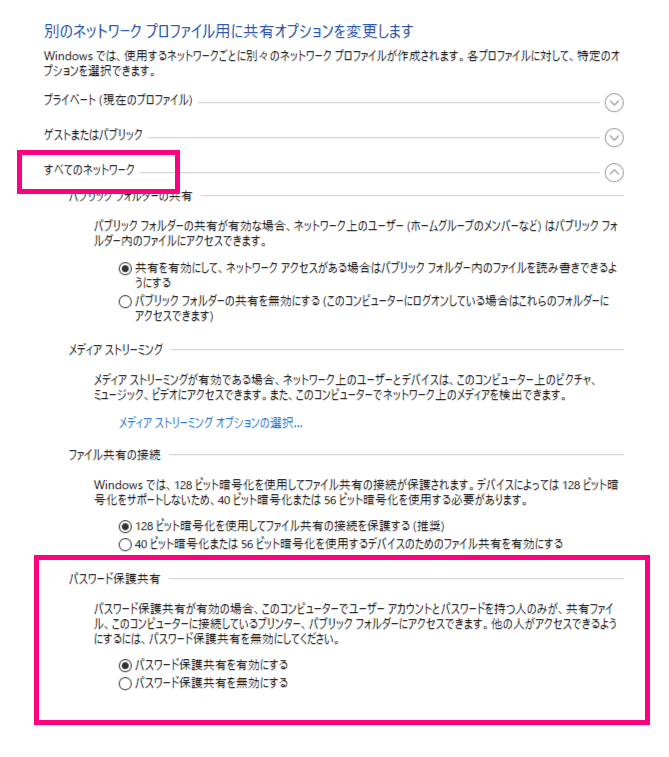
初期設定状態ではパスワード保護共有を有効にするにチェックが入っているはずですが、念のため確認していおきます。
IPアドレスを固定する


例)
・IPアドレス:192.168.0.100
・サブネットマスク:255.255.255.0
・デフォルトゲートウェイ:ルーターのLAN側のIPアドレス
次のIPアドレスを使うにチェックを入れ、次のようにIPアドレスを変更する。デフォルトゲートウェイはルーターの管理画面から確認。
・優先DNSサーバー:ルーターのLAN側のIPアドレス
次のDNSサーバーのアドレスを使うにチェックを入れ、優先DNSサーバーのアドレスを入力する。優先DNSサーバーはデフォルトゲートウェイと同じでOK。
ユーザーを作成
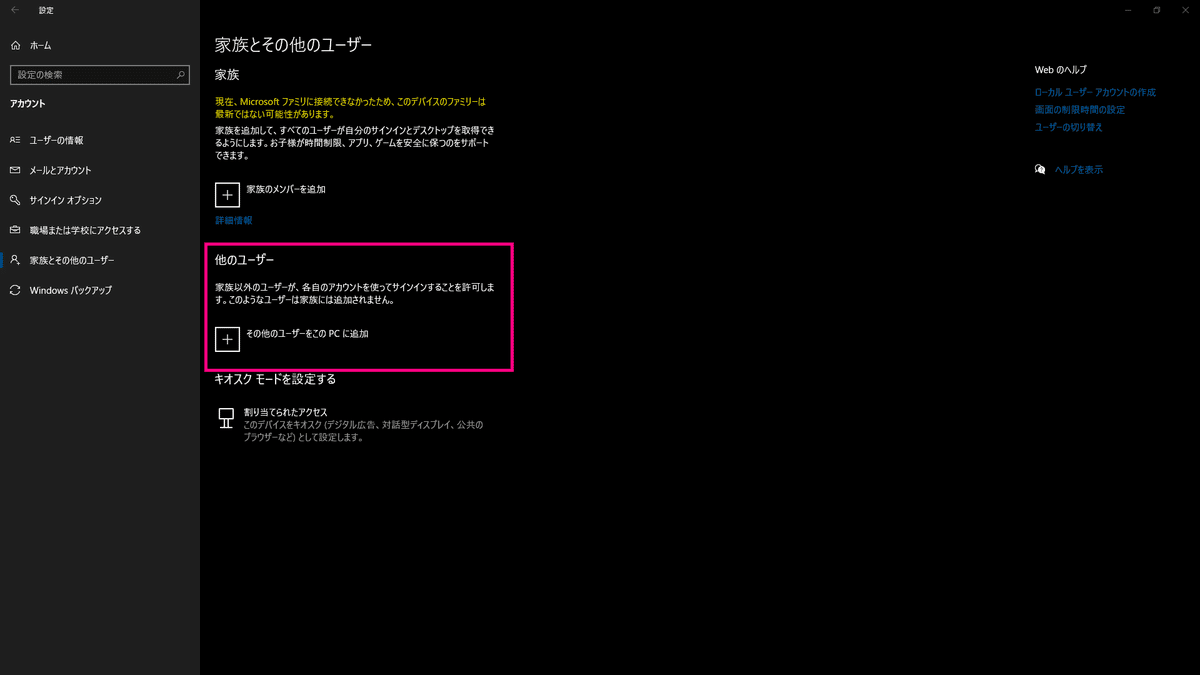
クライアントPCのユーザーアカウントをホストPCにユーザー登録します。

「Microsoftアカウントを持たないユーザーを追加する」
特にマイクロソフトアカウントは必要ないので、Microsoftアカウントを持たないユーザーを追加するでOK。

クライアントPCのユーザー名、パスワードを設定する。パスワードまで入力するとパスワードを忘れた場合の質問を3つ設定する項目が表示されるので、質問と答えを設定する。

これでユーザー作成は完了。
共有フォルダを作成
データ用に増設したストレージ内に、データを格納するフォルダを作成して、クライアントPCと共有する設定をします。


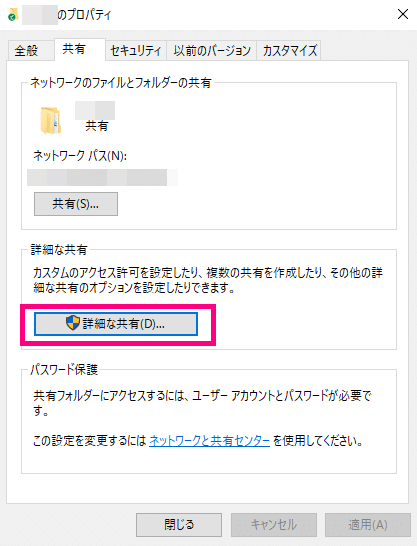
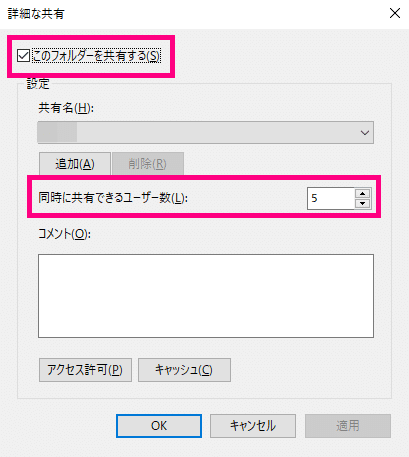
このフォルダーを共有するにチェックを入れます。同時に共有できるユーザ数は最大で20まで設定できます。必要に応じて設定する。
共有アクセス許可を与える
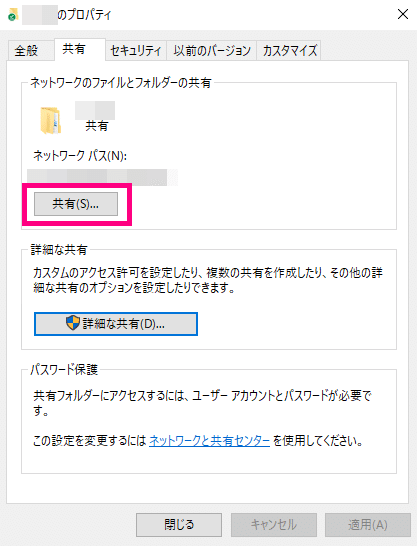
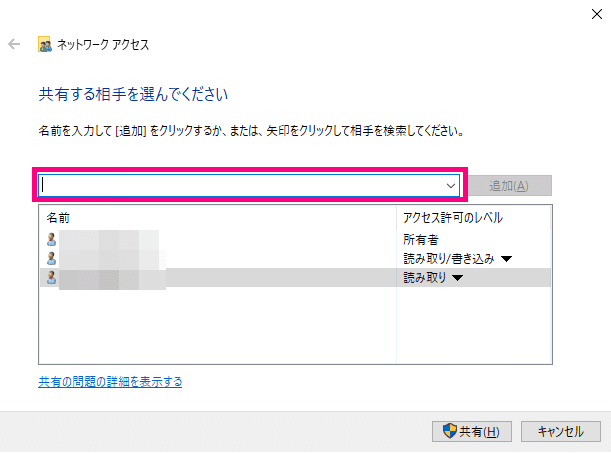
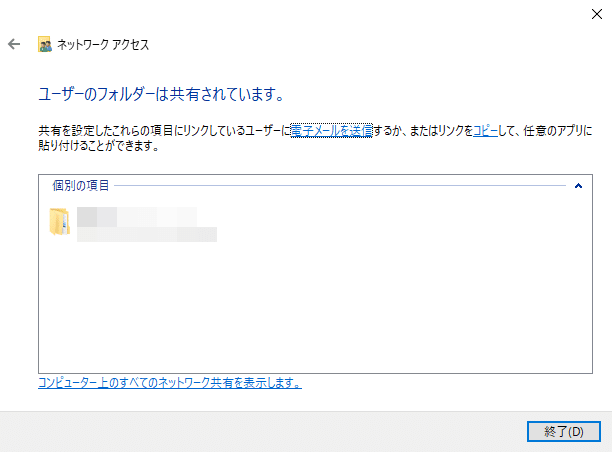
先に作成したユーザーをプルダウンから選択できるようになっているので、ユーザーを選択して追加する。
Everyoneを削除する
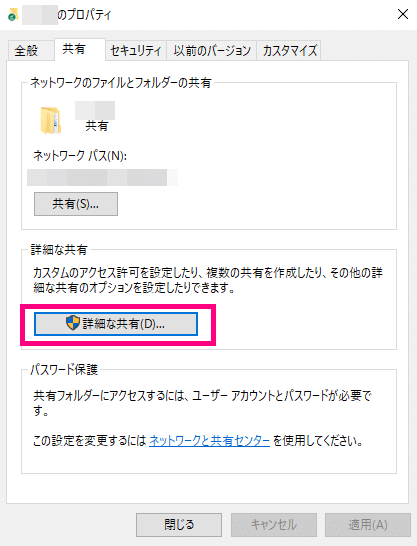
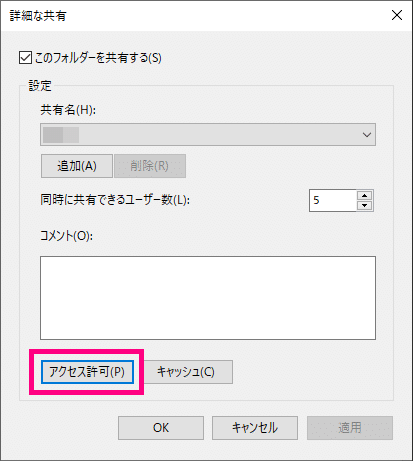

グループ名またはユーザー名の中にEveyoneという項目がある場合は削除しておきます。これで、管理者と指定したユーザーだけがアクセスできるようになります。
これで共有設定は完了。
注意点
Everyoneが有効になっている場合、万が一ネットワークに不正アクセスがあった場合、ホストPCにアクセスされてしまうため、必ず制限しておく
ルーターの設定
ARPテーブルを固定
ルーターにはデバイスのIPアドレスを割り振る機能があります。自動的にアドレスが変更されてしまうと接続できなくなるため、ファイルサーバーとクライアントのIPアドレスを変更しないように設定します。
注意点
アクセスできるデバイス数は限定した方がいいです。管理やメンテナンスが大変ですし、セキュリティの観点からアクセスできるデバイス数は限定した方がオススメです。
クライアントPCの設定
ホストPCの設定が完了したら、今度はクライアントPCで共有フォルダにアクセスできるかチェックしてみます。
クライアントPCも同様にIPアドレスを固定、ネットワークプロファイルをプライベートに設定しますが、同じ内容なので割愛します。
共有されているフォルダのパスを確認

ネットワークパスは下記のように表示されているので、このパスを控えておく。
例)¥¥ホストPC名¥共有フォルダ名
共有フォルダにアクセス

ネットワークアドレスバーに控えたネットワークパスを入力すると、共有フォルダに直接アクセスできるようになります。
データバックアップ
Google Drive

インターネット接続されている環境ではGoogle DriveのPCと同期(ミラーリングと同じ)する機能があるため、使い勝手がいいです。
メリットは簡単にミラーリングでバックアップできる。
デメリットはGoogleアカウントが乗っ取られた場合はアウトになるため、Googleアカウントのセキュリティレベルを上げる必要がある。オフラインでは使い物にならない。一時的な手段で有効です。
RAID1(ミラーリング)
HDDなどのストレージを複数台使用して、データをバックアップする方法です。まだ試していませんが、Windows10 ProでもRAID1(ミラーリング)を構築できるようなので、実際にやってみたいと思っています。
メリットはオフラインでデータバックアップができ、LAN内で運用可能なためセキュリティレベルも高くできる。
デメリットはデータ容量に応じて、同じストレージを2台以上必要。
家に余っているPCがない場合
家に余っているPCがない場合の答えは簡単です。NASを買った方が安いと思います。5万円も出せばNAS本体とHDDを用意できます。
最近はNASのCPUやメモリも強化されたので、多機能で動作も軽いですし、ユーティリティソフトも使いやすいものが多いです。
まとめ
ものすごく大雑把なやり方ですが、これでWindowsPCをファイルサーバーとして使用することができます。
注意点としては、クライアントPCで共有フォルダ内のデータを更新したり、削除したりはできますが、ごみ箱の設定はWindows Serverでないとできないらしいです。そのため、データの扱いは慎重に。
バックアップ手段、不足している部分、実際に設定して困った点も多々ありましたので、追記していこうと思います。
Amazonアフィリエイトに登録しています。「良い内容だった!」、「参考になった!」という方はどうかリンクからポチっとご購入いただけると嬉しいです!
最後までお読みいただき、ありがとうございます。できる限り、毎日note更新していきますので、スキポチとフォロー、通知オンにしていただけると嬉しいです。
皆様も良きガジェットライフを!
ではでは。
この記事が参加している募集
この記事が気に入ったらサポートをしてみませんか?
