
Teams「会議」機能でできること🎥
こんにちは。MAAMです。
今回は、授業のオンライン配信をTeamsで!
という方向けの説明になります。
Teamsの「会議」機能では、
・授業の生放送
・双方向にコミュニケーションをとりながらのオンライン授業
が可能です。
まずはビデオ会議の始め方から。
パソコン、スマートフォン、タブレットの全てで利用することができます。
パターンA:各チャネルから会議を開始する場合
(今すぐにビデオ会議を開始する時に便利)
STEP1. 「会議」ボタンをクリック。
会議を開始したいチャネルを開き、ビデオマークをクリック(タッチ)します。(画像参照)
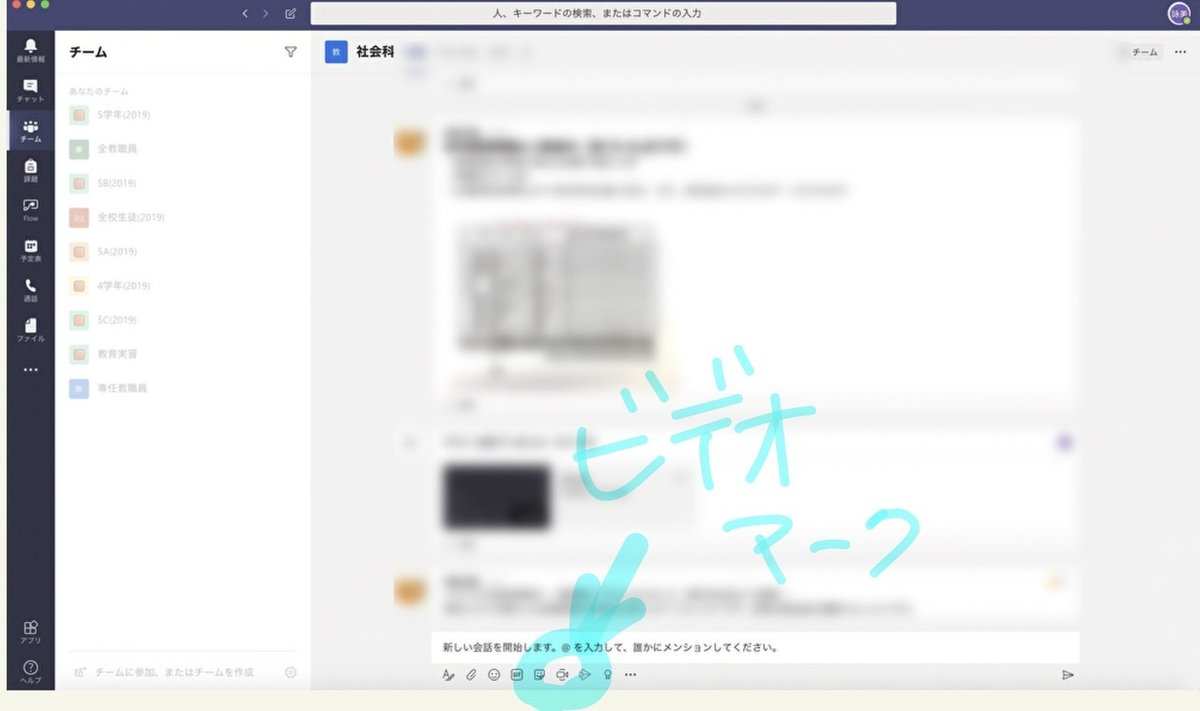
すると、以下の画面になります。

STEP2. 会議をスタート。
タイトルを入力したい場合は「件名を追加しますか?」のところに入力し、
よければ
「今すぐ会議」をクリックします。(画像参照)

STEP3. マイク・カメラ設定について
ここでマイクとカメラのオン/オフ設定ができます。
(通話中、いつでも切り替え可能です。)
例えば↓の場合は、カメラもマイクもオフになっています。
カメラマークとマイクマークに斜線が入っています。
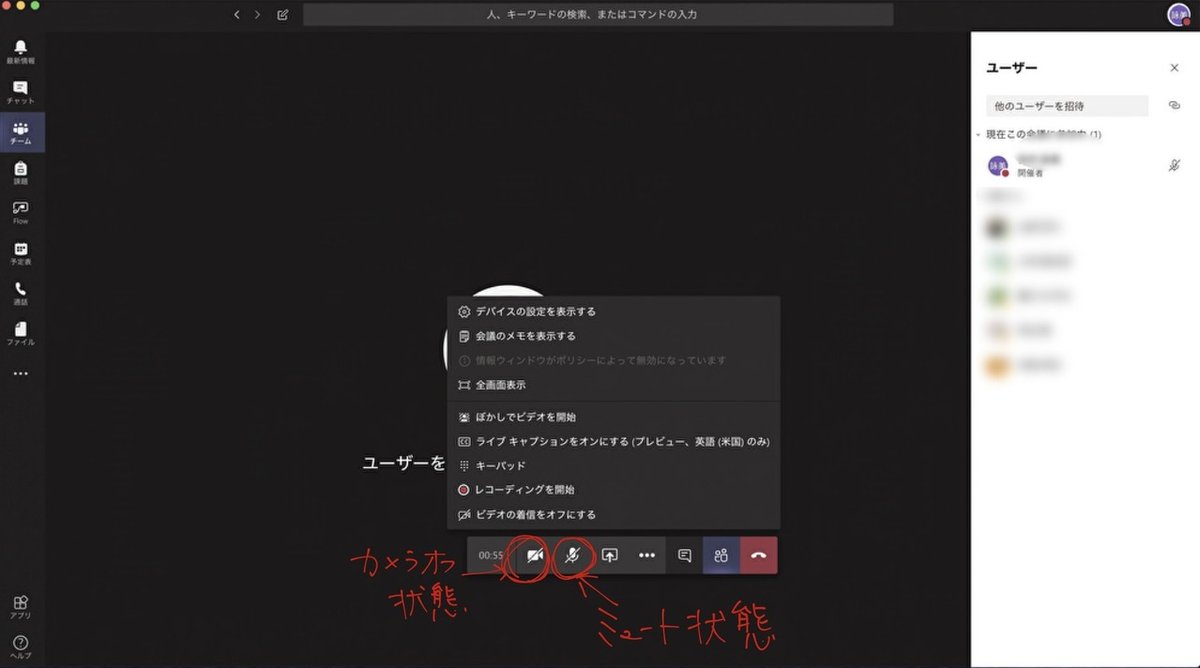
カメラをオンにすると、パソコンやスマートフォンのインカメラが起動して
基本的には自分が映ります。
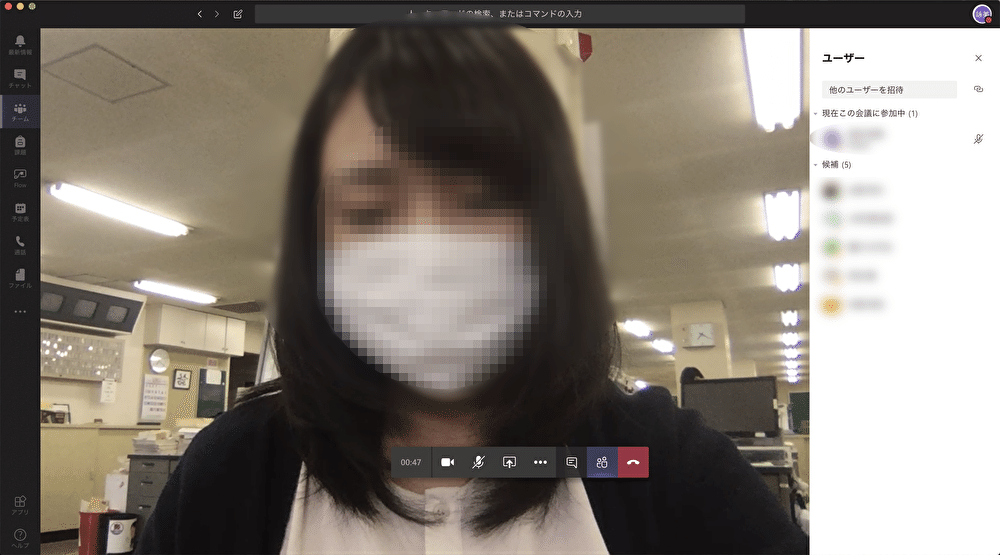
ここから、特定のユーザーに参加を促し、招待することもできます。
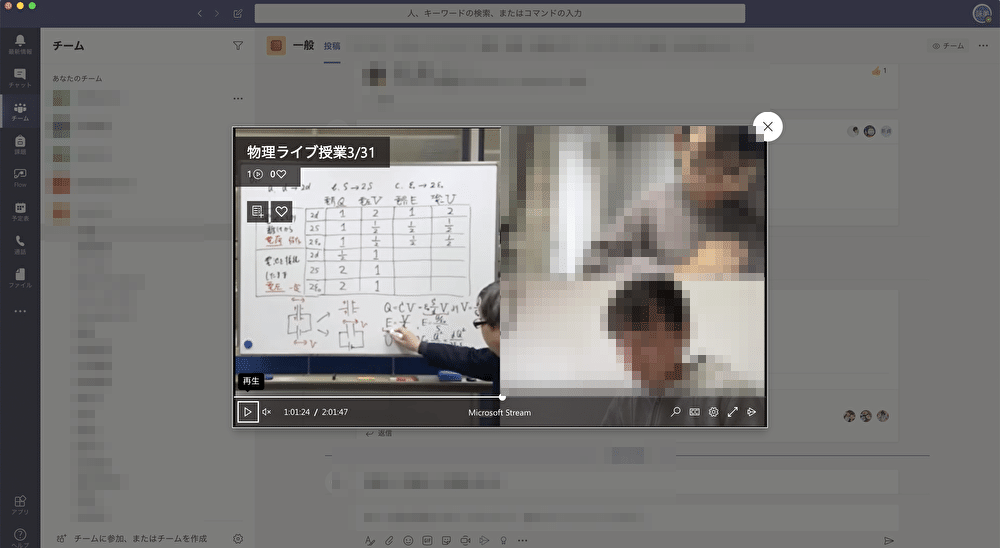
実際に3人が参加すると、このように画面が分割されます。
(画面分割で映るのは4人まで。それ以上の人数になると、4人だけが画面に表示されて、その他の人は参加者としてアイコンのみが表示されます。)
ちなみに、↑はStreamという機能を使って、後から「録画した映像」が見られるようにしています。
STEP4. レコーディング機能を使う
録画のやり方は非常に簡単。
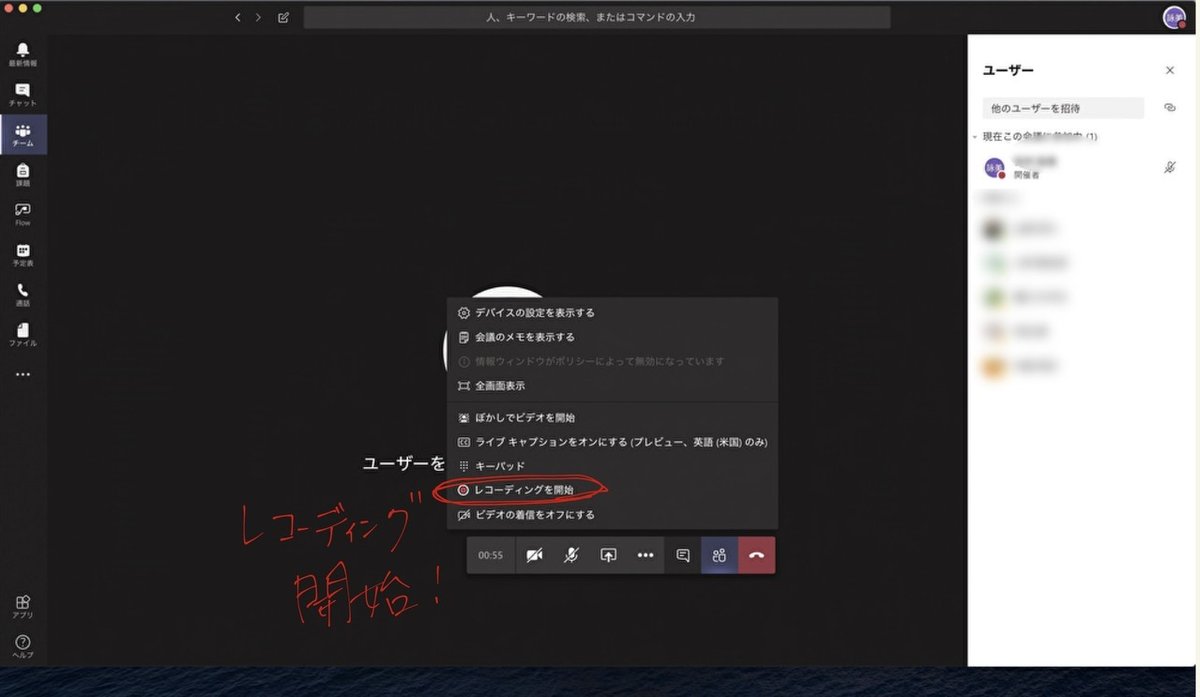
ここをポチッとするだけです。
すると、Teamsの「会議」を始めたチャネルに

このように、動画の記録が残ります。(動画の処理に少し時間を要します)
これで、授業をオンタイムで見られなかった生徒も後から視聴できます。
また、レコーディング中に会議に参加した全てのユーザーを確認することができます。
レコーディングしなかった場合は、単に以下のような記録だけがチャネルのチャット上に残ります。
参加したユーザーは同じく確認することができます。

ちなみに、「会議」をしながらチャネル上でチャットを行ったり、
配信者の画面を受信者に配信する「画面共有」の機能もあります。
パターンB: 「会議」を予約する。

予め決まった時間に「会議」を行いたい場合は、
チャネルからではなく、「予定表」タブを選択してカレンダーから
会議の日程を設定します。

タイトル、参加者(一人一人でも、チャネル単位でも設定可能)、
説明を入力し、保存をして完了です。
この、「会議」機能を使って授業を行い、
Microsoft Formsを用いて「振り返り」を行ったり、
様々な機能を組み合わせることで、
多様な学習の場を提供することができます。
ぜひ、「会議」機能を使いこなして
オンライン配信をうまく使いこなしていきたいですね!
参考URL
【Teams】テレワークにも使える!Microsoft Teamsの活用術
Teamsでの会議に参加する (参加者目線の説明になってます。)
この記事が気に入ったらサポートをしてみませんか?
