
#004 ショートカットを使いこなそう
⬅️ 前の記事 次の記事 ➡
📔 egword チップスマガジン
パソコンのアプリを使うときキーボードショートカットを使うと、効率よく操作できることはご存知と思います。ここではショートカットの使い方、特にショートカットのカスタマイズの方法についてご案内します。
ショートカットの確認方法
⌘C、⌘X、⌘V といった基本的なショートカットは macOS のアプリ全体で統一されているのでほとんどの人が使っていると思います。そのほかの各アプリケーションでどのようなショートカットが使えるかは、メニューを開くと右側にガイドが表示されるので確認できます(下図)。
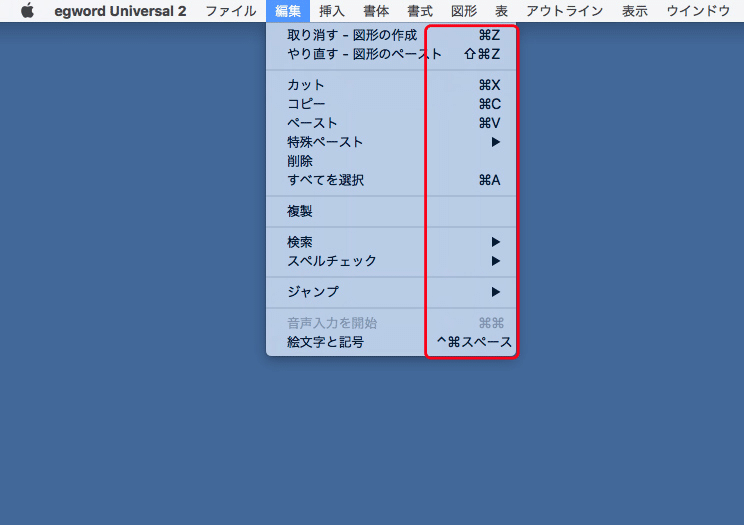
「⌘」は command キー、「⌥」は option キー、「⌃」は control キー、「⇧」は shift キーを意味します。ショートカットキーは全部暗記する必要はなく、わからなくなったらメニューを開いて確認すればよいのです。
ここまでは常識です。
でももし自分が使いたい機能にショートカットが定義されていなかった場合、どうしたらよいでしょう。たとえば上図では[複製]という機能のガイドが空欄になっていて、ショートカットがありません。そのような場合は、自分でショートカットを定義することができます。
ショートカットを定義する
ショートカットを定義するには次のように操作します。
① []メニュー→[システム環境設定…]→[キーボード]→[ショートカット]→[アプリケーション]→[+]と選択します(下図)。
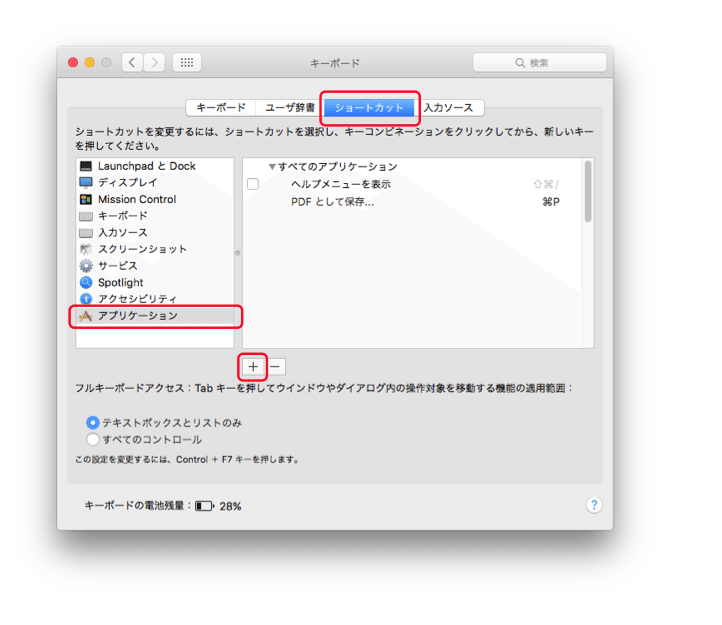
② 新規ショートカットの入力画面になりますので[アプリケーション:]から「egword Universal 2.app」を選択し、[メニュータイトル:]に「複製」という文字を入力します。これは、egword のメニューに表示されている文字列を日本語で正確に入力してください。そして[キーボードショートカット:]の欄にキャレットを入れて、キーボードで⌘+Dを押して指定します。指定できたら[追加]を押してください。

③ egword に戻って[編集]メニューを開いてみると、[複製]に ⌘D が定義されていることが確認できます(下図)。

もし自分が設定したはずのショートカットが反映されていない場合は、いったん egword を再起動するか、入力したメニュー名が間違っていないか(全角半角の違いや異体字などの似た文字になっていないか)を確認してください。
ショートカット定義に関するチップス
ショートカットの定義に関するさらなるチップスをご紹介します。
㋐ 先ほどの例ではメニューバーにあるプルダウンメニューの項目にショートカットを定義しましたが、実はポップアップメニューにも定義できます。たとえば、ツールバーにあるフォント選択のポップアップメニュー内の項目にもショートカットを割り当てることができるのです(下図)。
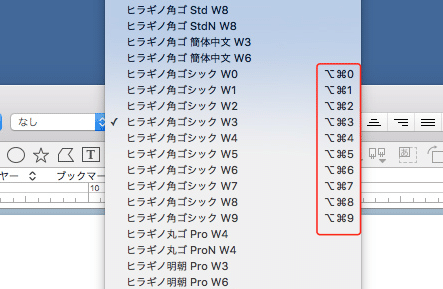
よく使うフォントやスタイルにショートカットを割り当てておくような使い方ができます。
㋑ メインのウィンドウだけでなく、ダイアログウィンドウやインスペクタパネル内のメニュー項目にも定義できます(下図)。
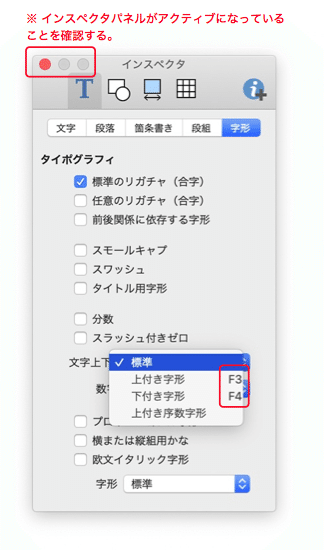
ただし、インスペクタパネル上のショートカットはインスペクタパネルがアクティブになっているときにしか機能しません。インスペクタパネルがアクティブかどうかは、ウィンドウの右上のクローズボタンの部分に色が付いているかで確認してください。
㋒ ショートカットの定義はメニューが空欄のときだけでなく、アプリのデフォルトのショートカットが最初から定義されている箇所に対しても割り当てることができます。その場合、アプリ本来のショートカットよりも、ユーザーが定義したショートカットのほうが優先されます。
たとえば、egword の[ルビ…]のショートカットは ⇧⌘R で、[ルーラを隠す/表示]に ⌘R が割り当てられています。わたしは個人的によく使う[ルビ…]が ⌘R になっているほうが使いやすいので、書き換えて使っています(下図)。

㋓ メニュー項目内にたまたま同じタイトルの項目が複数あるときは、タイトルをメニュー名から「->」でつないで記述します。たとえば[書体]メニューの下には[なし]という項目が何ヶ所もあるので、単に「なし」と記述しただけでは正しい定義ができません。このようなときは「書体->傍点->なし」のようにメニュー名からの入れ子の順番でタイトルを正確に書くことで指定できます(下図)。
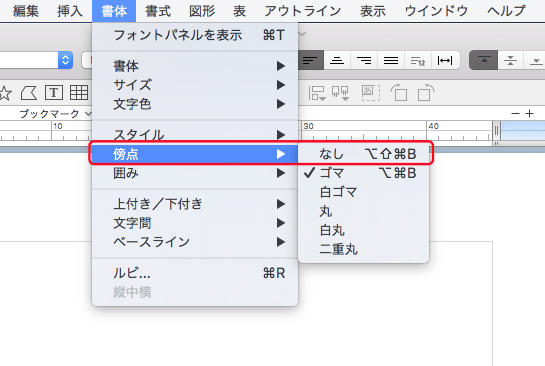
㋔ メニューのタイトルの最後に「…」とある場合は「…」までを記述します。点はピリオドではなく3点リーダー「…(U+2026)」です。また、タイトル内にアイコン(絵)が含まれている場合は、絵の部分を無視して文字のところだけを書きます。
たとえば、わたしは図形の整列をよく使うのでショートカットを割り当てています(下図)。このときタイトルのところに挙動を説明したアイコンがありますが、それは無視して「図形->整列->左端」というように記述すればOKです。

㋕ おまけ:このショートカットの定義は、egword 固有の手順ではなく macOS の機能なので、他のシチュエーションにも応用できます。たぶんほとんどのユーザーに有効なのは、すべてのアプリケーションの印刷ダイアログにある[PDFとして保存…]にショートカットを割り当てることでしょう。

余談
ショートカットが定義できるのはメニュー類だけです。メニューがない機能については残念ながらカスタマイズできません。
たとえば egword のモードバーにある機能はほとんどメニューからも実行できるのでショートカットを割り当てることができますが、一番左にある[本文に戻る](下図)だけは該当するメニューがありません。個人的には[本文に戻る]にもショートカットを割り当てたいですね。(直接のショートカットはないですが、↑⌘E、↑⌘E で図形モードから本文モードに戻れます。)

文章編集中のカーソル移動についても自由に割り当てたい人もいるのではないかと思います。残念ながらカーソル移動についてはメニューがないため、現在のところカスタマイズできません。
egword の標準のカーソル移動は Emacs に準拠していて、次のショートカットが使えます。
● カーソルを1行進める ^p
● カーソルを1行戻す ^n
● カーソルを1文字進める ^f
● カーソルを1文字戻す ^b
● カーソルを段落先頭へ ^a
● カーソルを段落末尾へ ^e
● カーソルの文頭側1文字を削除 ^h
● カーソルの文末側1文字を削除 ^d
● カーソルから段落末尾まで削除 ^k
● ^k で削除した文字列を貼り付け ^y
⬅️ 前の記事 次の記事 ➡
📔 egword チップスマガジン
この記事が気に入ったらサポートをしてみませんか?
