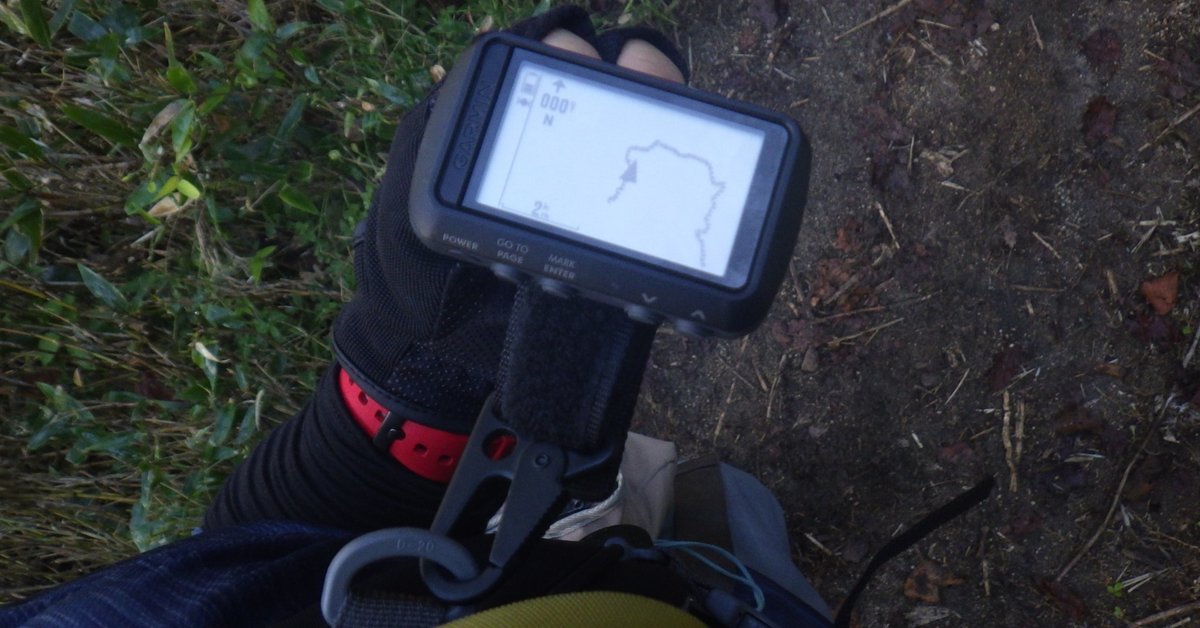
絶対に迷わないためのナビゲーション GARMIN Foretrex601でGPSナビゲーション
山を歩く時や知らない土地をサイクリングで走る際、地図を参照すると思います。
今時紙の地図を持って歩くという人はもしかしたら珍しいかもしれません。今はスマホの方が現在位置が一目でわかるので便利ですね。
しかし、僕は山歩きにもサイクリングにも、スマホの地図は使いません。
その理由は、現在位置を捕捉する精度とバッテリー持ちの問題があるからです。
現在位置の捕捉精度はスマホの機種ごとに違って、安価な機種だと精度がガバガバだったりします。数十メートル単位でズレが生じたりします。このレベルのズレだと山歩きの際には命取りになる可能性があるため、実用的ではありません。また、スマホは緊急の連絡の必要がある際のライフラインとなりますので、できるだけバッテリーは温存させておきたいところです。地図をつけっぱなし&現在位置を捕捉している状態だとかなりバッテリーを消耗する上、何時間もその状態を維持できるほどスマホのバッテリーとシステムのバランスはうまくできていません。
こういった理由で、僕はナビゲーションシステムはスマホとは別の端末を利用しています。

GARMIN Foretrex601です。
これは山を歩いているときの写真で、ザックの肩紐に引っかけて現在位置と進行ルートを確認できるようにしています。
今回は、このGARMIN Foretrex601を使ってナビゲーションルートを作成する方法について紹介をします。
GARMIN Foretrex601とは
GARMINは世界的に有名なGPS端末を販売しているメーカーで、Foretrex601はそのGARMINから販売されているトレッキング用ナビゲーション端末です。
詳しいスペックなどの説明は省きますが、僕がこれを気に入っているポイントは、単4乾電池2本で動くことと、ルート以外の情報が表示されないシンプルさです。
機能は様々あって、移動した道をリアルタイムで記録して再生することで来た道と同じ道を迷わず戻ることができるとか、目印になるものがある地点で任意にポイントを記録するとか、かなり色々あるようですが、僕はリアルタイムで記録する系の機能は全く使っていません。
僕が使っている機能は、事前に作ったルートを表示させる機能だけです。それさえできれば、決めた道を迷わず辿ることができるので、山の中や知らない土地でも安心して前に進むことができます。
万一ルートから外れた場合でも、ルートと現在位置を示す矢印は表示され続けているので、ルートの線に向かって戻ったり、あるいはルートの進行方向を確認しつつあえて寄り道をする、といった使い方もできます。
乾電池式であるメリット
山や旅先では電源の確保が難しいのでコンセントから充電することはかなり難しいです。なので、専用リチウム電池などを使った充電式の端末だと専用予備バッテリーを持つか、バッテリー交換ができない端末だとモバイルバッテリーを使って充電しなくてはなりません。
Foretrex601は乾電池式なので、電池がなくなったらその場で交換すればすぐに復帰できるし、単4乾電池ならスーパーやホームセンター、コンビニや100円均一など大抵のお店で入手が可能です。安くて小さくて軽いので、予備を持っていても負担になりません。そういった意味でも、こういった端末は乾電池式の方が合理的だと思います。
ルート以外が表示されないメリット
Foretrex601は、GARMINが販売しているGPSナビゲーション端末の中でもやや特殊な部類の端末だと思います。
僕自身、あまりGARMINの製品を詳しく知っているわけではありませんが、多くの端末は周辺地図が表示されてそこにルートや現在位置といった情報が載っています。
しかし、このForetrex601は、ルートを示す線と、現在位置を示す矢印以外の情報がなにも表示されません。(画面を切り替えれば移動速度や高度などの情報が出ます)
ルートを示す線は、地球に座標の点を打ってそれをつなぎ合わせたもので、あみだくじをするようにその線をライントレースすることで、あらかじめ決めたルートから外れないようになっています。
周辺情報が何もないのは不便にも感じますが、ナビ上の地図で
「つぎは交差点を右だな」
「この先のコンビニを左折するんだな」
と目印になるものをみつけてナビゲーションしていると、土地開発や店舗の入れ替わりなどで道の構造が変わっていたり、建物が変わったりして地図と実際の土地とで情報が違ってくる場合があります。これは車のナビなどでも起こり得ることです。
こういったものは、1年ごとなど決められたサイクルで地図を更新することで対応しますが、その更新地図は無料で配布されるものもあれば有料の物もあり、長く使い続けるには費用がかさむこともしばしばです。
その点、Foretrex601は自分が通るべきルート以外なにも表示されていないので、曲がる場所がコンビニだろがドラッグストアになっていようが、そこを曲がるという事実しかないので、わざわざ地図を更新する必要がありません。
それに、周辺情報が表示されない分、周囲の景色をよく観察するようになるので
「次曲がるのはあのコンビニかな?距離的にもうひとつ先の交差点かな」
などと、考えるようになります。
周りの景色をよく見るようになるので、風景を楽しむ余裕ができるし、通った道をよく記憶するようになります。
結果的に、ナビが案内する道を通るという”作業”から、地球を歩く・走る”楽しみ”を見出すようになるので、山歩きやサイクリングがもっと楽しくなります。
AllTrailsを使ったルート作成方法
以前はルート作成にルートラボが使われていましたが、サービスが終了して以来、ルートラボに変わるルート作成サービスの模索が続いています。
ルートラボほど使いやすい日本語対応のサービスはなかったので、サービス終了は悲しかったですね。
僕は現在、AllTrailsというサービスを利用してルートを作成しています。
山の詳細なルートならヤマレコなどがいいと思いますが、僕はサイクリングの方が利用頻度は高いので、今回はAllTrailsを使ったナビゲーションルートの作成方法を説明します。
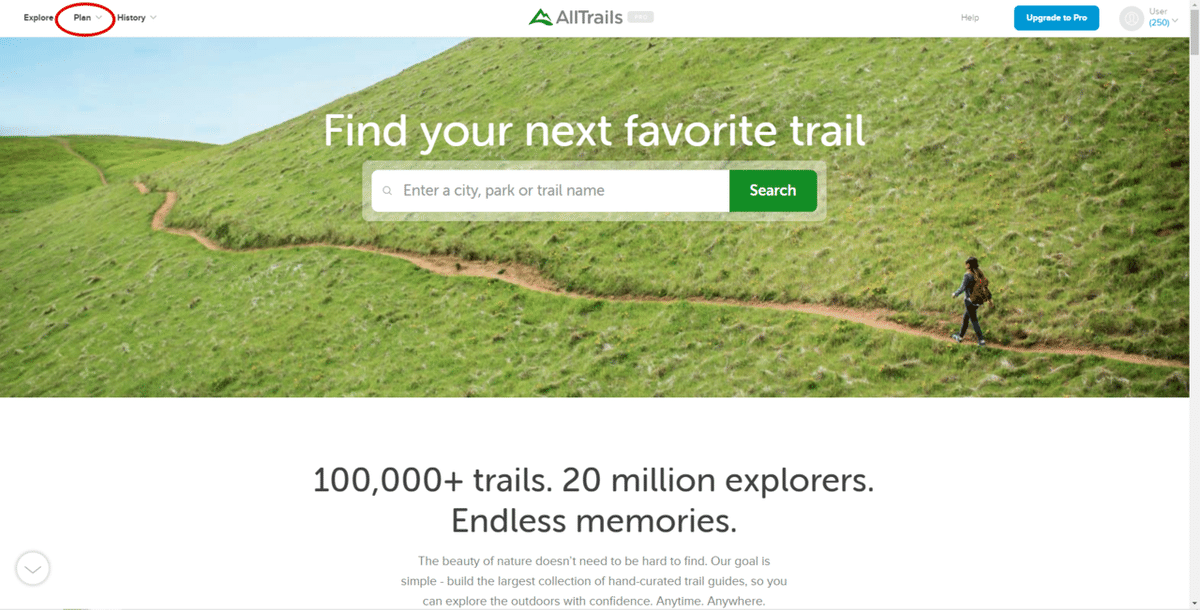
AllTrailsにアクセスするとトップページがこのようになっています。
既にログイン状態になっています。自分の作成したルートを保存して見返したり再編集できるので、アカウント登録はしておきましょう。
左上のPlanにカーソルを合わせます。

ドロップダウンリストがでてくるので、一番下のCreate Mapを押してルート作成ページに進みます。

左側のタブのDraw Routeという緑色のボタンを押すとルート作成ができるようになります。
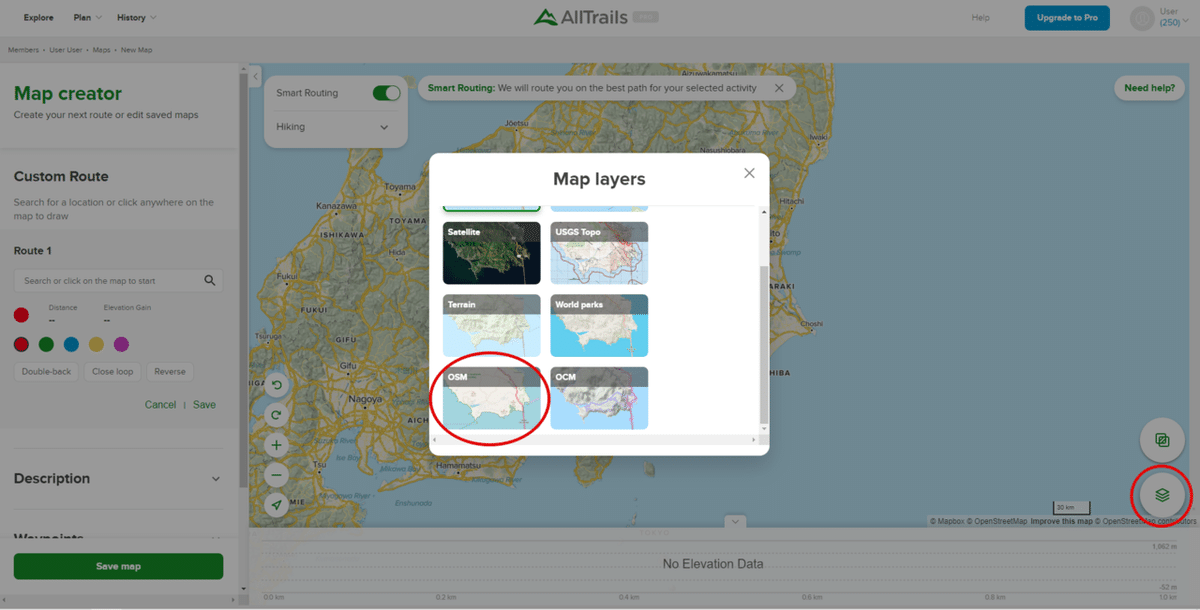
右下のレイヤーマークから地図の種類が選択できます。
googlemapやyahoo地図はありませんが、OSM(Open Street Map)があるので、それを選べば不自由はないかと思います。
OSMはほかのこういった地図系のサービスでよく使われているので、見慣れておくことをお勧めします。
googlemap最強ですが、権利や契約の関係で採用されていないサービスが多いので、こういったサービスを利用する際はOSMが標準になってくるかなと思います。
googlemapに見慣れていると初めは見づらいと思うので、別タブでgooglemapを開いて見比べながらルートを描いていくといいとおもいます。
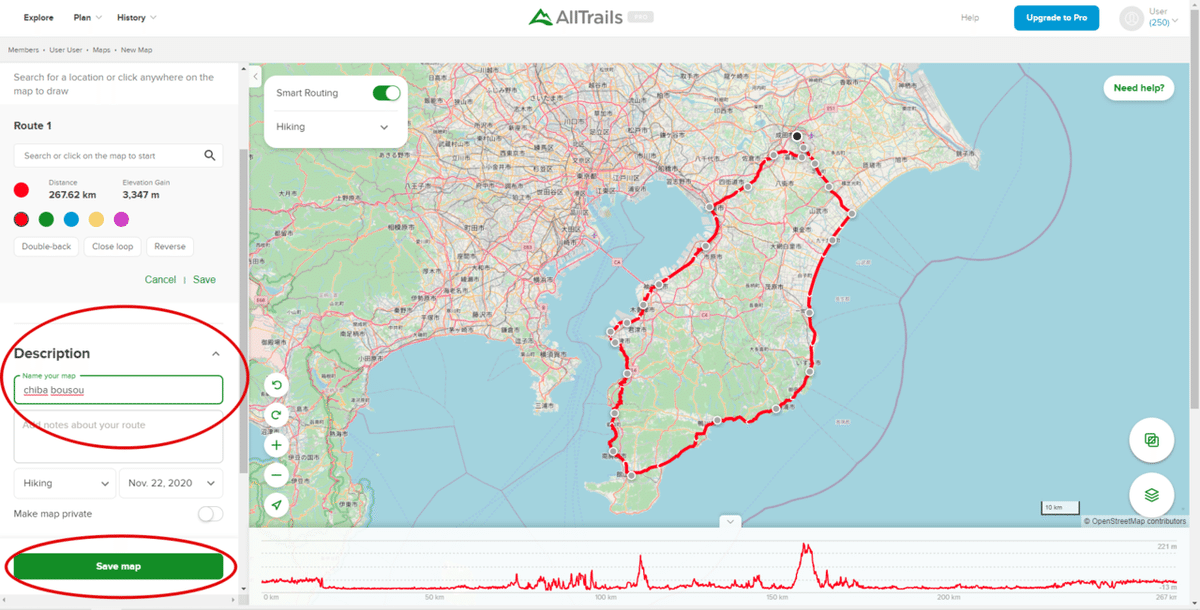
地図上をクリックするとピンが置かれて行って、自動でピンをつなぎ合わせてルートにしてくれます。
下にはルートにリンクした高低差のグラフも表示してくれます。サービスによってはこれがないものもありますが、山歩きやサイクリングには絶対この表示があった方がルート作成がしやすいです。
Descriptionの中にルート名と備考を入力する欄があります。ここで入力したルート名がForetrex601で表示されるルート名になるので、自分で判別できるようにちゃんと入力しましょう。日本語だと文字化けする可能性があるので、半角アルファベットの方が好ましいです。
ルート名をつけたらSave Mapで保存します。

保存が完了したらこんなウインドウが表示されます。
ここでDownload Routeを選択して、作成したルートをファイル化します。

ファイル化する形式を選択する画面に変わります。
GPX Trackを選択してDownloadを押すと、ルートファイルのダウンロードが始まります。
これでルートの作成とルートファイルのダウンロードが完了しました。
作成ルートの確認
作成したルートが正しく作成されているか、表示して確認します。
GPS Visualizerというサイトを使ってルートの表示確認をすることができます。
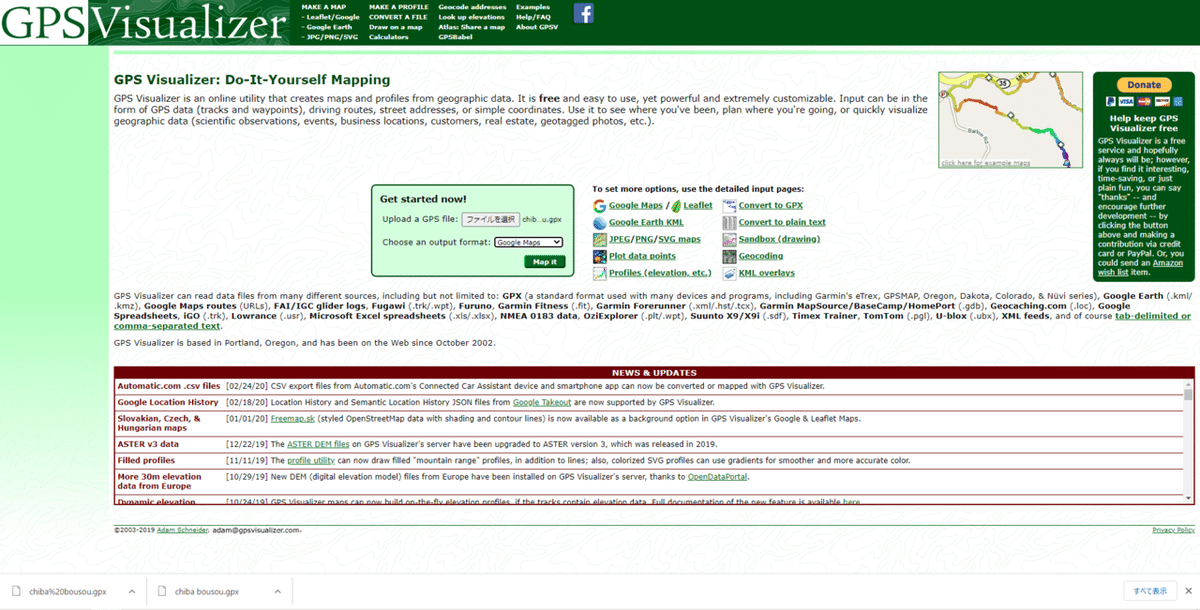
これがGPS Visualizerを開いたところ。
ファイルを選択して、先ほどダウンロードしたルートファイルを選択します。
その下のChoose an output formatでどの地図サービス上に作成したルートを表示するかを選択できます。今回はgooglemapを選びます。

うまく表示できませんでした、みたいなウインドが出ることがありますが気にせず×を押して消しておきましょう。表示の確認だけならなにも問題はありません。

細部をズームしてみると、きちんと道に沿ってルートが通っていることがわかります。
表示に問題なければこれで確認は終了です。
GARMIN Foretrex601にルートをアップロードする
Foretrex601に作成したルートのファイルをアップロードして表示させましょう。

まず初めに、電源を入れます。
これは僕の端末の問題か、最初からそういう仕様なのかわかりませんが、僕の試した範囲では先に端末の電源をONにしてからPCと接続しないと、アップロードしたファイルが表示されないことがあったので、必ずアップロードの際は先に端末の電源をONにしてから始めています。

次に、裏蓋を開けてPCと端末をUSBケーブルで接続します。
電池に触れると電源が落ちるので慎重に。
USBケーブルはForetrex601付属の物が勿論いいですが、ない場合はデータ通信ができるUSBケーブルを使いましょう。ものによっては電源供給しかできないケーブルもあるようです。

PCと接続してデータ通信が可能になったら自動で画面が切り替わってこのような表示になります。
こうならずにバッテリー表示だけが充電マークになる場合はUSBケーブルの問題なので、データ通信ができるケーブルに替えてください。
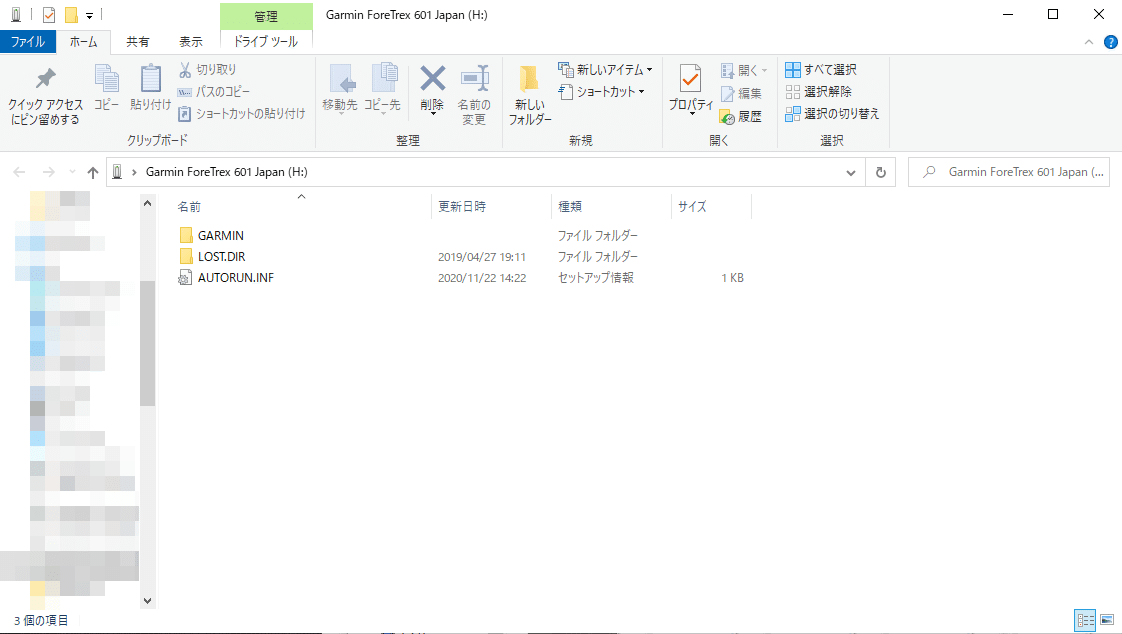
PCで接続したForetrex601を開くとこのような構成になっています。
GARMINフォルダを開きます。
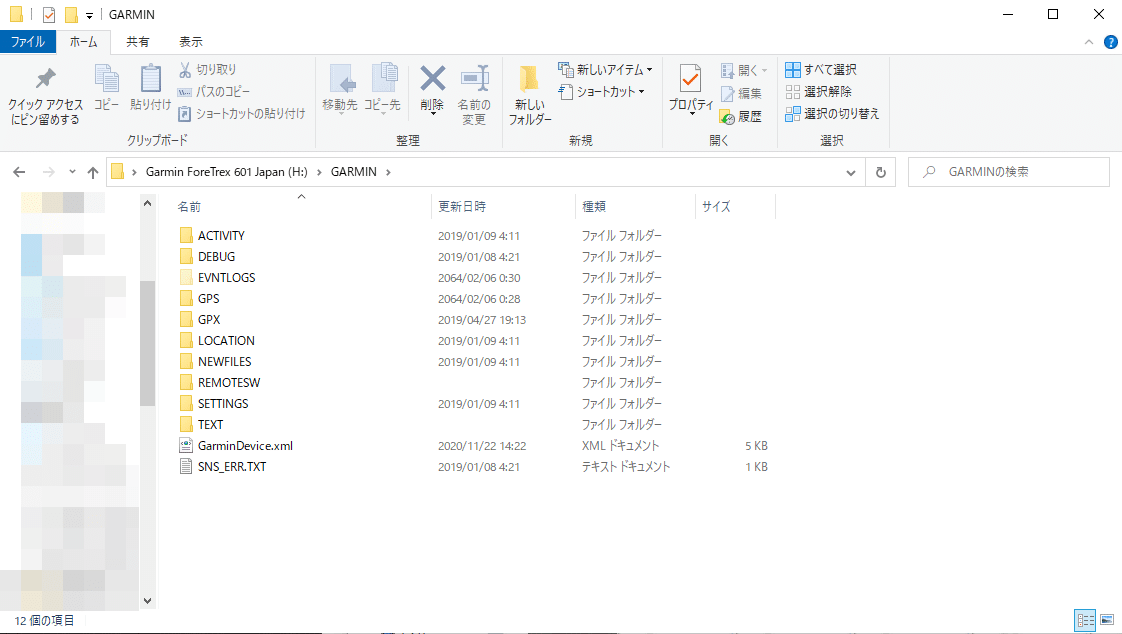
次にGPXフォルダを開きます。
作成したルートファイルはこのGPXフォルダに置くことになります。

ダウンロードしておいたルートファイルをここに置きます。
ファイル名は任意で変更してもいいですが、Foretrex601上での表示名はルート作成時のDiscriptionで入力したルート名になりますので、ここで変更するファイル名はあくまでファイル管理上でのファイル名となります。
これでファイルのアップロードは完了です。
PCとの接続を解除して端末からUSBケーブルを外しましょう。

GO TO PAGEボタンを4回押すとこの画面になります。カーソルボタンで軌跡を選択してMARK ENTERボタンで進みます。

このようなページになるので、リストを選択してMARK ENTERで進みます。

きちんとアップロードされていればこのように作成したルートが表示されるはずです。

選択をしてルートの表示確認やナビゲーションの開始をします。

あとは山の中でも街の中でも、ルートの線に沿ってライントレースをすれば道を間違うことなくルートに沿って目的地へと向かうことができます。
縮尺の変更は右の上下カーソルボタンでできます。
まとめ
知らない土地や山の中など、絶対に迷うことが許されない場所、絶対に来た道を戻らなければならない時に、Foretrex601があれば正確に自分の場所を知らせてくれて導いてくれます。
僕はこれを購入して使用するようになってから、頻繁にスマホや地図を見なくても良くなり、安心して周りの景色を楽しみながら旅をすることができるようになりました。
Foretrex601は数あるGARMINのGPSナビゲーション製品の中でも比較的安価な製品で、シンプルな機能で万能とはいかないものの、必要最低限で確実な安心を与えてくれる製品です。
GARMINをはじめとしたPGSナビゲーション端末は、所謂”わかっている”人向けの製品であることが多く、機能を理解したり使いこなすには相応の知識が必要となります。
僕もまだまだForetrex601の機能について使い切れていない事が多々ありますが、今回説明した方法で、事前に決めたルートを間違いなく辿って目的地へ向かうということは達成できるので、興味があれば是非Foretrex601を購入して活用してみて欲しいと思います。
この記事が気に入ったらサポートをしてみませんか?
