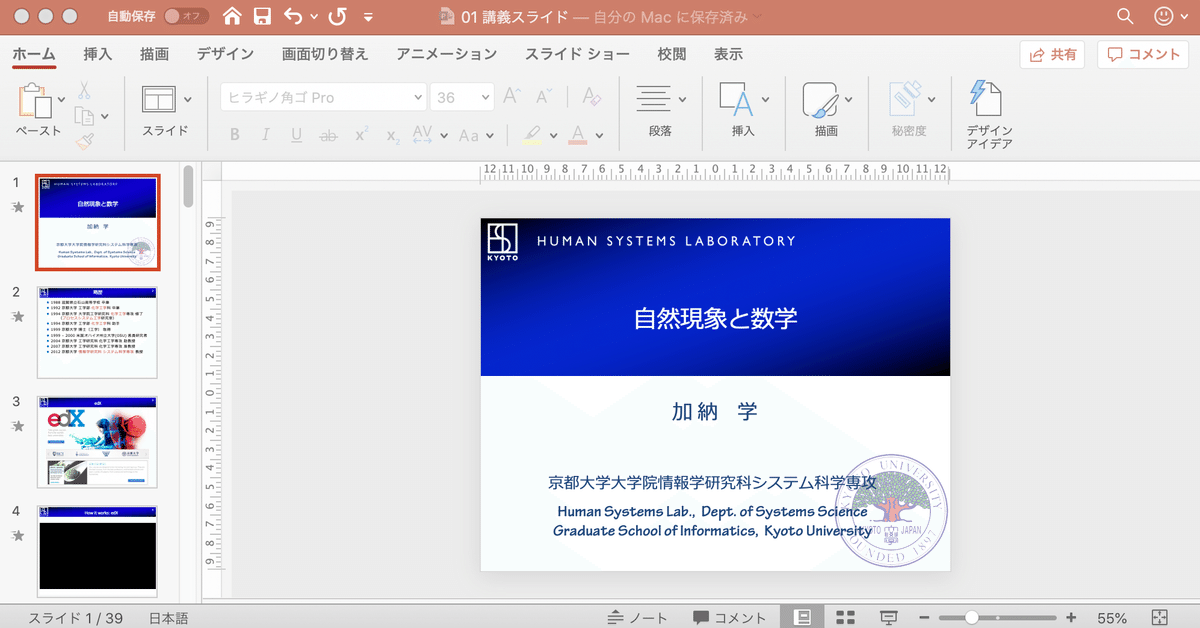
遠隔講義資料を最も簡単に準備する方法(PowerPointのスライドショーにナレーションを付ける)
突然,遠隔講義をするようにと言われて,どうしたらいいか分からなくて困っている先生方へ届くといいな.そう思いつつ,説明してみます.
最も簡単な遠隔講義資料の準備方法
事前に準備した音声付きの動画を学生に視聴してもらう場合,最も簡単なのは,パワーポイント(PowerPoint)やキーノート(Keynote)などのスライドショーをナレーション付きで録画する方法でしょう.既にスライドを用意されているなら,最短で準備できます.
以下,私が使用している環境(MacBook Pro + macOS Catalina, Microsoft PowerPoint for Mac )を用いて,手順を説明します.
1)マイクへのアクセスをPowerPointに許可
パワーポイントのスライドショーはできるとしましょう.そこにナレーションを付けるためには,マイクが必要です.パソコンのマイクで十分ですが,PowerPointがマイクにアクセスできるようにしておかないと,昔の無声映画のようなスライドショーになります.
マイクへのアクセスをPowerPointに許可するためには,「システム環境設定」→「セキュリティとプライバシー」と進み,「プライバシー」の「マイク」を選択して,「Microsoft PowerPoint」にチェック(✓)を付けます.

2)スライドショーで「録音を開始」を選択
これで準備は整いました.早速,スライドショーにナレーションを付けて録画しましょう.そのためには,「スライドショーの記録(先頭から録音を開始)」をクリックします.いつものように,スライドを進めながら,ナレーションを付けてみて下さい.停止するまで自動的に録画・録音されます.
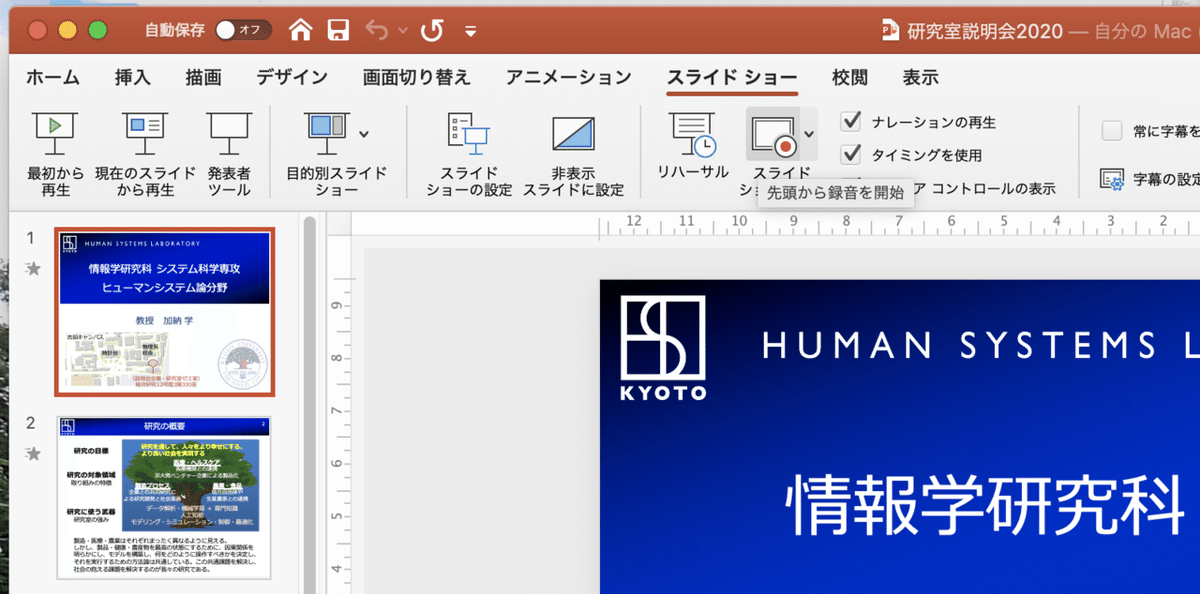
3)終わったら「スライドショー(ppsx)」で保存
講義(のフリ)が終わったら,「スライドショーの終了」をクリックします.「今回のタイミングを保存しますか?」と聞かれるので,「はい」をクリックして下さい.
このナレーション付きスライドショーを保存するには,いつもの「PowerPoint プレゼンテーション(.pptx)」ではなく,「PowerPoint スライドショー(.ppsx)」を選びます.間違えないようにしましょう.

保存した「PowerPoint スライドショー(.ppsx)」ファイルをダブルクリックすると,ナレーション付きスライドショーが再生できます.
4)mp4等としてエクスポート
ナレーション付きスライドショーは,「PowerPoint スライドショー(.ppsx)」のファイル形式だけでなく,mp4等としても保存できます.
例えば,「ファイル」→「エクスポート」と進むと,mp4などを選択できます.これでSNSへの投稿もできるわけです.
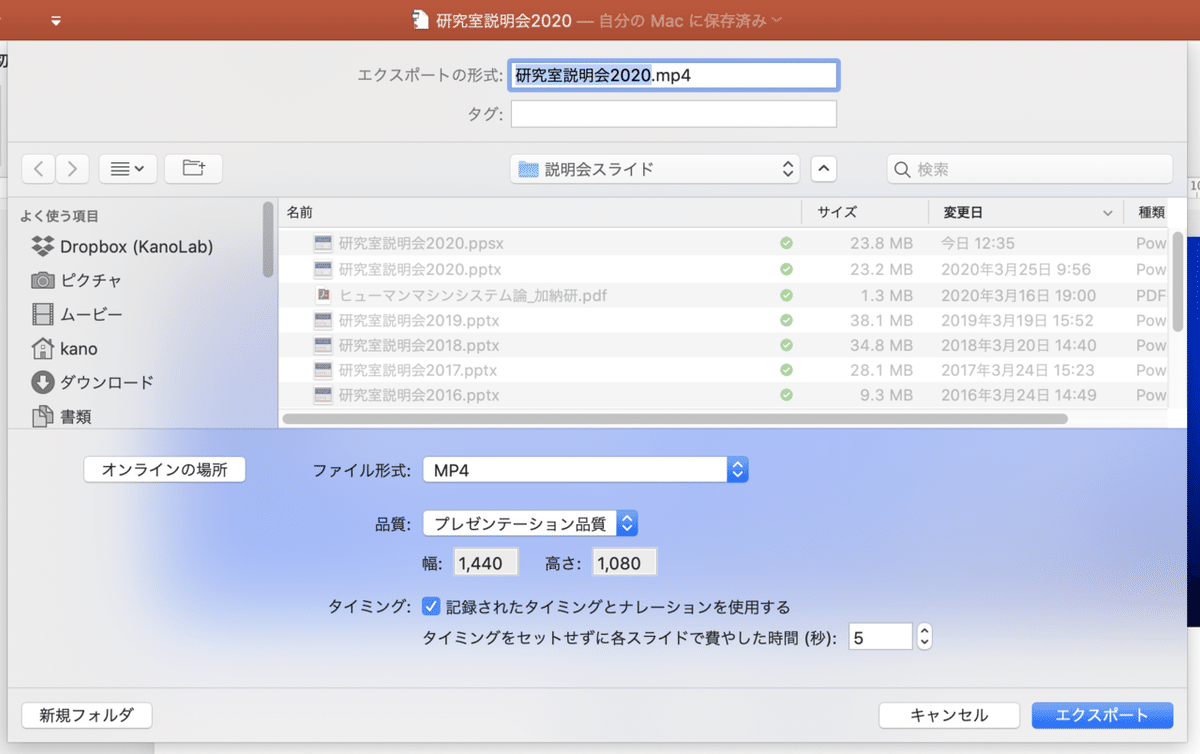
以上です.困っている先生も多いと思うので,お役に立てれば幸いです.
© 2020 Manabu KANO.
この記事が気に入ったらサポートをしてみませんか?
