
Blender⑤丸く配列する方法.待ってましたその一言(ワンポイントアドバイス).
3Dモデリング.Blenderを使って,ちょっとずつできることが増えてきた!『嬉しい!』と思うのも束の間.下の図のように1つのオブジェクトを丸くキャンプファイヤーを囲むように複数個ならべたい.こういう場合,1個1個コピペしない.コピペの方法で作ってしまうと,並び方や個数を修正する際に手間がかかりすぎる.モディファイアーの配列(Array)を使えばいいなというのは分かる.
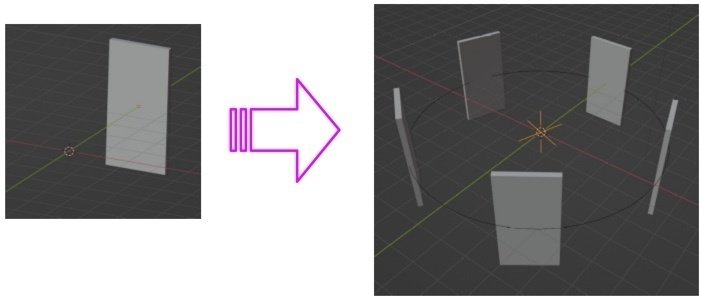
だけど,下のようになっちゃってうまくいかない〜.う〜.となっている人いませんか.
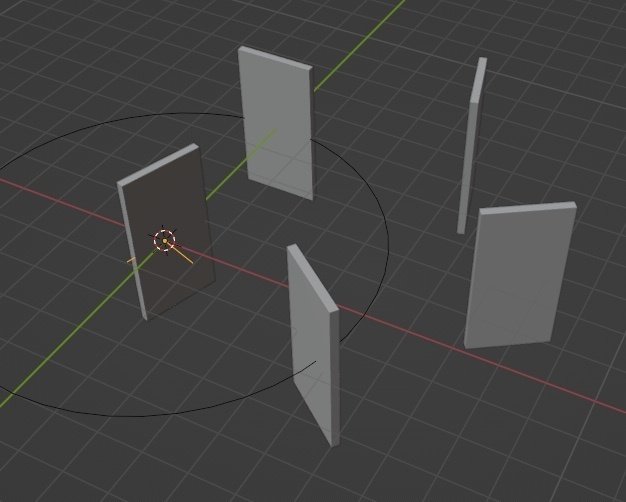
手順
1.作成したオブジェクトの原点を回転中心へ移動
2.十字エンプティの追加
3.オブジェクトへの配列モディファイアーの追加
4.エンプティの回転
1.作成したオブジェクトの原点を回転中心へ移動
まず3Dカーソル(赤と白の点線円)を動かすことを知っておこう.
Shift+sで,1を押すと3Dカーソルをワールド原点に移動することができる.
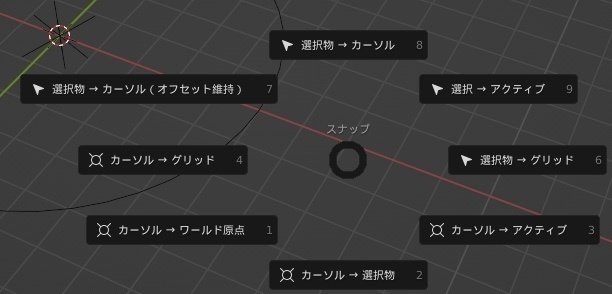
配列したいオブジェクトを選択して,オブジェクトメニューの原点を設定▶︎原点を3Dカーソルへ移動する.
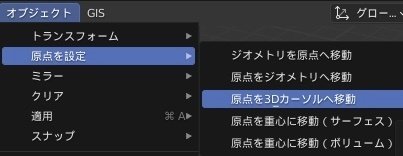
オブジェクトの原点は,下の図のように小さな黄色い点で表される.この黄色いオブジェクトの原点が赤白丸の3Dカーソルへ移動したことを確認する.

2.十字エンプティの追加
Shift+aを押すと下に示すような追加メニューが表示されるので,エンプティ▶︎十字を選択する.
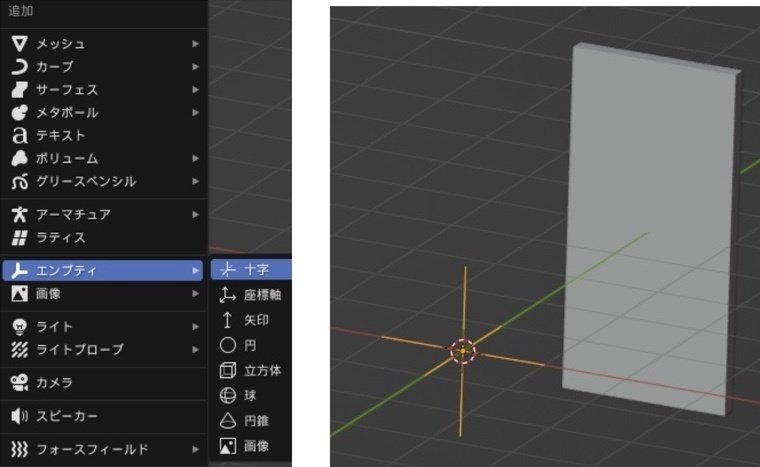
3.オブジェクトへの配列モディファイアーの追加
配列させたいオブジェクト(この場合,板Cube)を選択して,モディファイアーを追加する.
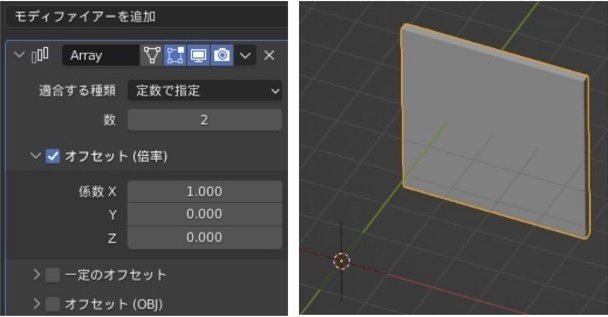
デフォルトだと,数は2でオフセット(倍率)にチェックが入っている.これだと丸く配列してなくて,X軸方向に沿って2つのオブジェクトを並べただけになっている.
今回,丸く5つ配列させたいので,数は,自分が並べたい個数(含.最初に選択したオブジェクトそのもの)5を入力する.デフォルトでは,オフセット(倍率)にチェックが入っているが,これを外す.そして,オフセット(OBJ)にチェックを入れて,オブジェクトとして,先ほど作成したエンプティの十字を選択する.(OBJにチェックを入れるだけではだめですよ.ちゃんと十字を選択して下さい.)

あれれっ.数を5としたのに,下に示すように1つしか表示されていない...?
重なっているのです.種明かしは,次の操作で明らかになります.
4.エンプティの回転
さあ,重なっているオブジェクトを丸く広げましょう!
作成した十字エンプティの出番です.十字を選択します.
エンプティ(十字)を選択して,Nキーを押してアイテムタグのトランスフォーム/回転:Z(軸)72°(360°➗5個)と入力します.

あら不思議.やりたいことができました!
配列させたい個数と角度を自由自在に操れますよね!
そうなんです.これなんです.この『できた!』という喜びと達成感をみんなで味わいたいのです.
Blenderのモディファイアー/配列(Array)を使いこなせるようになるとモデリングの幅が一気に広がるとともに時短できます.
誰もが皆,クリエイター!
この記事が気に入ったらサポートをしてみませんか?
