
ユーザーも製品開発に関わりたいんです!!③
ちょっとした思いつきデザインを①クリスタでスケッチし,②Shapr3D(iPadアプリ)でモデリングしました.ここまできたら,Blenderで上側のリモコンパーツもモデリングしてしまおうということで,その手順におけるハイライトを残しておこうと思います.これから,Blednerモデリングを楽しみたい方の参考になれば幸いです.
今回,Bldenderでモデリングするデザインはこちらです.下の図の寸法を丸めたり,作成したBlender形状に違いのある部分は大目に見てください(デザイン画を参考にしますが,最初はできるだけシンプルな形状で実現することを心がけます.あまりよくばらずに,Blenderに慣れる/楽しむことを優先させた方がモデリングスキル向上が早いです.言い訳?およよ).モデリングのしやすさを優先とし,細部の凝った形状については,掘り下げていません.(凝ったデザインのモデリングについては別途,いつか...)
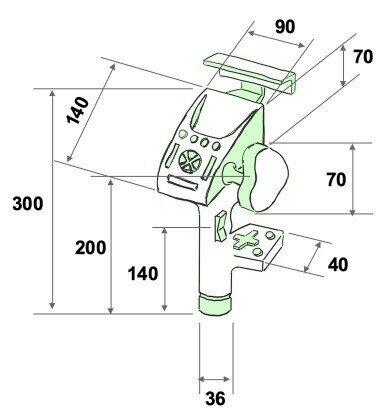
Blenderのインストールや初期設定などは,多くの人がYoutubeなどで解説されてますので,ここではモデリング時のポイントを記載していきます.
<基本形状の積み重ねでモデリング>
何度も言いますが,3Dモデリング,特に3Dプリンタ用の形状作成でのポイントは,立方体や円柱などの基本形状を用いて積み木のように足していく(時には減算する)ことで作成する.Shift+aで追加メニューが表示されますので,メッシュの中から作成したい基本形状を選択します.立方体から作ることが多いです.あとは,円柱や平面.慣れてきたらUV球を使うとモデリングの幅が広がります.UV球についても別記事で紹介できたらと思っています.
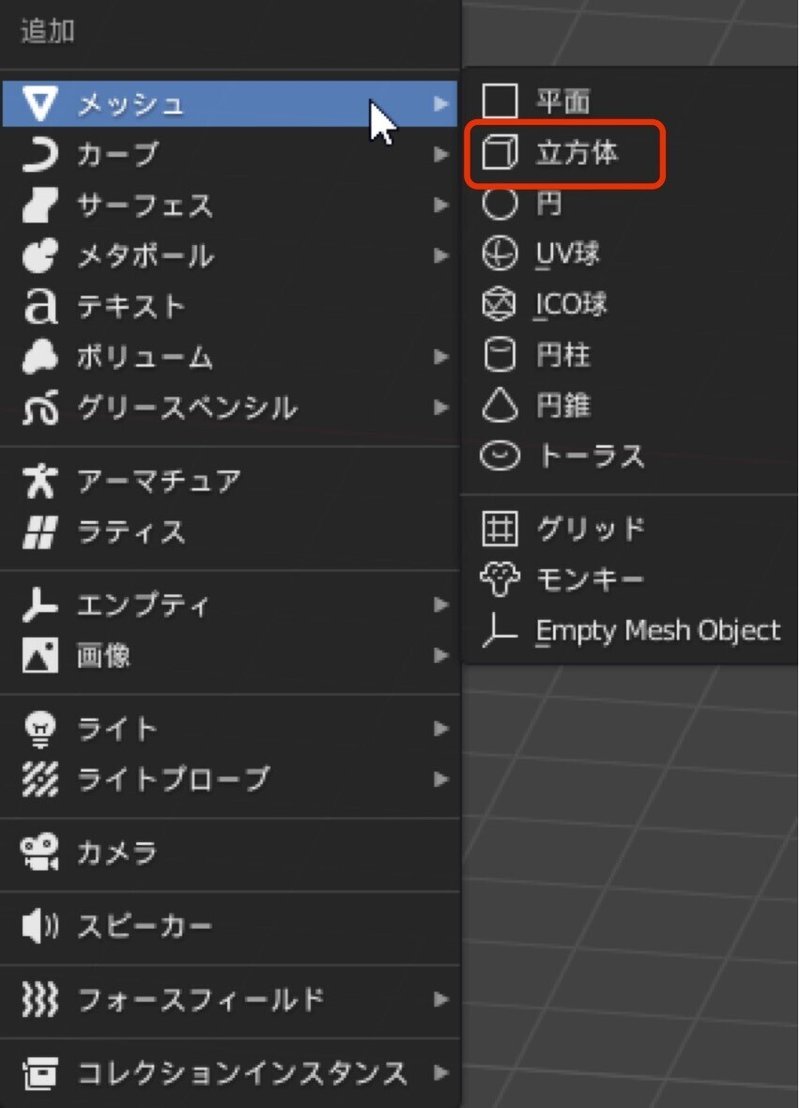
<オブジェクトの原点位置の変更>
覚えておくと良い機能としては,基本オブジェクトの原点を変更することで,そのオブジェクトを任意の方向への移動や拡大縮小がやりやすくなるということです.
①Tabキーでオブジェクトモードから編集モードに切り替える
②オブジェクトの原点としたい頂点を選択する
③Shift+s(下の図に示すようなサークルメニューが表示される)
④カーソル→選択物へ 2 を選択する
この手順によって,下に示すように立方体の中央にあった原点が任意(この場合,左下コーナー)の頂点に原点を設定することができます.
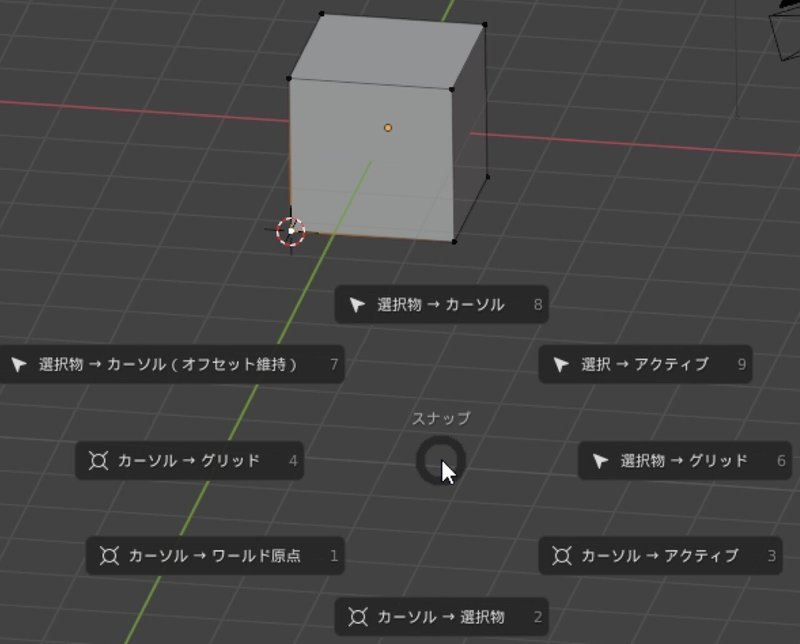
こうすることにより,オブジェクトモードに戻って,この立方体オブジェクトを移動/回転/拡大縮小する際に,この指定した原点を基準として移動/回転/変形することができるようになる.指定した基準(オブジェクト原点)で移動/回転できない時は,画面中央上のところにあるトランスフォームピボットポイントをデフォルトだとバウンディングボックスの中心となっていたりするので,それを『それぞれの原点』に変更してみたりしてください(3Dカーソルというのも先ほどのShift+sと組み合わせてよく使います).
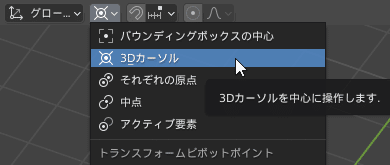
<面の挿入による形状作成>
形状にくぼみを作りたいときなどによく使うのは,平面内にエッジを作成して,そのエッジを引っ込めたりすることで窪んだ形状を生成します.
①Tabキーにて,オブジェクトモード ⇒ 編集モード
②エッジを作成したい面を選択する
③i(挿入) スケールで小さく(内側に)
④上側2つの頂点をコーナーへそれぞれ移動
(スナップの頂点吸着を利用)
⑤トランスフォーム座標系の+ボタンで面を選択
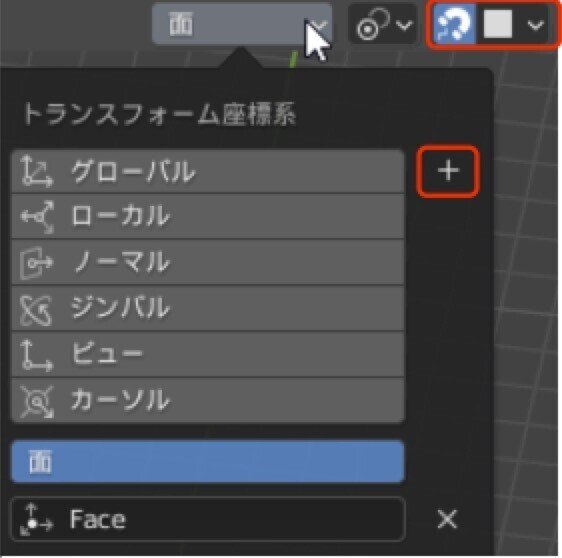
⑥編集モードでエッジを選択し,面上スナップを有効状態で
g(移動),y(方向),マウスでドラッグ
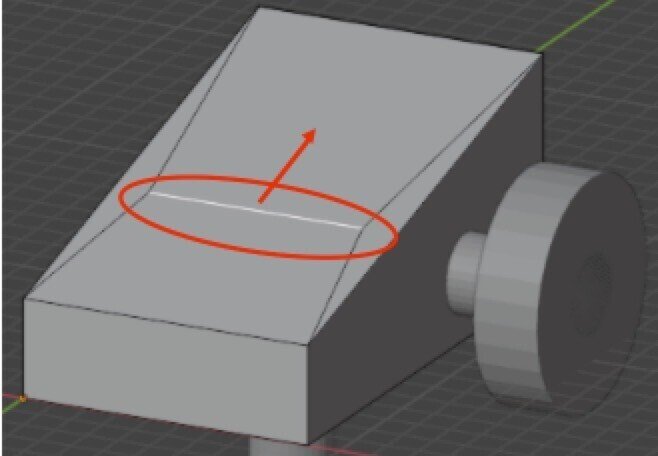
<面の向きの確認と整列>
3Dプリンタ用モデル作成で最も気をつけないといけないのは,面の向きです.一見,正しく形ができているようであっても,面には表裏があるので,それが揃っていないと正しく3Dプリントできません.そこで,ビューポートオーバーレイで面の向きがきちんと整列しているかどうかを視覚的に確認します.
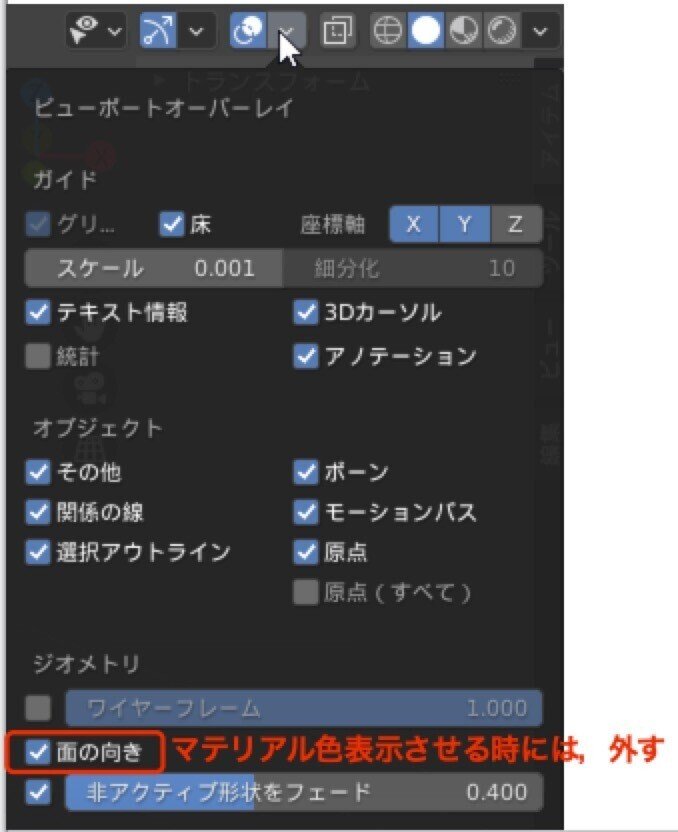
もし,面の表裏が揃っていない(青赤がちらほら見受けられる)のなら,整列コマンドにて必ず揃えます.
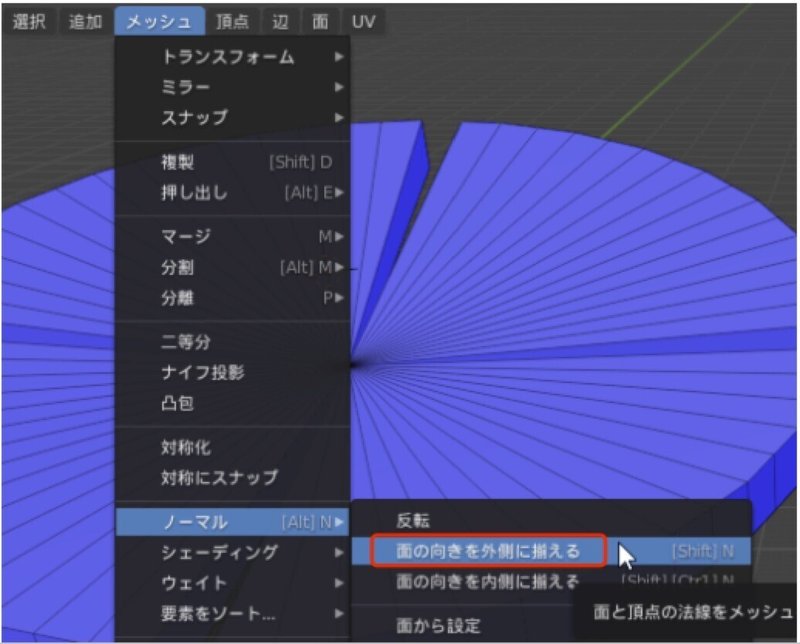
<ローカル座標系を用いたモデルの修正>
ボタンの配列や角度が気になるようであれば,ローカル座標系を用いて,修正します.
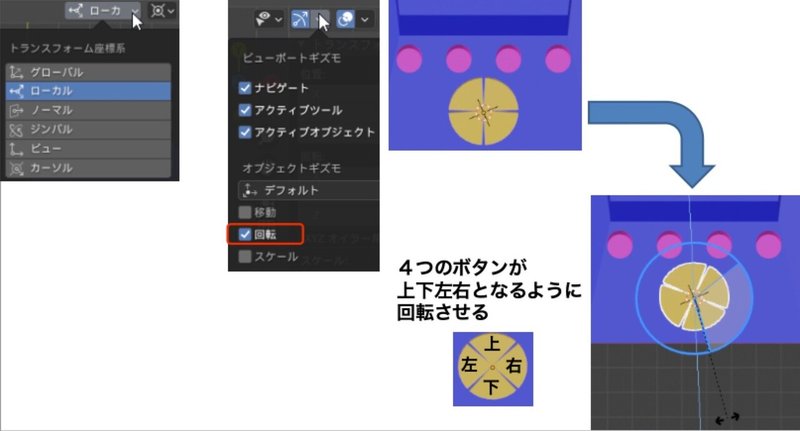
<ループカット→エッジ作成→形状修正>
下の図に示すようなグリップ横のピンク色のOn/Offスイッチを作成したい場合は,
①まず,立方体を作成する
②編集モードにてループカット(ctrl+r)することで中央に分割線を
作成する
③作成された中央部の分割線の両端の2つの頂点を選択して
x方向に-3mm程度移動(g x -3)する
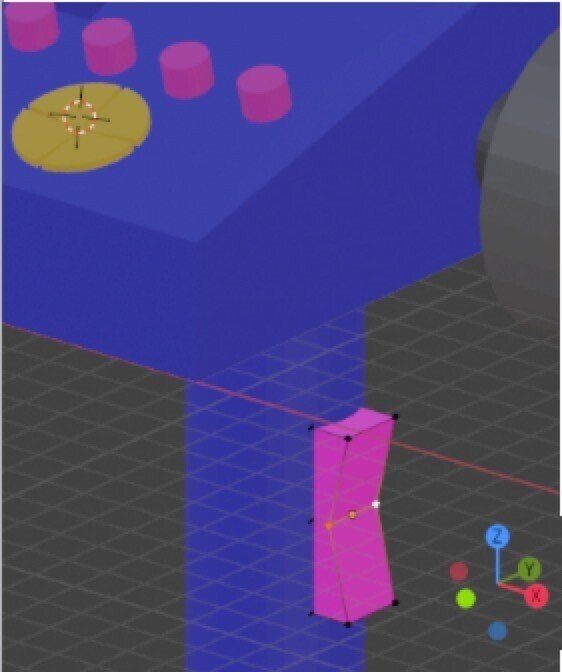
最終的にできあがったBlenderのモデルがこちら.
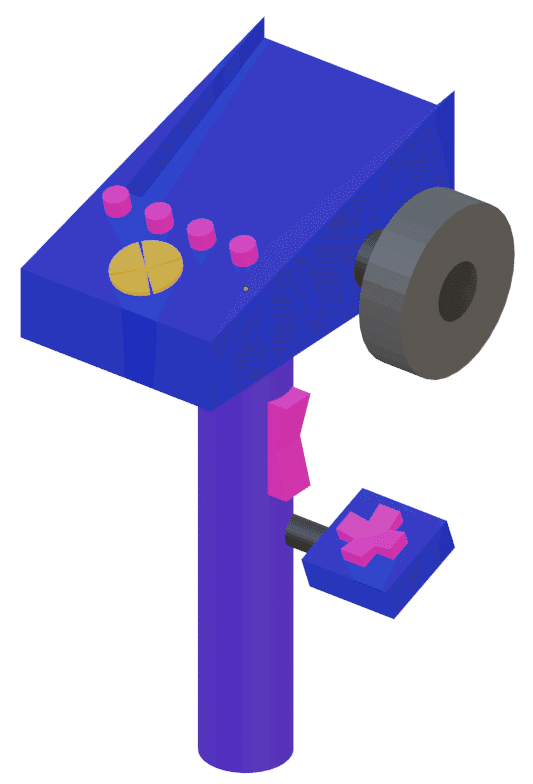
まずは,このくらいのモデリングを手始めにやってみて,それからもっと詳細の凝ったデザインのモデリングを行うようにする.最初は見栄えがあんまりでも気にせずどんどん作っていきましょう.みんなデザイナー!!!
この記事が気に入ったらサポートをしてみませんか?
