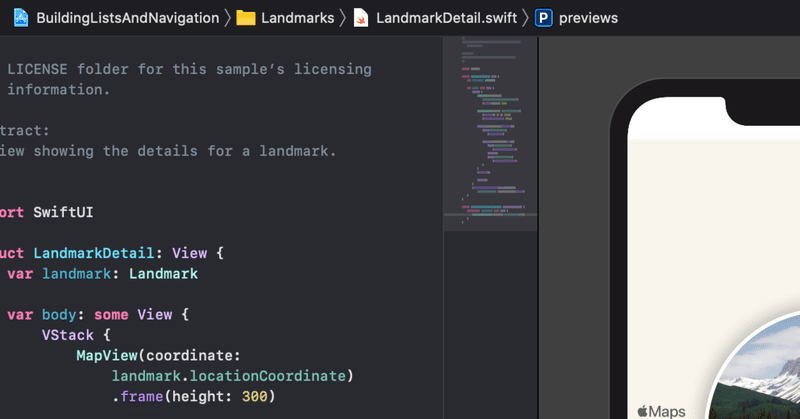
SwiftUIでいこう! - FirebaseをSPMで使う。
簡単にライブラリを使いたい!そこでXcodeの機能を使って簡単早く導入します。
Firebase Auth、ログインしてみます。
Xcodeの機能として最近備わった、Swift Package Managerを使ってライブラリを導入します。動画でも詳しく解説してあります。かなり簡単です。
firebase /firebase-ios-sdkのサイトアドレスを使って登録します。詳しくは以下。
使うライブラリにチェックを入れることを忘れずに!あとは
import Firebase
として、
init(){
FirebaseApp.configure()
}
付け加えるとFirebaseの必要なライブラリが使えるようになります。
import SwiftUI
import Firebase
@main
struct SampleAppApp: App {
init(){
FirebaseApp.configure()
}
var body: some Scene {
WindowGroup {
ContentView()
}
}
}Firebaseの使い方、登録の方法は以下を参考に。
プロジェクトの設定からiOSを追加します・
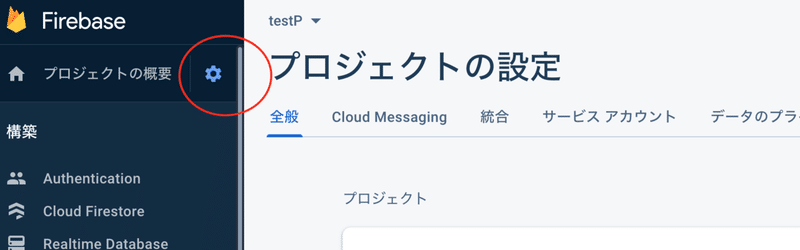
手順にしたがってファイルをダウンロードして、Xcodeに追加します。あとはSPM(Swift Package Manager)を使ってライブラリを追加します。
Firebase Auth
にチェックを入れるのを忘れずに。
ContentView()ですが、
@State var email = ""
@State var passward = ""表示部分から作ります。そして
var body: some View {
VStack{
TextField("Email",text:$email)
SecureField("passward",text:$passward)
Button(action: {}){
Text("Sign in")
}
}
.padding()
}そして
Button(action: {})
で必要な命令、ボタンを押した時の関数を作ります。
import Firebase
が必要なのでSwiftUIと一緒に記述しておきます。実際のコードですが
func login(){
Auth.auth().signIn(withEmail: email, password:passward){(result,error) in
if error != nil{
print(error?.localizedDescription ?? "")
}else{
print("success")
}
}
}エラーの時の処理を書きます。この関数を
Button(action: {login()})
とします。
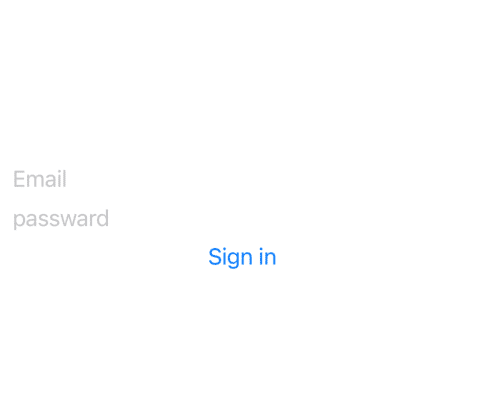
こんな感じに画面はなります。Emailとpasswardを入れたら""success"となるようにFirebaseの設定で正しいEmailとpasswardを設定します。
先に作成しているログインしたい"プロジェクトの設定"を開き必要事項を入力していきます。
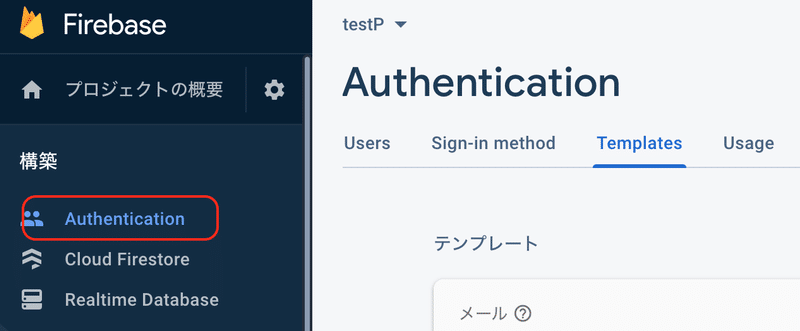
Authenticationの画面で設定していきます。まずSign-in methodでメール / パスワードを選んで、有効にします。
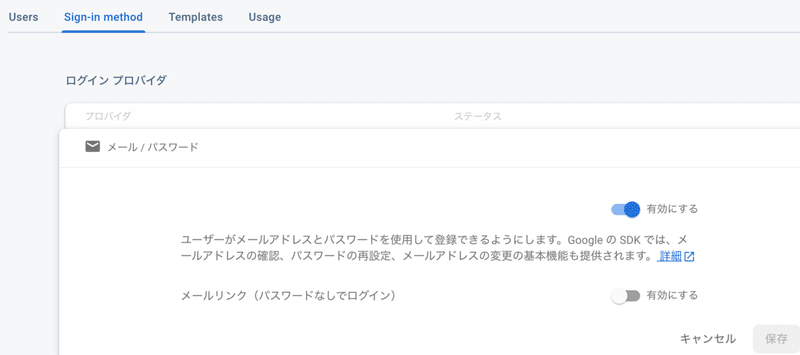
次に
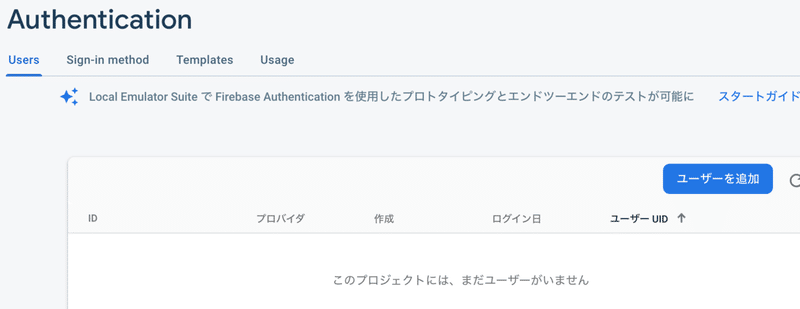
Userを追加します。ここで自分の好きなアドレス、パスワードを設定します。
設定したアドレス、パスワードでログインしてみます。
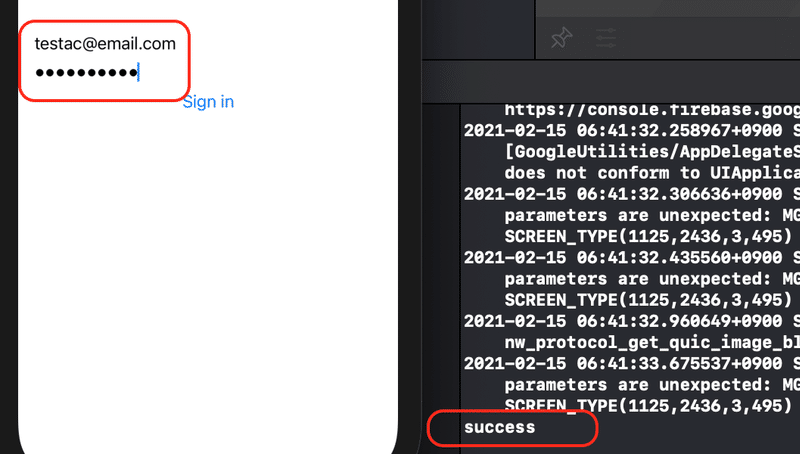
"success"と表示されています。うまくログインできてる様子です。
この記事が気に入ったらサポートをしてみませんか?
