
いざ! SwiftUI -8 配置 (1)
画像より手軽なSF Symbol(電車)を使って表示場所を指定、配置する方法を見ていきます。
まずenumを使って前車両、中の車両、後ろの車両を定義します。
enum TrainSymbol: String {
case front = "train.side.front.car"
case middle = "train.side.middle.car"
case rear = "train.side.rear.car"
}enum "TrainSymbol"を使って表示する車両を指定して表示できるようにします。
struct TrainCar: View {
let position: TrainSymbol
let showFrame: Bool
init(_ position: TrainSymbol, showFrame: Bool = true) {
self.position = position
self.showFrame = showFrame
}
var body: some View {
Image(systemName: position.rawValue)
.background(Color.blue)
}
}バックグラウンドの色のみ例示のものから変更しています。
Image(systemName: position.rawValue)
.background(Color.blue)
ContentViewを作ります。
struct ContentView:View{
var body: some View {
TrainCar(.front)
}
}TrainCar(.front)
というふうに車両の".front"指定しています。そして、Appに入れ込み実行します。
import SwiftUI
@main
struct MyApp: App {
var body: some Scene {
WindowGroup {
ContentView()
}
}
}表示させてみると
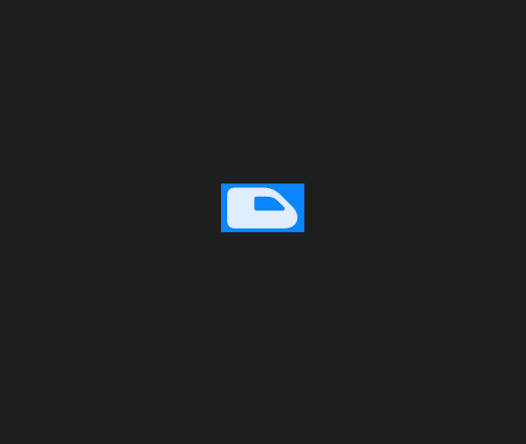
指定した前の車両".front"が表示されました。
間隔の空け方(spacing)
HStackを使って横並びにしてみると。
HStack {
TrainCar(.rear)
TrainCar(.middle)
TrainCar(.front)
}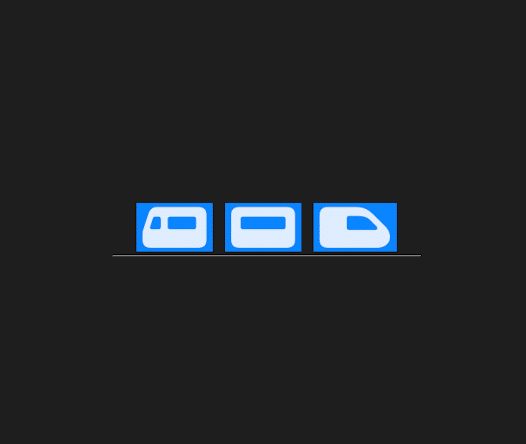
HStack(spacing: )を使って間隔を変えることができます。
HStack(spacing: 50) {
TrainCar(.rear)
TrainCar(.middle)
TrainCar(.front)
} 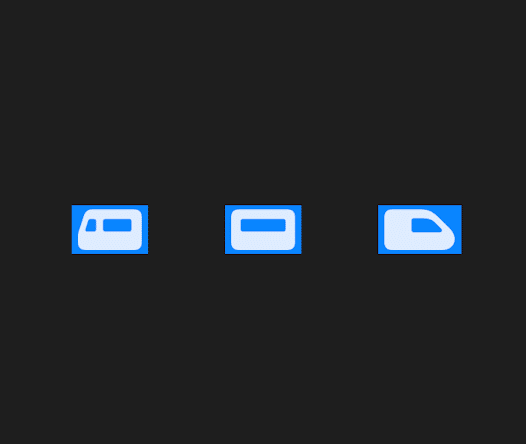
変数を使って
struct ScaledSpacing: View {
@ScaledMetric var trainCarSpace = 5
var body: some View {
Text("Scaled Spacing")
HStack(spacing:trainCarSpace) {
TrainCar(.rear)
TrainCar(.middle)
TrainCar(.front)
}
TrainTrack()
}
}HStack(spacing:trainCarSpace)
変数trainCarSpaceで数字を指定しています。
スペースを"0"にもすることができます。
HStack(spacing: 0)
と"0"を指定します。
上記で書いているもの全部表示すると

となります。コードは
import SwiftUI
@main
struct MyApp: App {
var body: some Scene {
WindowGroup {
DefaultSpacing()
SpecificSpacing()
ScaledSpacing()
ZeroSpacing()
}
}
}として実行できます。
この記事が気に入ったらサポートをしてみませんか?
