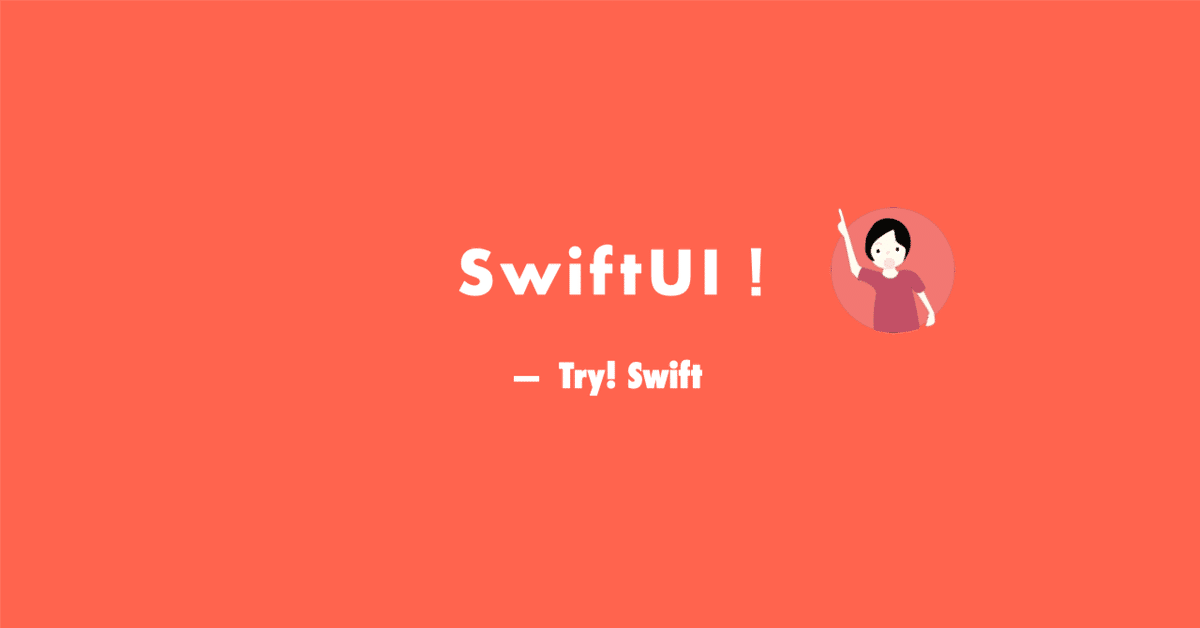
SwiftUIでいこう! - WWDC23 ScrollView -1
参考動画を見ながらの実装、実行します。
Paging
まずはページングについて。要はページの切り替え。
struct ContentView: View {
var body: some View {
ScrollView (.horizontal){
let colors:[Color] = [.red,.blue,.green,.yellow]
LazyHStack(spacing:25){
ForEach(colors,id:\.self){color in
RoundedRectangle(cornerRadius: 15)
.fill(color.gradient)
.frame(height: 200)
.padding(.horizontal)
.containerRelativeFrame(.horizontal)
}
}
.scrollTargetLayout()
}
.scrollTargetBehavior(.viewAligned)
}
}.scrollTargetBehavior(.paging)
では中央に揃わない。" LazyHStack(spacing:0)"とすれば中央に揃う。
もしくは、中央揃えにしたい場合は
.scrollTargetBehavior(.viewAligned)
を使うとspacingに関係なく中央に揃う。
Reading Scroll Position
struct ContentView: View {
@State private var scrollPosition:Color?
var body: some View {
GeometryReader{
let size = $0.size
ScrollView (.horizontal){
let colors:[Color] = [.red,.blue,.green,.yellow]
LazyHStack(spacing:25){
ForEach(colors,id:\.self){color in
RoundedRectangle(cornerRadius: 15)
.fill(color.gradient)
.frame(width:300,height: 200)
}
}
.padding(.horizontal,(size.width - 300) / 2)
.scrollTargetLayout()
}
.scrollTargetBehavior(.viewAligned)
.scrollPosition(id: $scrollPosition)
}
.frame(height: 200)
.overlay(alignment: .bottom){
if let scrollPosition{
Text(scrollPosition == .red ? "Red" : "other color")
.offset(y:100)
}
}
}
}.overlay(alignment: .bottom){
if let scrollPosition{
Text(scrollPosition == .red ? "Red" : "other color")
.offset(y:100)
}
}
の部分を変更していきます。ボタンを押すとyellow、黄色の四角のところへ移動します。
.overlay(alignment: .bottom){
Button("Scroll To Yellow"){
withAnimation(.snappy){
scrollPosition = .yellow
}
}
.offset(y:100)
}Scroll Transitions
struct ContentView: View {
var body: some View {
ScrollView(.vertical){
LazyVStack{
ForEach(1...30,id:\.self){ _ in
Rectangle()
.fill(.red.gradient)
.frame(height: 185)
}
}
}
.padding(.horizontal,30)
}
}ここからTransitionの実装です。 .frame(height: 185)以下に
.scrollTransition(topLeading: .interactive, bottomTrailing:.interactive){view,phase in
view
.opacity(1 - (phase.value < 0 ? -phase.value : phase.value))付け加えます。
.interactive
をいろいろ変えて好みにできます。.animatedなど
Custum Trasition
struct ContentView: View {
@State private var showView:Bool = false
var body: some View {
VStack {
if showView{
Rectangle()
.fill(.red.gradient)
.frame(width: 150,height: 150)
.transition(MyTransition())
}
}
Button("show View"){
withAnimation(.bouncy){
showView.toggle()
}
}
}
}
struct MyTransition:Transition {
func body(content:Content,phase:TransitionPhase) -> some View{
content
}
}ボタンを押すと変形しながら表示しますが、その変形の仕方を決める構造体をつくります。
struct MyTransition:Transition {
func body(content:Content,phase:TransitionPhase) -> some View{
content
.rotation3DEffect(
.init(degrees: phase.value * 90),
axis: /*@START_MENU_TOKEN@*/(x: 0.0, y: 1.0, z: 0.0)/*@END_MENU_TOKEN@*/
)
}
}これでボタンを押した時に表示され、もう一度押すとアニメーションして消える動作をつけることができます。
この記事が気に入ったらサポートをしてみませんか?
