
Facebook広告・Instagram広告のはじめかた【ビジネスマネージャ編】
広告運用者に向けての情報をコツコツ発信しております、デジタルフューチャーマーケティング担当の山田です!
お待たせしましたが、以前、Facebook・Instagram広告の広告作成までお話をいたしました。
この記事にもちょっとずつ出てきている、『ビジネスマネージャ』に関して今回はお話します。
まだ確認できていない方はまずは上の記事からチェックです!
Facebookビジネスマネージャとは?
Facebook広告の出稿をするためには広告アカウントを作成する必要があるのですが、その広告アカウントを作成するために、このビジネスマネージャが必要となります。
以前の記事では、このように簡単に紹介させていただきました。
本当~にざっくりなのですが、正直言うと『必須』ではないのです。
広告アカウントはFacebookページから移動もできます。
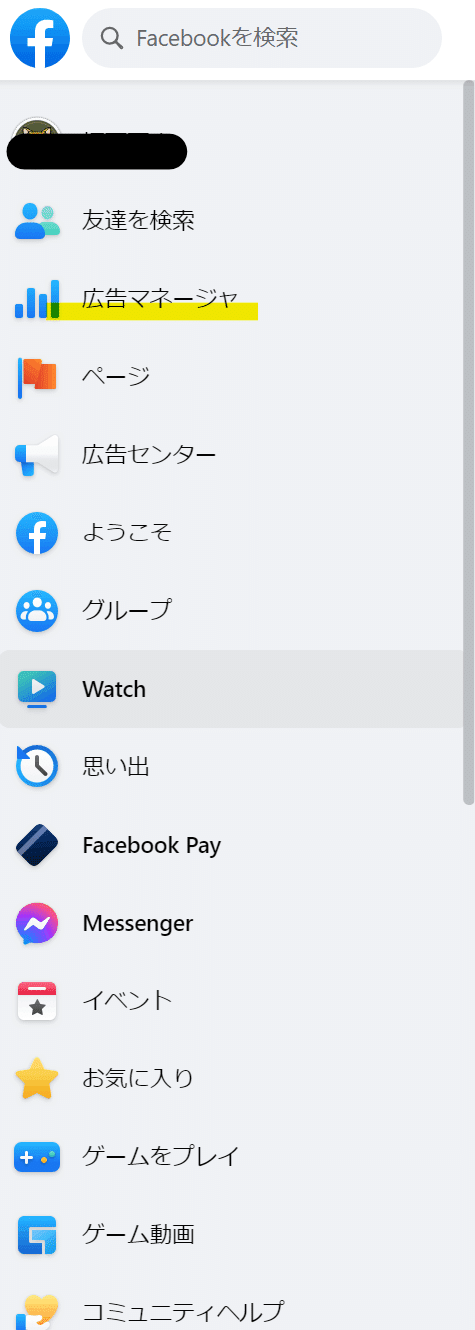
自分のFacebookのホーム、左部に広告マネージャと記載があるのですが、こちらから広告出稿画面に移ることができます。
この広告マネージャを自分で運用して、自分だけ見るだけなら問題ないんです。
しかし、他の人に一部任せたり、代理店を利用することもあるかと思います。
そうなると、自分のアカウントに入ってもらうために自分のFacebookログイン情報を渡して、ログインしてもらって、広告マネージャを開いて…という必要が出てきます。
そうすると、セキュリティ的に危険ですよね。
そのためのFacebookビジネスマネージャでもあります!

広告観点に特化した、ざっくりとした図解なのですが、Facebookビジネスマネージャがあれば、各自のFacebookアカウントからアクセスが可能になります。
一個のログインIDやパスワードを使いまわす必要はなく、さらに1個ビジネスマネージャを作成してしまえば、複数の広告アカウントを管理することも可能になります。
代理店でない限り複数広告アカウントを作成することはないかもしれませんが、例えば商材ごとに分けたい…なんて時とかでしょうか。
Facebookビジネスマネージャの作成方法
Facebookビジネスマネージャの必要性に関してはざっくりとご理解いただけたかと思います。
それでは早速、作成方法をご紹介いたします!
①ビジネスマネージャ作成画面に遷移
『Facebookビジネスマネージャ 作成』で検索、もしくはhttps://business.facebook.com/overviewに遷移、あるいは広告アカウントの左部メニューの『ビジネス設定』から、下記のような画面に遷移します。

アカウントを作成する、というボタンをクリックしてください。
②アカウント名の記入
クリックするとポップアップで、記入欄が3つ出てきます。
『ビジネスおよびアカウントの名前』が、ビジネスマネージャの名前になります。
入力して送信すると、『仕事用メールアドレス』記載のメールアドレスに認証用のメールが届くので、URLをクリックして認証してください!

③作成完了!
認証できたら、ビジネスマネージャの作成は完了です。
ビジネスマネージャ自体の作成は意外と簡単なのです!
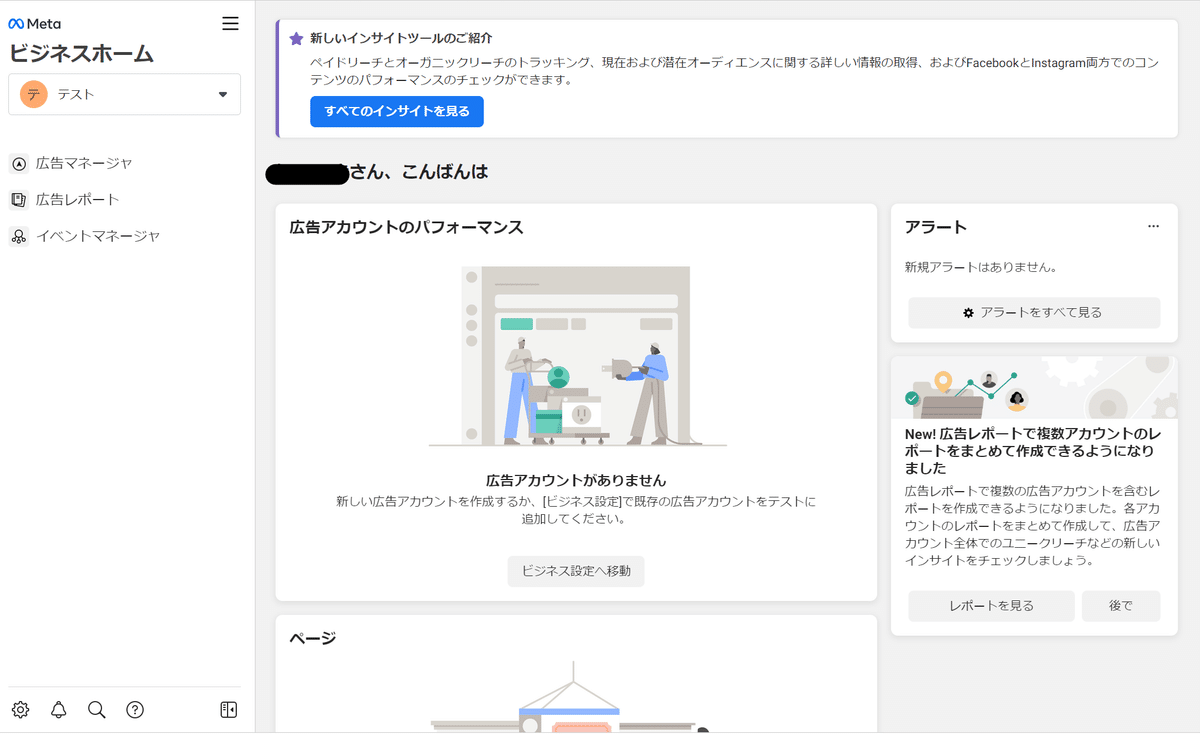
ビジネスマネージャでできること
ではビジネスマネージャで何ができるの?というと、主にこの辺りになるかなと思います。
広告アカウントの作成
ユーザーの追加
ページの追加・作成
Instagramアカウントの追加
支払情報の記入
広告アカウントの作成
以前からお伝えしている通り、FacebookないしはInstagram広告を出稿するために必要なもので、ビジネスマネージャから作成が可能です。
先程のビジネスマネージャホーム左下に、歯車のマークがあります。
そちらから、『ビジネス設定』の画面に遷移できます。
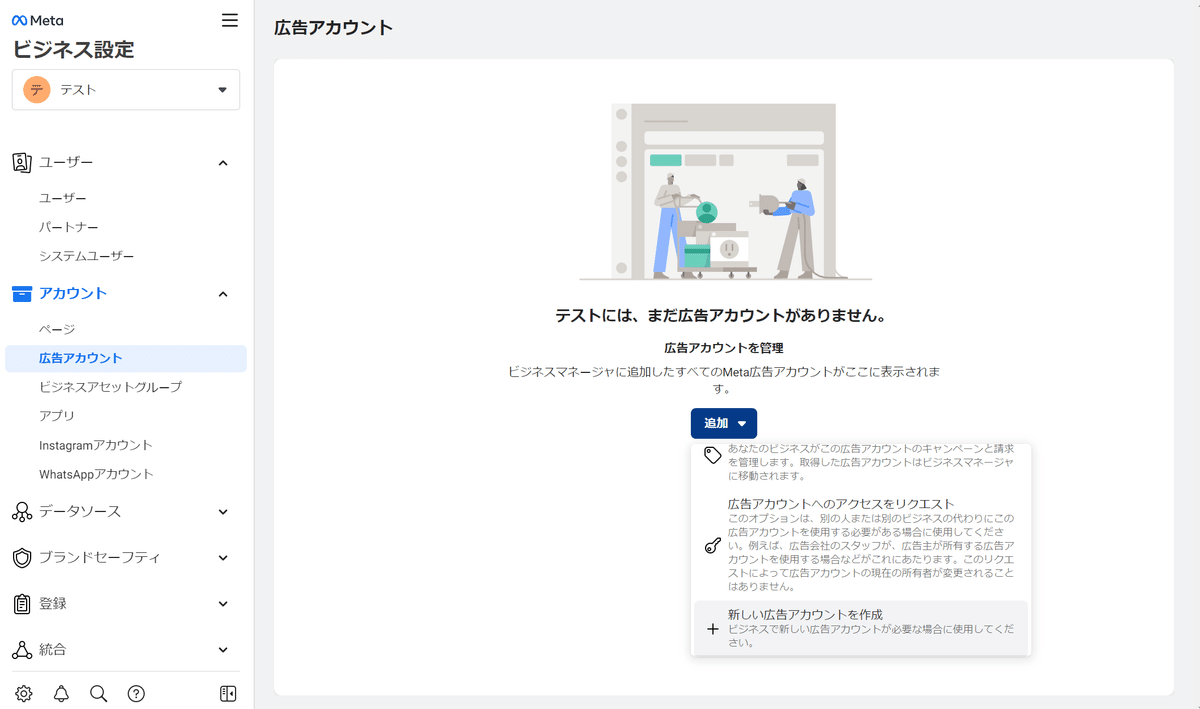
たくさんメニューがありますが、『アカウント』内『広告アカウント』をクリックし、『追加』。
『追加』内部の『新しい広告アカウントを作成』で、広告アカウントの作成が可能です!
ユーザーを追加
ここで言うユーザーというのは、ビジネスマネージャにアクセスできるユーザーのことです。
『ユーザー』内のさらに『ユーザー』をクリックし、その中の『追加』を押すと、下記のような画面が出ます。
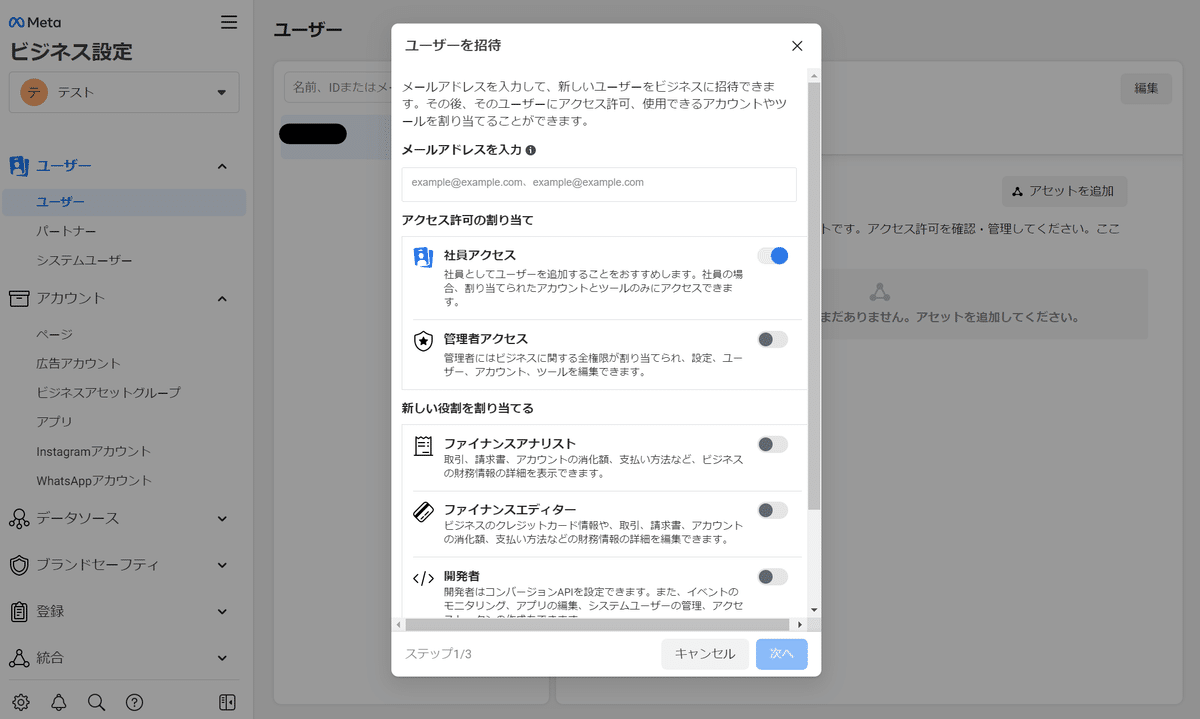
基本的には自分や責任者以外は、『社員アクセス』権限で良いかと思います。
『管理者アクセス』はビジネスマネージャ上のすべての機能を触ることが可能になり、リスクが大きいためです。(支払情報を勝手に変更できたり)
ページの追加・作成
もう一つ広告運用に必要なのがFacebookページ。これも、こちらから作成などができます。
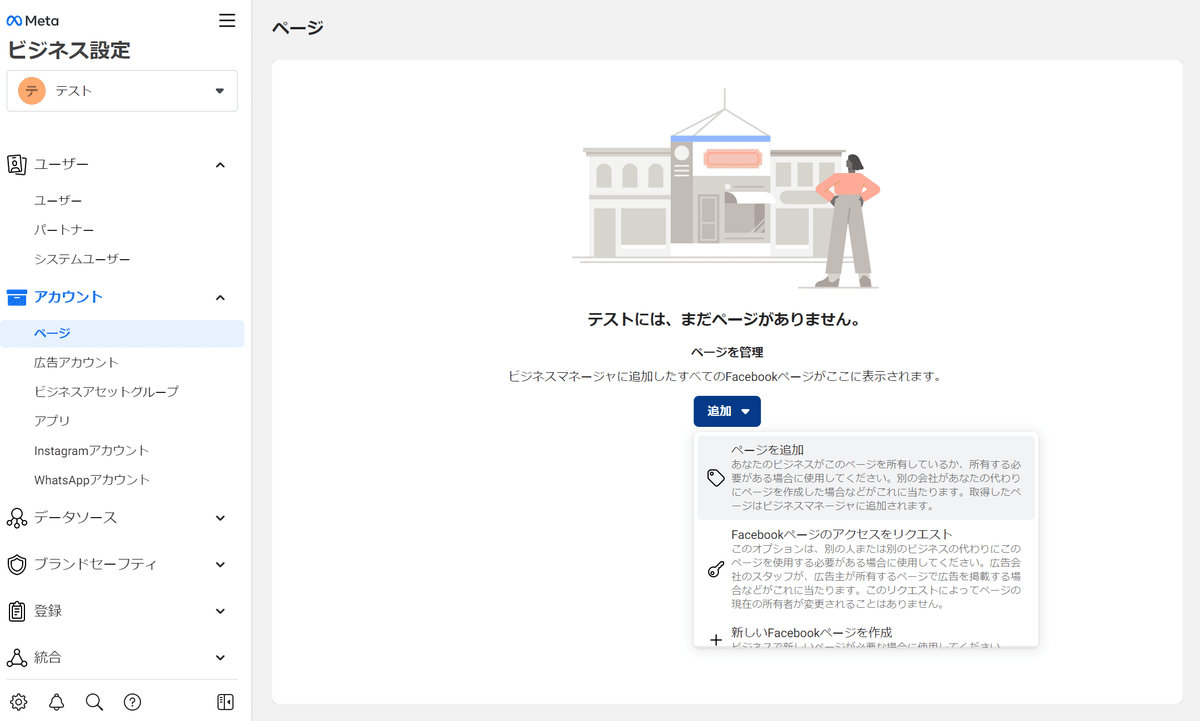
『アカウント』内『ページ』をクリックすると、上記の画面に移ります。
広告出稿したい商品やサービスのFacebookページを持っているのであれば、『追加』からの『ページを追加』、まだ持っていない場合は一番下の『新しいFacebookページを作成』で作成が可能です。
Instagramアカウントの追加
InstagramアカウントはFacebookページと違って、無くても出稿は可能ですが、紐づけておいて損はありません。
Facebook上の広告同様、広告の上部、アカウント名が記載されている部分をクリックするとInstagramのホームに遷移できます。
Instagramのホームに遷移していただければ、そこから過去の投稿を見て頂けたり、雰囲気を知ってもらえたりと、+αの要素が大きいのです。
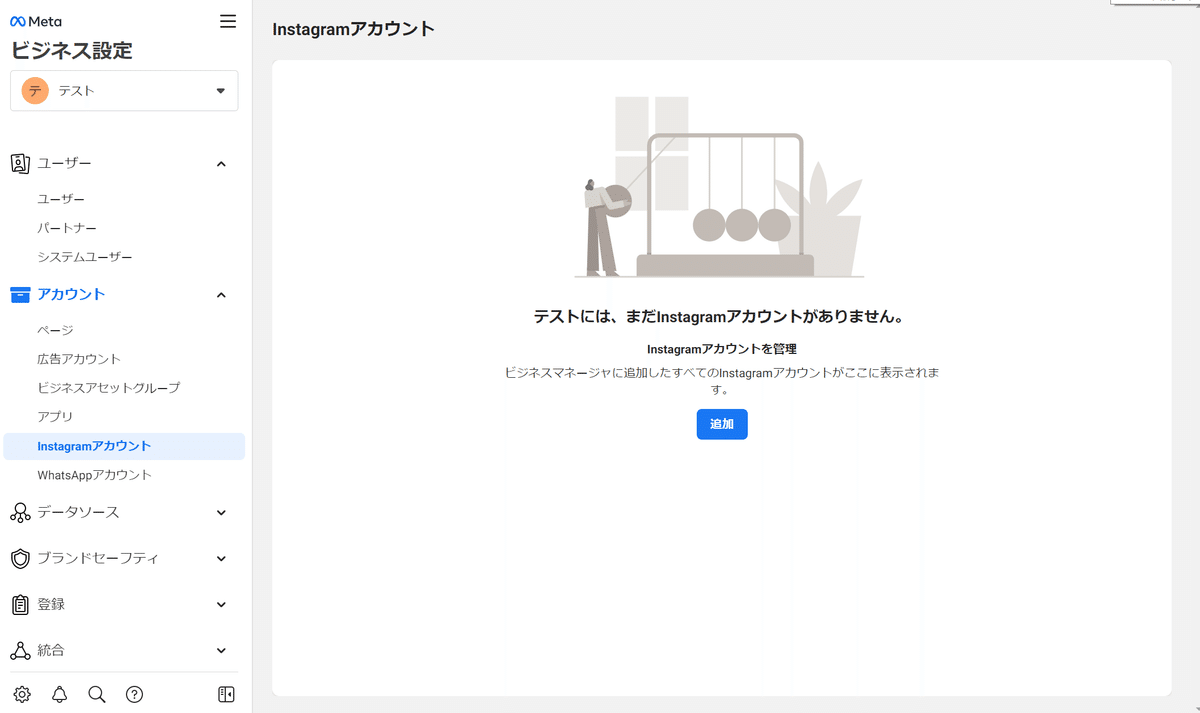
『アカウント』内『Instagramアカウント』から、『追加』を押すと、別窓でログインを求められるため、商品やサービスのInstagramアカウントにログインしましょう。
支払情報の記入
最後に、支払情報の記入です。
ここで入力しておけば、アカウントごとに支払情報を逐一記入する必要もなくなるため、ビジネスマネージャ上で設定しておくのがオススメです。

支払情報の入力もシンプルで、左部メニューの下の方に『支払い方法』という項目があるので、こちらをクリックして頂き、『支払い方法を追加』でOKです。
支払いの方法に関しては、クレジットまたはデビットカードでのお支払いのみになるため、注意してください!
まとめ
いかがでしたでしょうか。Facebook広告だけでも、語れるところが山ほどありますし、慣れるのも大変かと思います。
しかし、これで出稿までもう一息!というところです!
実はまだ、各所ご紹介すべきポイントがあるのです…(笑)
慣れてしまえば超絶便利なFacebook・Instagram広告なので、分かりやすいご説明を心掛けつつ、ご紹介していきたいと思います!
それでは、今回はここまで!
ブログへの質問や、リスティング広告などの運用型広告のお問い合わせは以下URLよりお問い合わせください。
お問い合わせURL
https://digital-future.co.jp/contact/
