
生産性が向上する Alfred 4 を使いこなそう❗(テーマ変更 or 初期設定編)
こんにちは、おおとろ(@digiangler777)です。
今日は、家の書斎でコーヒーを飲みながら”こっそり”書いています。
先週から隔週で『おおとろの仕事術』というマガジンを創刊しましたが、毎週水曜日に変更(更新)することにしました。
内容は特に変更はありません。
皆さん読んでね(笑)
前回は、「Alfred 4」というアプリのインストールの手順をご紹介しました。
インストールが終わったら、次にやることはカスタマイズですね。
自分が使いやすいように設定を変更するのは、モチベーションのアップにも繋がりますので、必ずやってみましょう❗
テーマエディタのカスタマイズと、公開テーマのインポート方法
「Alfred 4」からダークモードにも対応されました。
新たにダークモード用の「Alfred macOS Dark」が追加されていたのですが、選択色(青色)の主張が強すぎるように感じたので、変更されるのがいいと思いました。
なので、以下のサイトから好みのテーマをインポートしました。
人それぞれなので、いろんなテーマから自分のMacに合っているものを探してみよう。
公開されているテーマのインストール方法
Packalというサイトでは、200以上の色んなテーマが公開されています。
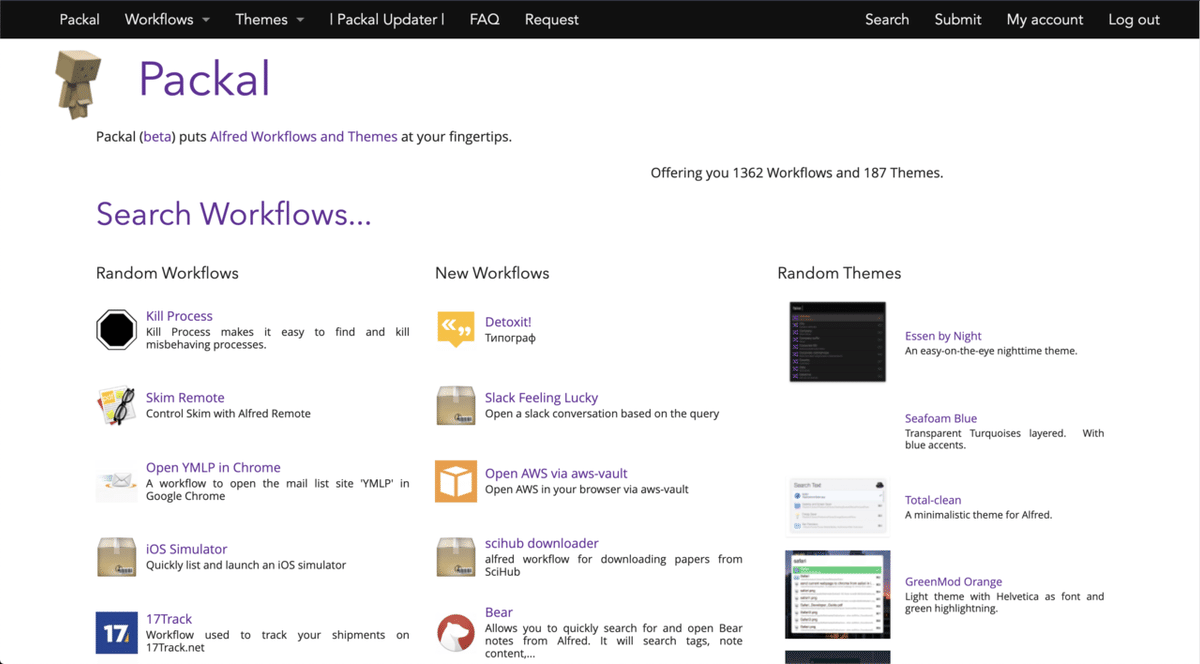
上部メニューの「Themes」 → 「+ Browse」をクリックし、インストールしたいテーマを選択して、「+ Import theme」をクリックすると、「Alfred」にテーマをインストールできます。
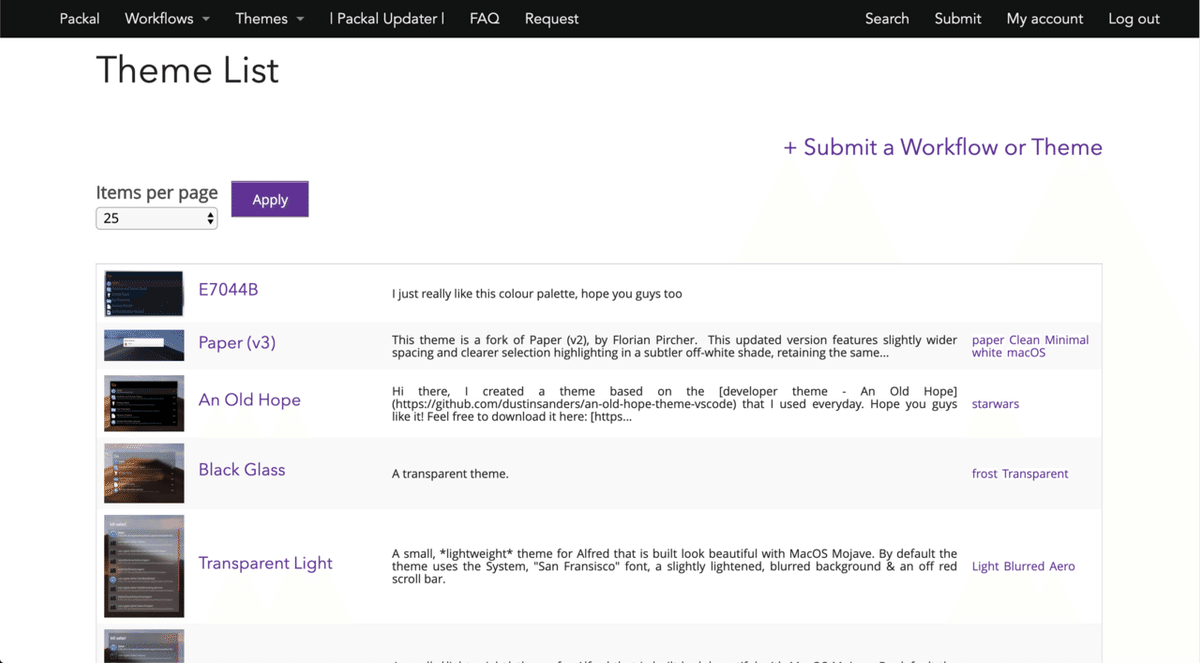
Dracula Theme をインストール
私のおすすめはこちらのテーマです。
そう、「Dracula」テーマです。

Dracula Themeのページから「Alfred」をクリックします。

インストール方法が書かれていますので、その通りにインストール(ダウンロード)してください。

Dracula Theme のインストールが分からない人向け
① 「Alfred」の環境設定の「Appearance」を開きます。
② 上記サイトからダウンロードしたファイル(gitからダウンロード、または、zipファイルを解凍)の「Dracula.alfredappearance」をテーマ一覧にドラッグ&ドロップします。
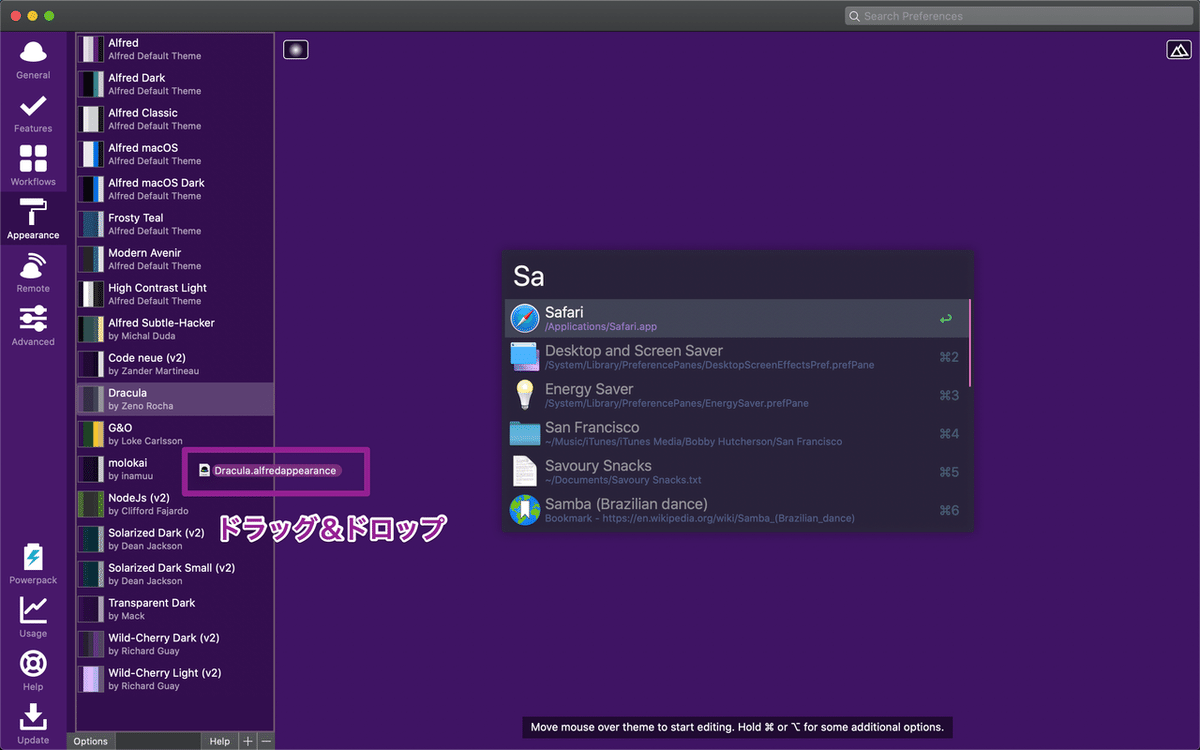
③ 「import」をクリックします。
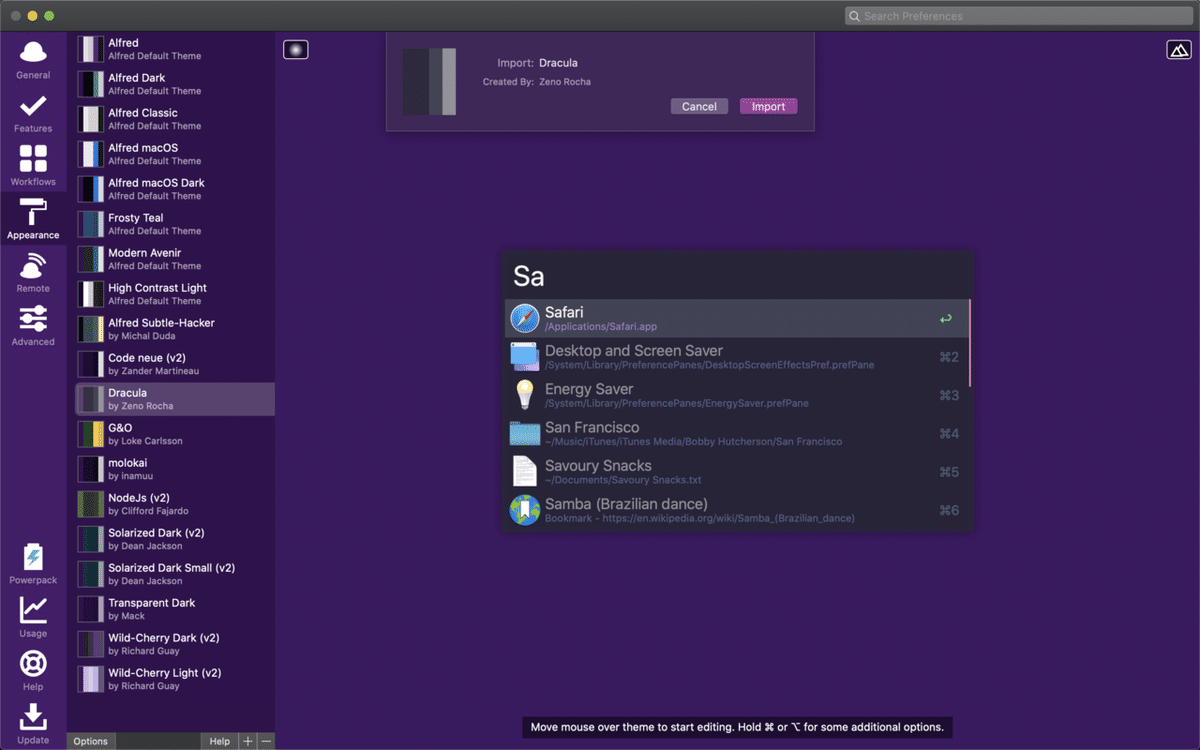
④ 「Dracula」を選択し、完了。
独自テーマ作成
独自でテーマを作成することもできます。
① 左下にある「+」ボタンをクリックして新しいテーマを作成します。
② 「Theme Name:」にはテーマの名前、「Created By:」には自分の名前(作者名)を入力します。
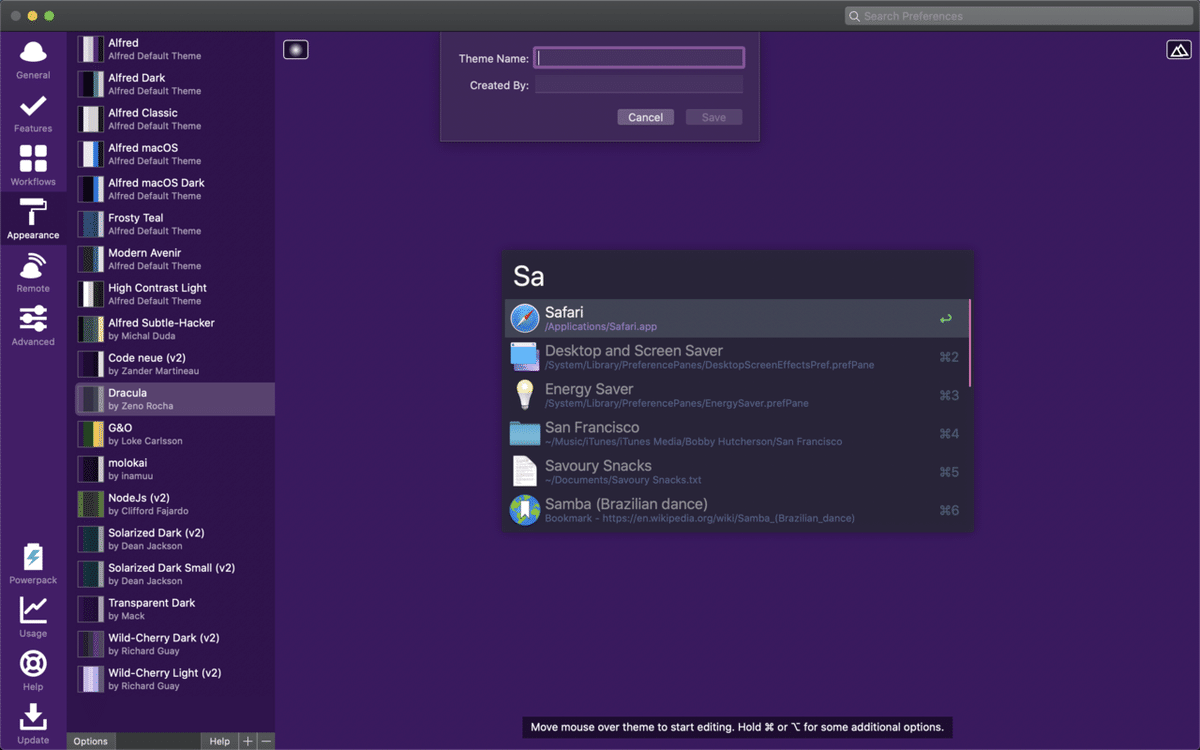
③ テーマ編集は、直感的にマウスでカスタマイズできます。
✅️変更したい場所をドラッグ ・・・ 幅や行間の変更
✅️変更したい要素をクリック ・・・ 背景色や文字色の変更
✅️文字を右クリック ・・・ フォントの変更
✅️アイコンをドラッグ ・・・ サイズの変更
既存のテーマを右クリックして「Duplicate Theme…」でテーマのコピーもできます。
Alfred 以外のツール(アプリ)をカスタマイズ
私の場合、Dracula Themeを「iTerm」や「Visual Studio Code」をはじめ、以下のツール(アプリ)に設定しています(苦笑)
お好みに合わせて、設定してみてください。
コードエディタ:
☑️ vim
☑️ Sublime
☑️ Xcode
☑️ Atom
☑️ Emacs
☑️ JetBrains
☑️ CotEditor
ターミナル:
☑️ Fish
☑️ Zsh
☑️ Terminal
メッセンジャー:
☑️ Slack
☑️ Facebook Messenger
ノート:
☑️ Bear
☑️ Ulysses
☑️ Quiver
ランチャー:
☑️ Alfred
その他:
☑️ Brackets
☑️ Sequel Pro
☑️ MindNode
☑️ GitHub Pages
☑️ Wordpress
各設定は、リンク先にインストール方法などが書かれていますので、その通りにインストール(ダウンロードと設定)してください。
下記の Dracula ページを見ればわかりますが、いろんなツール(アプリ)にカスタマイズができます。


ちなみに「Visual Studio Code」に「Dracula」のテーマを設定して「Python」のコード書きました。
こんな感じです。

好きなテーマでコーディングをすると、モチベーションがアップしますよ❗
本当に生産性が上がりましたからね(笑)
せっかくなんで言っときますが、「Python」もオススメです。
ブログの執筆やセールスレターを書くときに”リサーチ”をしますが、そのときにデータなどを自動で抽出したりするリサーチ用のコードを書きました。
そのおかげで、作業効率が上がりました。
Dracula PRO(有料)
あと、「Dracula PRO」もできたんですね❗
知らなかった(汗)
値段に関しては2020年3月11日現在だと以下の通りです。
※1ドル105円で計算しています。
✅️通常 :79ドル(約8272円)
✅️今なら:49ドル(約5117円)
こちらは有料ですが、14日間のお試し期間もあるし、内容が豪華ですね❗
5000円ぐらいなら悩みますね・・・
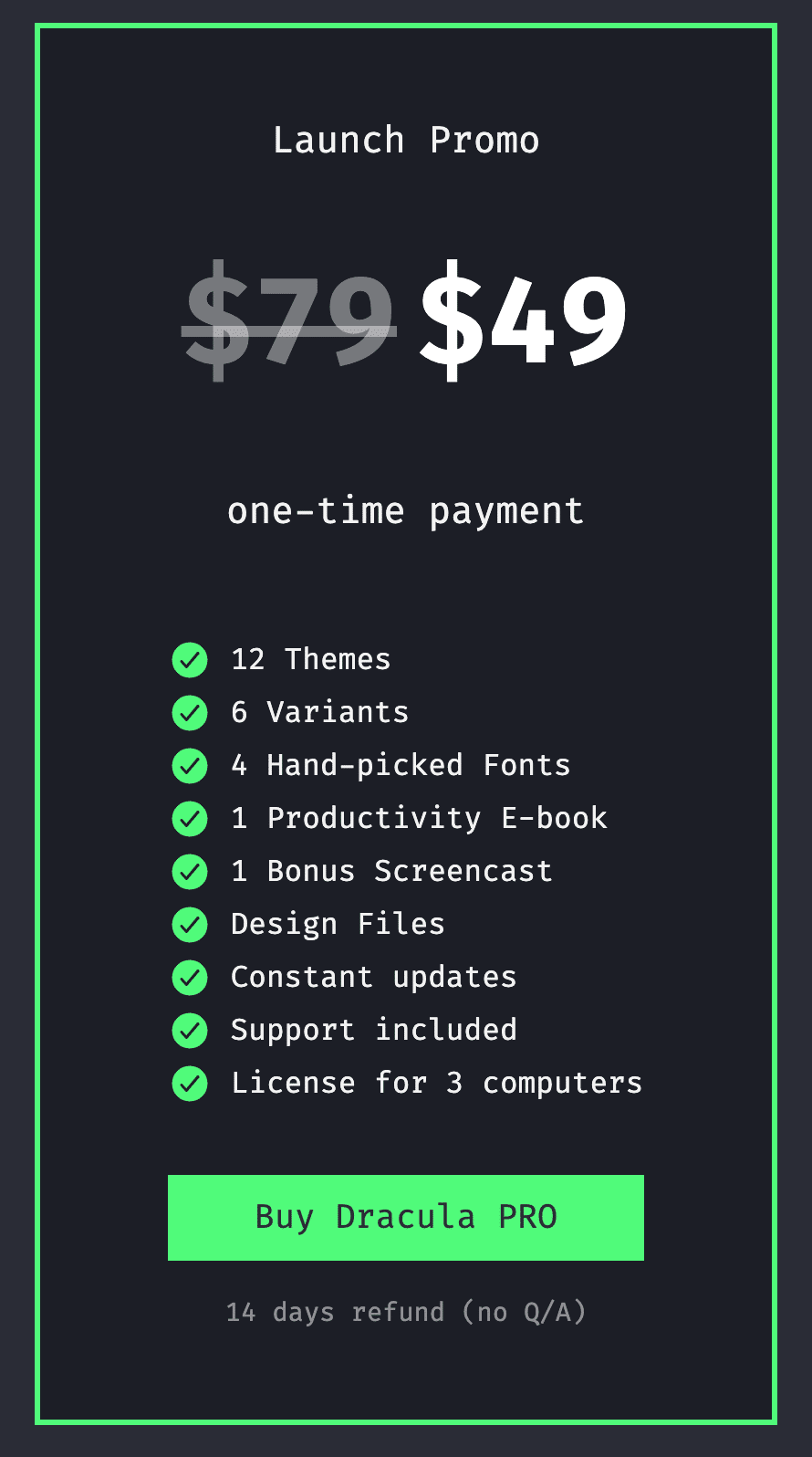
下のページを読む限り、無料のヤツよりカッコイイし機能性も良さそうなので、元の値段になる前に購入しようかな・・・
悩みますね・・・(汗)
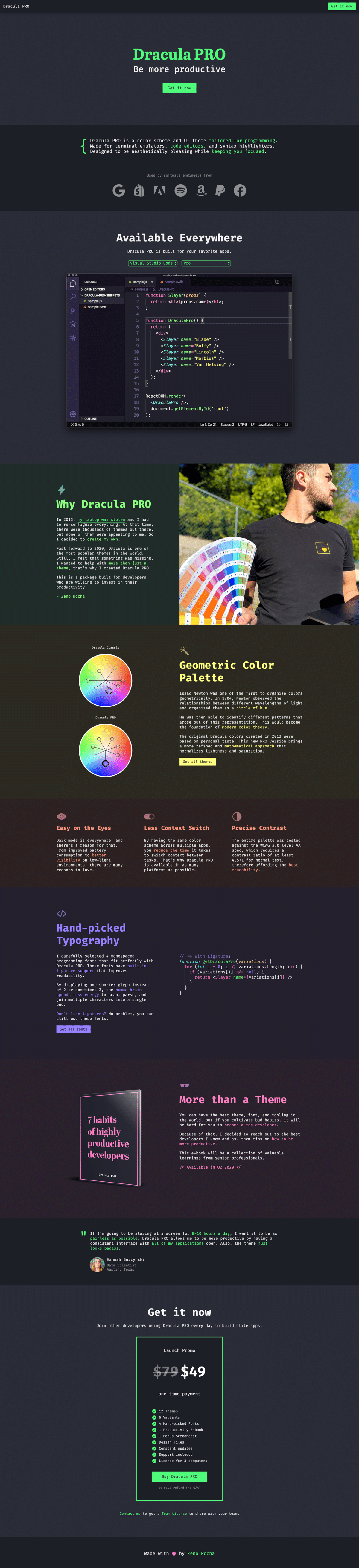
初期設定
Macのシステム環境設定の「セキュリティとプライバシー」→「プライバシー」→「アクセシビリティ」と「フルディスクアクセス」で「Alfred」の権限を与えます。
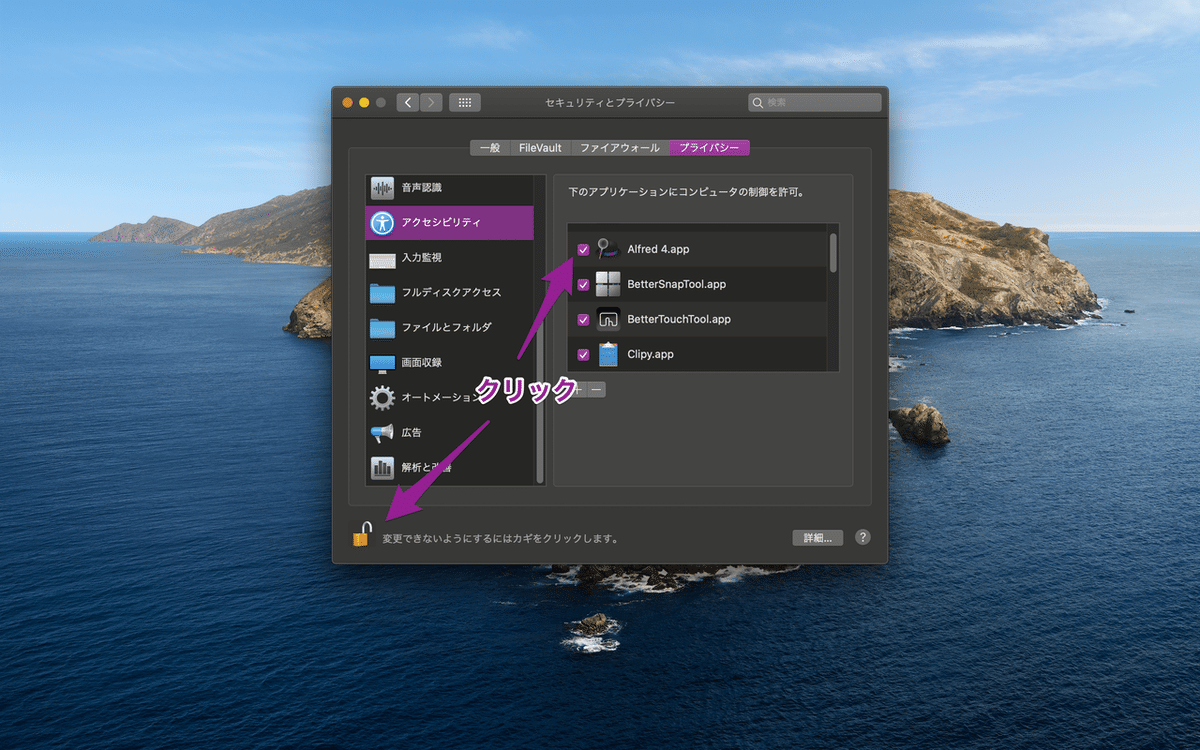
※アクセシビリティ
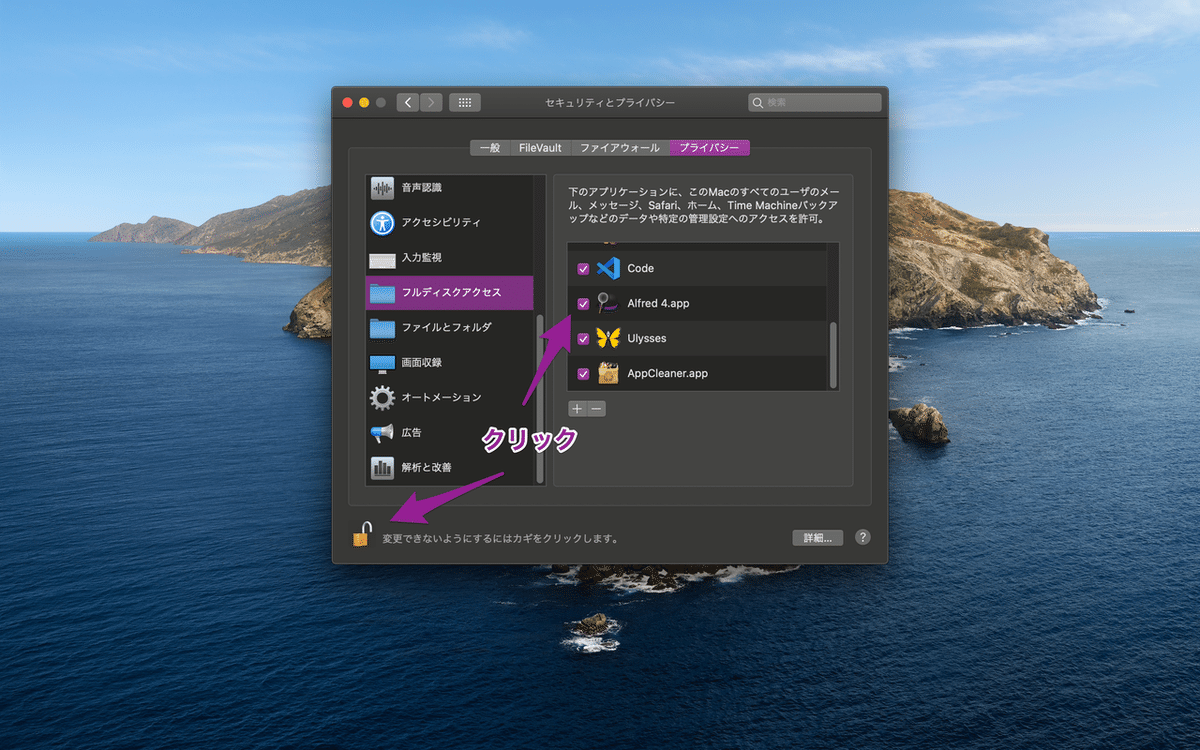
※フルディスクアクセス
General
「Alfred」を使い始める前に設定を整えましょう。
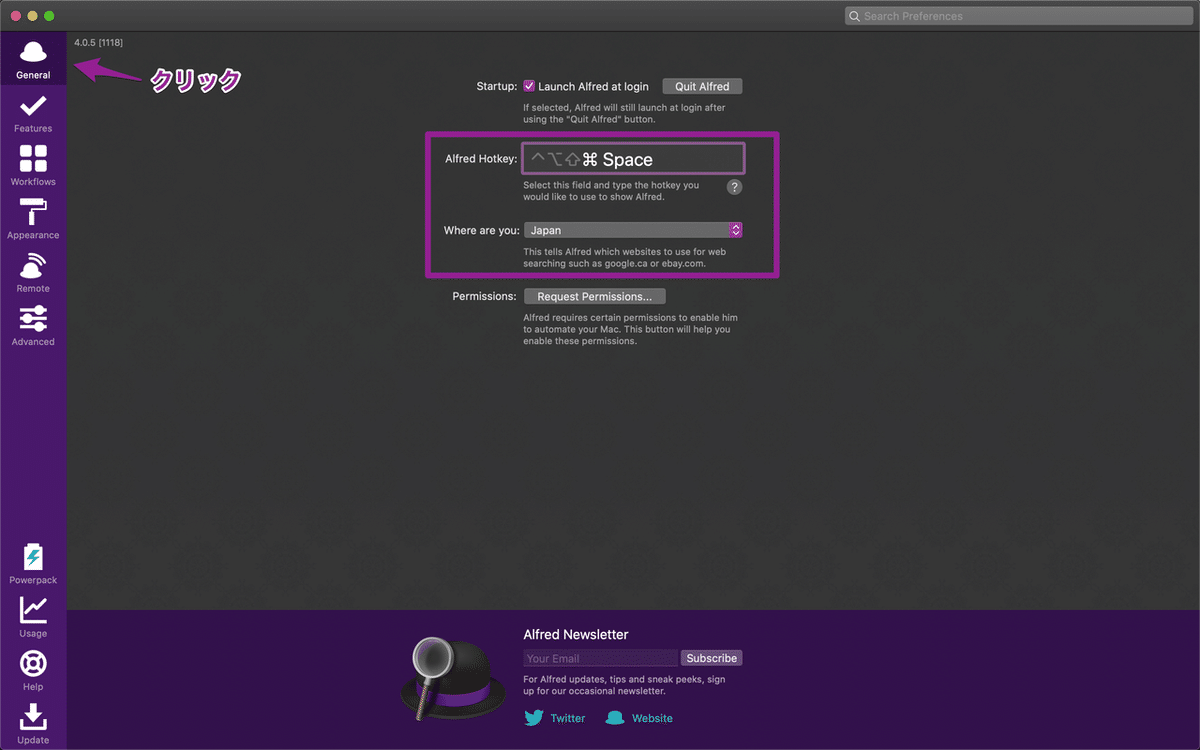
Startup :「Launch Alfred at login」チェック(そのまま)
Alfred Hotkey:[command + Space]に変更
※初期設定は[option + Space]
Where are you:「Japan」に変更
※初期設定は「International」
Permissions:そのまま
この設定画面では、とくにそのままでも問題ないですが、「Alfred」を起動しやすいHotkeyのセットだけはしておきましょう。
次回予告
初期設定の続きを書きたいと思います。
あくまで自分用なので、やり方を覚えて独自のカスタマイズを完成させましょう。
「iTerm」や「fish shell」、「z shell」の設定に関しても書く予定でいますので、今後ともよろしくお願い致します。
少しでもお役に立てれば幸いです。
つづく

P.S.
Twitterもやっていますので、"こっそり"フォローしてくれると後で良いことがあるかもよ❗
いいなと思ったら応援しよう!

