
生産性が向上する Alfred 4 を使いこなそう❗(インストール or 拡張編)
こんにちは、おおとろ(@digiangler777)です。
今日は、地元のカフェでコーヒーを飲みながら”こっそり”書いています。
隔週で『おおとろの仕事術』というマガジンを創刊しましたので、よろしくお願い致します。
内容は、日々の仕事で使っているツールやガジェット、場所、本など、日記のように”こっそり”書き綴ってみようかと思っています。
皆さん読んでね(笑)
一発目の記事は、生産性が上がる”アプリ”について、書きたいと思います。
私はこのアプリを導入して、生産性が格段にアップしましたし、余計な手間が省けて、もう無くてはならないアプリとなりました。
その名は「Alfred」というアプリです。
Alfred
Macには「Alfred」という有名なランチャーアプリがあります。
私のまわりのプログラマやエンジニア、ライターさん(仕事仲間)も、ほぼ全員が導入しています。
それぐらい一度使っちゃうとハマっちゃいます(笑)
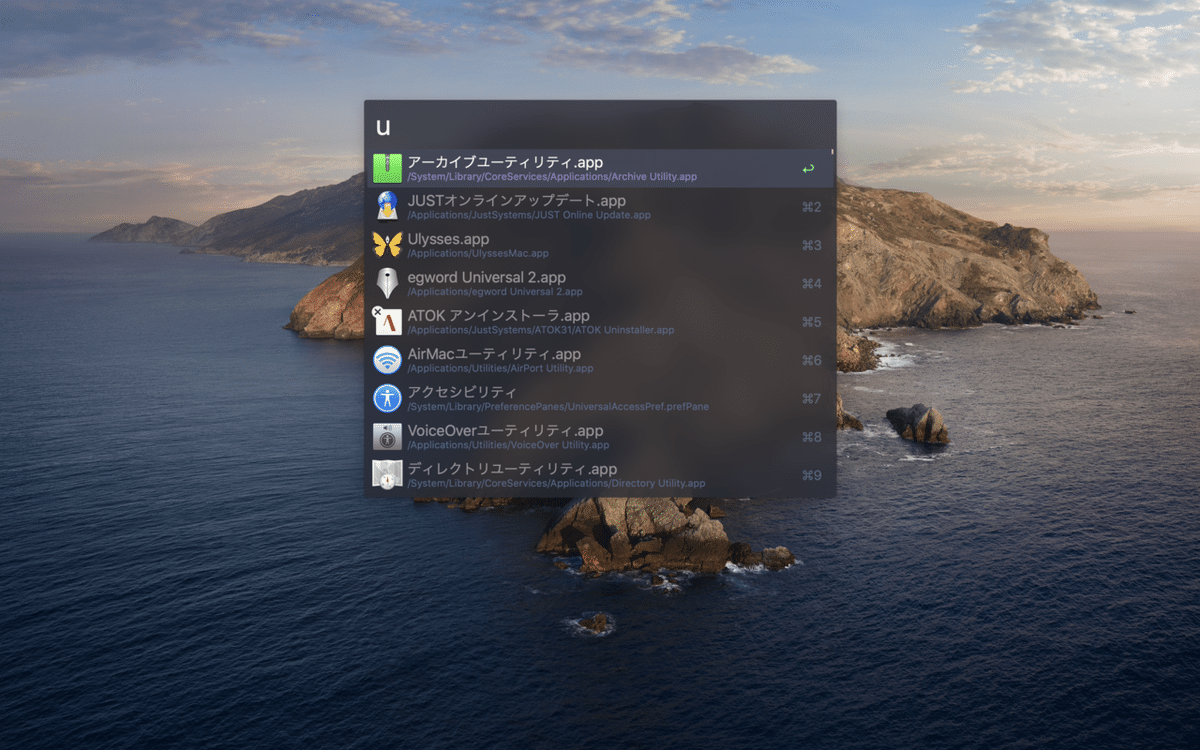
この記事を読んでいる方がMacユーザーなら、このシリーズ記事を読んで欲しいですね❗
Windows派の皆さんには、申し訳ないです(汗)
Windowsにも似たようなアプリがあるようなので、ググって見てください。
ちなみに、私が調べたところ、「Keypirinha」というアプリがあるようです。
Macでショートカットキーを多用している人になりましょう❗
マウスはもう使わない人になりましょう❗
そういう仕事できそうな人になりませんか❓
ランチャーアプリとは
ランチャーアプリとは、Macでよく使う機能を素早く簡単に表示(操作)するためのアプリです。
Macには標準で備わっている「Spotlight」というランチャーアプリが入っています。
「Alfred」を一言で言うと、「Spotlight」の強化版みたいなアプリです。
何ができるかというと、キーボードで素早くアプリケーションを起動させたり、ファイルを探したり、お気に入りのWebサイトを一瞬で表示したり、英単語の日本語訳を一瞬で表示したり、システムコマンド(システム終了や再起動など)を一瞬で呼び出したり、一瞬で計算したり・・・ができます。
ただ最近は、「Spotlight」も優秀になってきたので、アプリを起動したりするぐらいなら大差ないかなと思っていました。
しかし、使えば使うほど「Alfred」 凄いと思えてきます。
そして、「Alfred」では「Spotlight」には無い多くの魅力的な機能がたくさんあります。
2019年の6月に最新バージョンの「Alfred 4」がリリースされました。
私と「Alfred」の出会いは、以前のバージョン3からで、今となっては無くてはならないアプリケーションになっています。
インストール方法
現在は、バージョン4でインストールは公式サイトから行うことができます。

注意:「App Store」からダウンロードできますが、更新が7年前で止まっていますし、Powerpackの購入はできない!?はずなので公式サイトからインストールした方が良いと思います。
また、ターミナルやiTermなどのコマンドラインツールを使ってインストールすることもできます。
Homebrewをインストールされている方は、以下のコマンドでインストールができます。
brew cask install alfredAlfred 4の新機能
「Alfred 4」の新機能に関しては「What’s New in Alfred 4?」のページに書かれてあります。
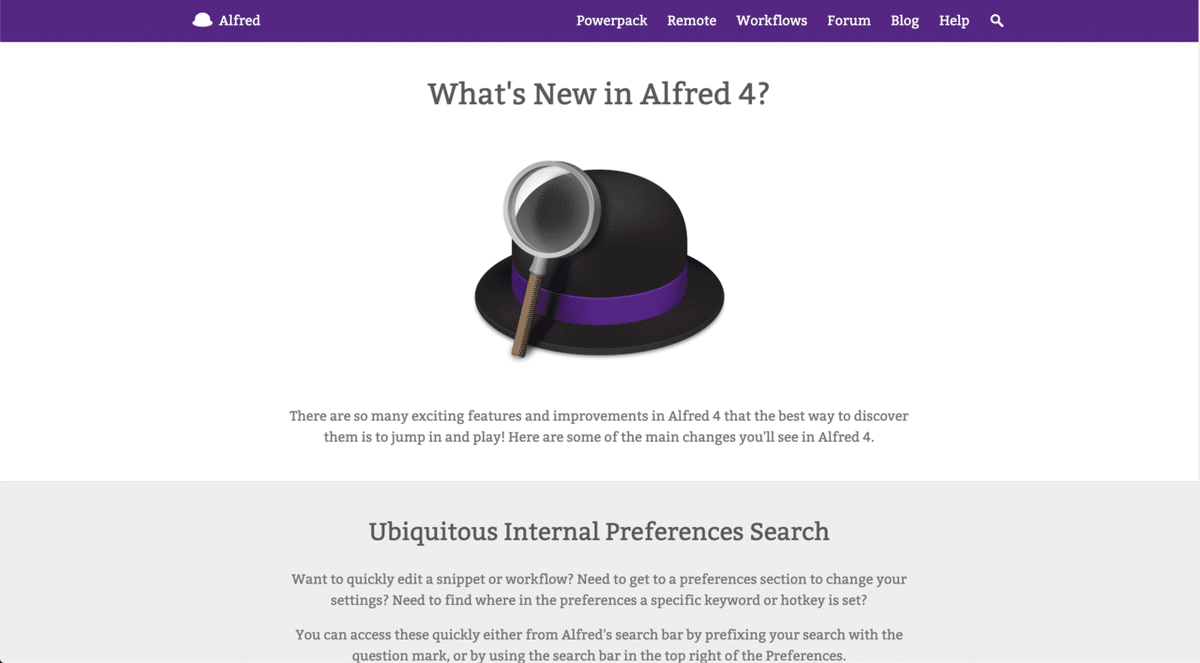
簡単に要約すると、、、
✅️「Alfred」環境設定内の項目を検索できる
✅️UI の大幅変更
✅️ダークモード対応
✅️Workflow オブジェクトの追加・更新
✅️Workflow デバッガーの改良
✅️スニペット リッチテキストの対応
✅️スニペット 動的プレースホルダー機能の強化
✅️テーマエディタの一新
✅️カスタムWeb検索 OpenSearch・SearchAction のサポート
✅️ファイルナビゲーション ソート機能追加
✅️ファイルバッファの改善
こんな感じ。
使用方法
インストールが完了したら、すぐ起動できます。
デフォルトではキーボードショートカットが option + Space に設定されてあるのでショートカットを押して起動しましょう。
私は、command + Space に設定しています。
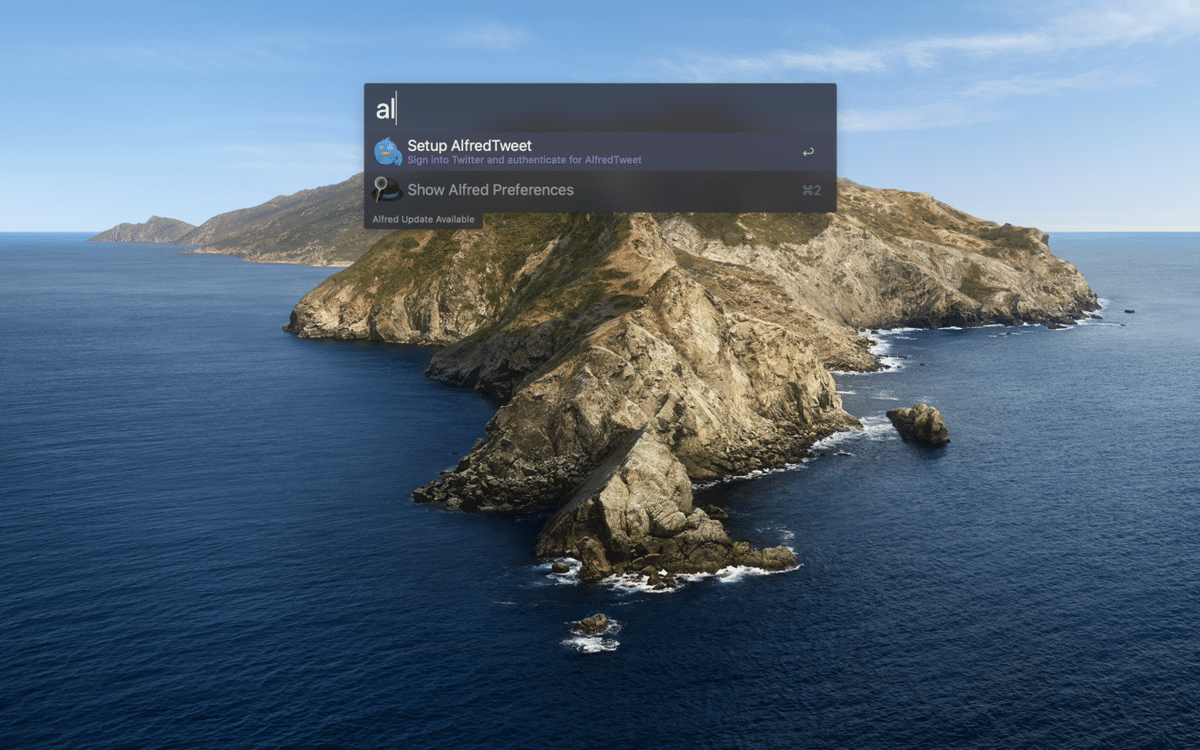
画面上に検索ボックスが表示されるので、後は起動させたいアプリケーション(ファイル)の名前を入力したりするといった使い方になります。
PowerPackを購入
「Alfred」には、Powerpackという拡張機能があり、これを使用してMacをカスタマイズし、これまで以上に生産性を高めることができます❗
生産性が上がるなら購入しかないよね❗❓
ということで、Powerpackを購入しました。
チャリ〜ン💸

Powerpackって何❓
Powerpackを購入することで、さらに「Alfred」を拡張することができる有料機能のことです。
「Alfred」は、基本的な機能は無料でも使えるのですが、Powerpackを導入することで
✅️Workflowの使用(様々なタスクの使用)
✅️クリップボードの履歴呼び出し
✅️スニペット機能
✅️フォルダ操作(Finderの操作)
✅️1Passwordと連携
など、魅力的な機能を使用することができます。
「本当にランチャーアプリ!?」と衝撃を受けるかもしれませんが、これ以外にも様々な機能が使えるようになります。
とにかくWorkflowが物凄く便利で、これだけのためにPowerpackを購入している人も少なくないはずです。
Powerpackの購入方法
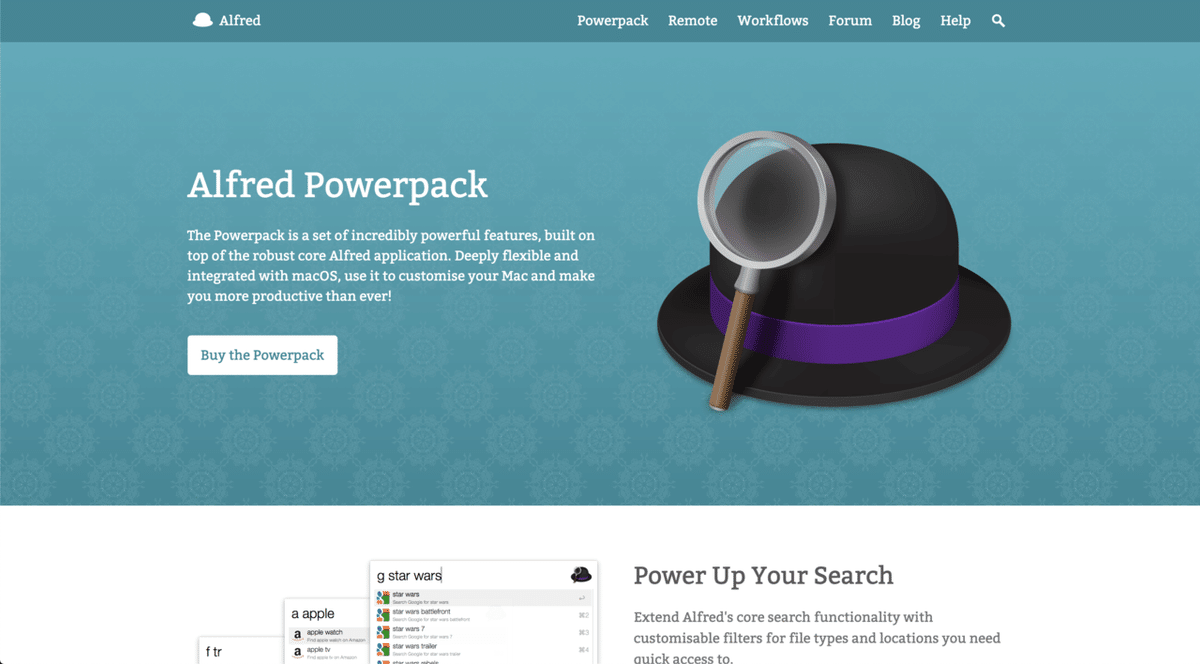
Powerpackの購入は、「Alfred」の公式サイトの購入ページから行います。
Buy the Powerpackをクリックすると、以下の画面になります。
購入時は「Single License」「Mega Supporter」の2つの選択肢があります。

※以前のバージョンでは「Family License」もありました。
「Single License」はその名の通り1人分の「Alfred」のPowerpackをインストールできるプランです。
「Family License」は家族であれば最大5台のMacにインストールできるというプランです。そしてこのプランはどうやら会社や友達同士等で利用するというのは駄目みたいです。本当に家族専用もしくは自分が何台もMacを持っている人専用のプランですね。
※現在、廃止❓になっています。
「Mega Supporter」は少し高いですが、今後「Alfred」がメジャーアップデートを行ってもそのままPowerpackを利用し続けられるプランです。
一応、永久無料でバージョンアップが可能らしいが、サブスク時代なので、今後どうなるかわかりません(汗)
つまり今は「Alfred」のバージョンは4ですが、今後何年か時間が経つと「Alfred 5」「Alfred 6」・・・と、間違いなくバージョンが上がっていきます。
バージョンが上がってもPowerpackを使い続けられるのが「Mega Supporter」、「Alfred 4」じゃないとPowerpackが使えないのが「Single License」というわけです。
値段に関しては2020年3月7日現在だと以下の通りです。
※1ポンド137円で計算しています。
✅️Single License:25ポンド(約3435円)
✅️Mega Supporter:45ポンド(約6184円)
ちなみに、私は以前のバージョン3の際に、「Mega Supporter」を購入しました。
そのときはもう少し安かったと思います。
現在は、少し値上げされていますね(汗)
購入手順:
❶ どちらかのライセンスをクリックしたら以下の画面になりますので、必須項目を入力して、購入完了ボタンを押す。

❷ 購入手続きが完了するとライセンスコードが発行されます。
※すでに購入済みのため、画面遷移の画像が用意できませんでした。
❸ 登録したメールアドレス宛てにメールが届いておりますので、ご確認ください。
※メールの内容は非公開とさせて頂きます。
ライセンスコードを登録する
ここからは購入したライセンスコードを「Alfred」に登録するための手順です。

※以下の手順で登録すると、このような画面になれば完了です。
❶ 「Alfred」の環境設定を開いて、左メニューバーにある「Powerpack」をクリックします。
❷ 「Activate your Powerpack」ボタンをクリックします。
❸ メールアドレスとライセンスコードを入力して「Activate」ボタンをクリックしたら、Powerpackの登録は完了です。
Powerpackを使ってみる
まず最初に入れたいPowerpackのWorkflowsという機能として「Google Suggest」があります。
「Alfred」の管理画面の「Workflows」の画面下にある「+」 → 「Examples」 → 「Google Suggest」をクリックすると登録することができます。

登録したらoption + Spaceで「Alfred」を起動します。
デフォルトの状態だと「g」の後に半角スペースを入力して、その後に検索したいキーワードを入力するとサジェストが出てきて、「Alfred」からGoogle検索ができるようになります。

他にもWorkflowは自分で作成することもできますし、「Alfred」の公式ページに他ユーザーが作成しているのでそれを使用することもできます。
また、Packalというサイトでは、色んなWorkflowがまとめてあるのでここから探してみてもいいかもしれませんね。
次回予告
テーマとか設定系を中心に書きたいと思います。
あくまで自分用なので、やり方を覚えて独自のカスタマイズを完成させましょう。
少しでもお役に立てれば幸いです。
つづく

P.S.
Twitterもやっていますので、"こっそり"フォローしてくれると後で良いことがあるかもよ❗
この記事が参加している募集
よろしければサポートよろしくお願い致します。頂いたサポートはライターとしての活動費に使わせて頂きます❗m(_ _)mまた、感想のツイートやリクエスト、ぜひぜひお寄せください(*⌒▽⌒*)
