
VMwareを更新したMacからUSB SSDにWindows10をコピーするとChromebookでそのまま動いた
MacのZorinOS VMwareを17.5.2から17.6.0に更新できたので、USB SSDにWindows10と11の仮想マシンをコピーし、手持ちのHP Chromebookに接続して試すと、Windows10が動いたので紹介します。
従来は、ZorinOSとVMwareをインストールした後で、Windowsをイチからインストールし直していたので時間と手間がかかって面倒でしたが、今回の方法では少なくともWindows10は、PC間の移動が簡単にできて便利です。
VMwareの更新
Mac mini Late2012のZorinOSで動くようにしたVMware Workstation Pro 17.5.2を、最新の17.6.0に更新しました。
VMwareを起動すると、更新を促す画面がポップアップしたので、ほぼGUIで更新できましたが、途中でターミナル画面がポップアップし、Enterキーを押す場面がありましたが・・・

「Download and Install」をクリック。
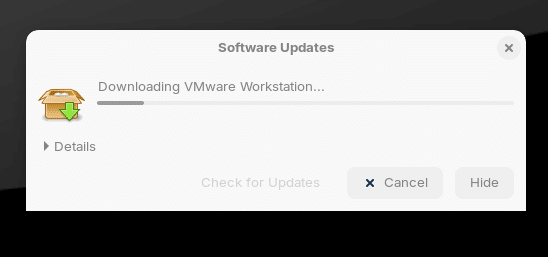

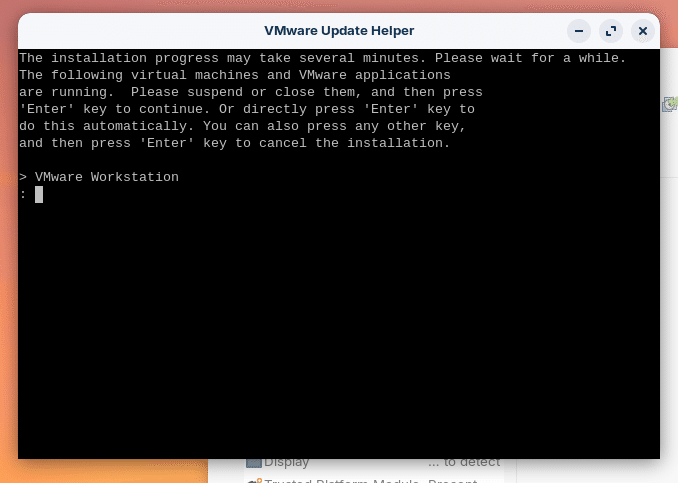
ターミナル画面でEnterを押す。

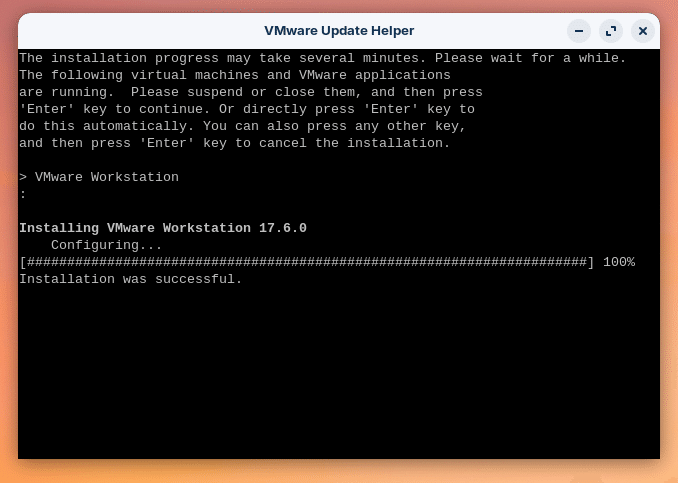

初期設定を行い、VMwareを起動。
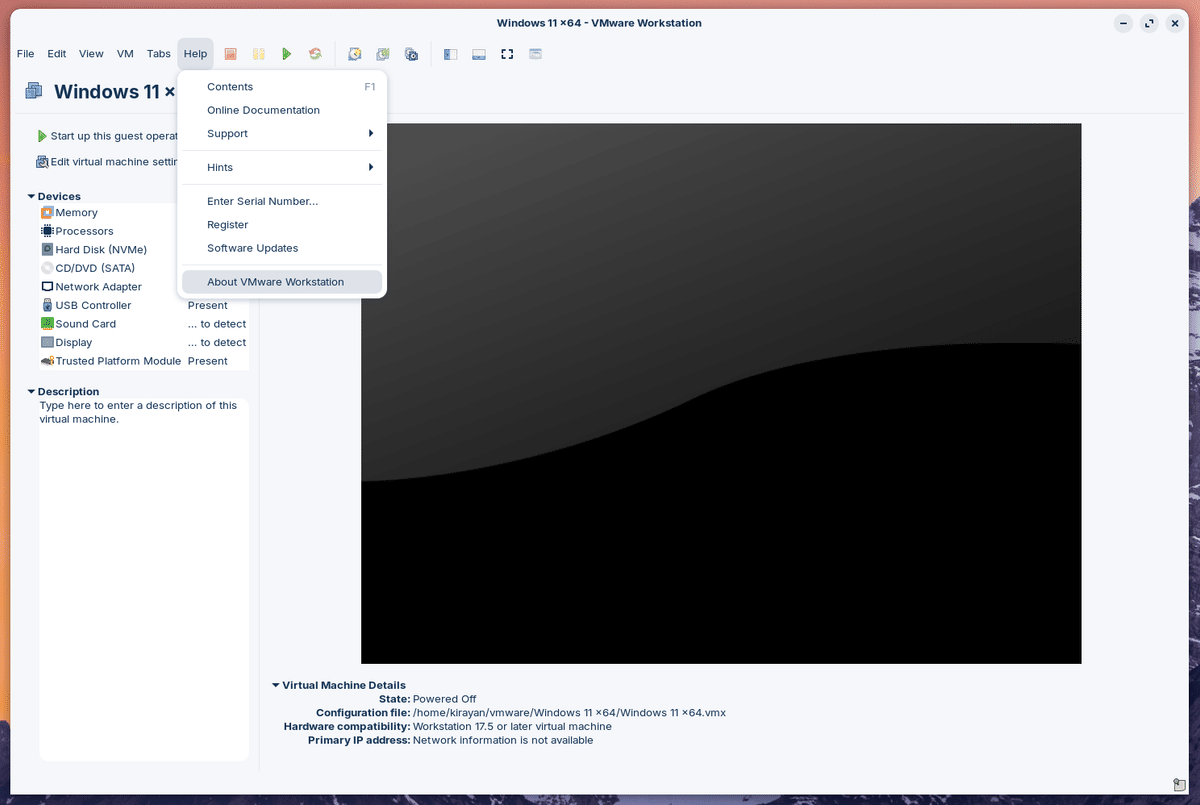
トップメニューから「Help > About VMware Workstation」でバージョンを確認。
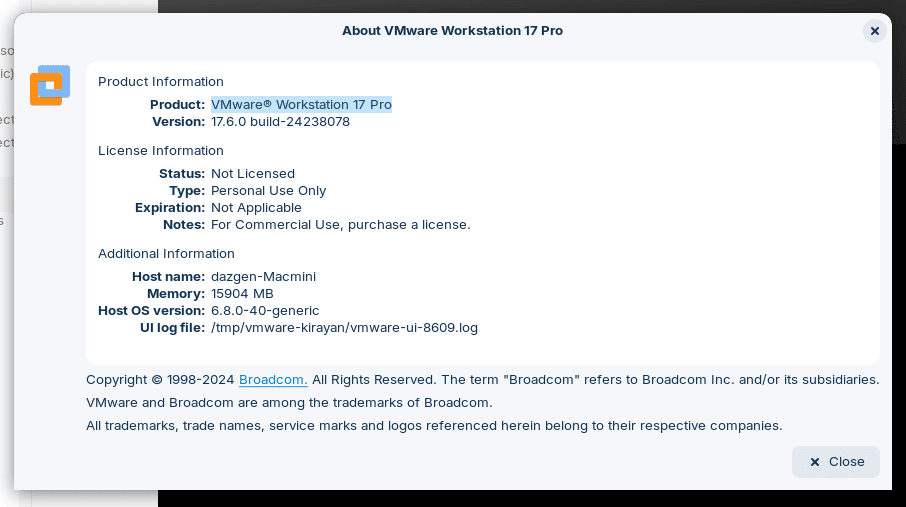
「Version」が「17.6.0 …」となっているのを確認。
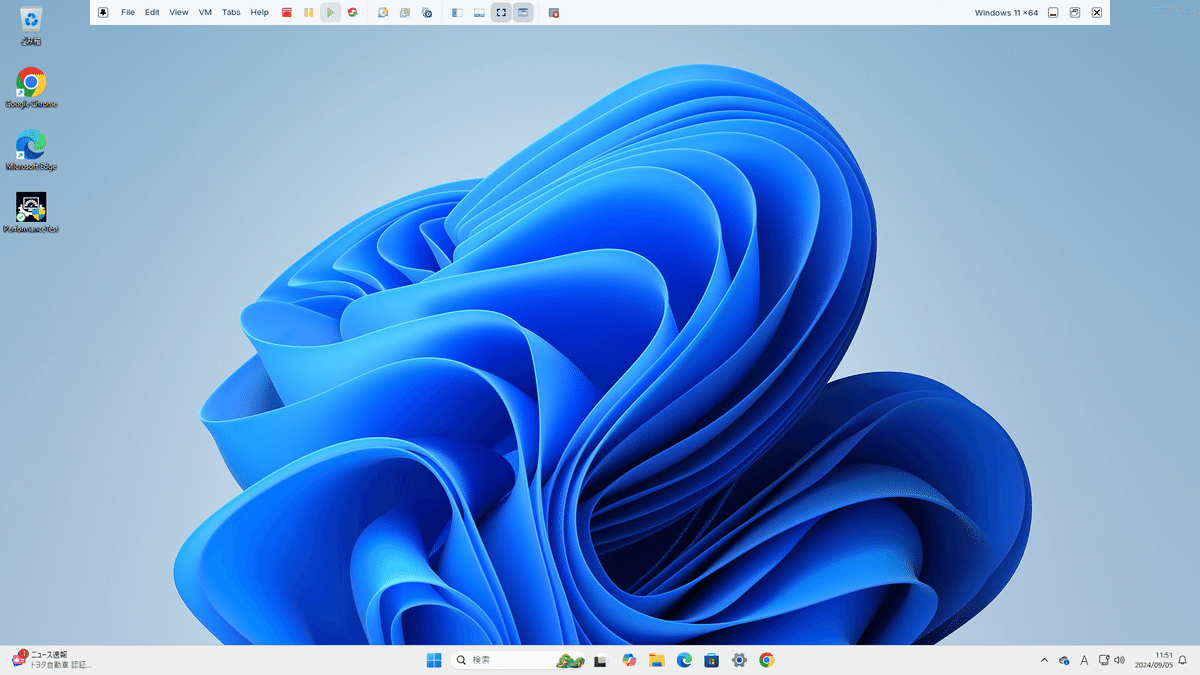
VMware Toolsも更新。
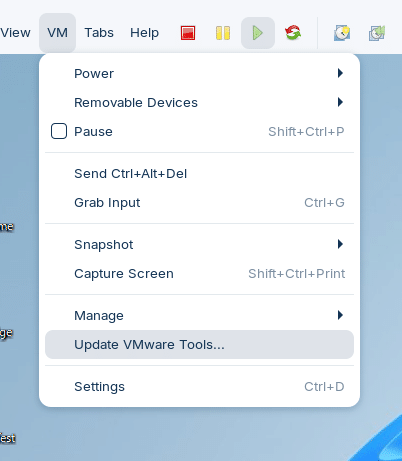
トップメニューから「VM > Update VMware Tools…」を選択。

画面の指示に従いVMware Toolsを再インストール。

以上でVMwareの更新は完了です。
仮想マシンをUSB SSDにコピー
手持ちのHP Chromebookの内蔵ストレージ(128GB eMMc)に試しにVMwareをインストールし、Windows10を動かすことに成功した実績はありました。
しかし、さすがに128GBでZorinOSとWindowsの両方を共存させるには狭苦しいので、Macと同様に外付けのUSB SSD(512GB)で使うことにしました。
スティックタイプUSB SSDを用意
USB Type AとType-Cの両方が使えるものをアマゾンで購入しました。
外側が金属なので、OSのダウンロードやインストールなどの大容量ファイルの読み書きを行うと発熱し、かなり熱くなりますが・・・
Chromebook側の準備
HP ChromebookにUSB SSDを接続して、以下の記事で紹介している方法で、ZorinOSとVMwareの最新版(17.6.0)をインストール。最新版ではターミナルでのインストール終盤のエラーは発生しませんでした。
Mac側の準備
一方、Mac側のVMwareにはWindows11がインストール済みですが、VMwareの更新にともない、VMware Toolsも更新しました。
その後Windows10もインストールしましたが、こちらはVMware Toolsのインストールの必要はありませんでした。(メニューがグレーアウト)
この状態で、Windows10と11の仮想マシンのフォルダーを、Chromebook用のスティックUSB SSDの「vmware」フォルダーにコピーしました。
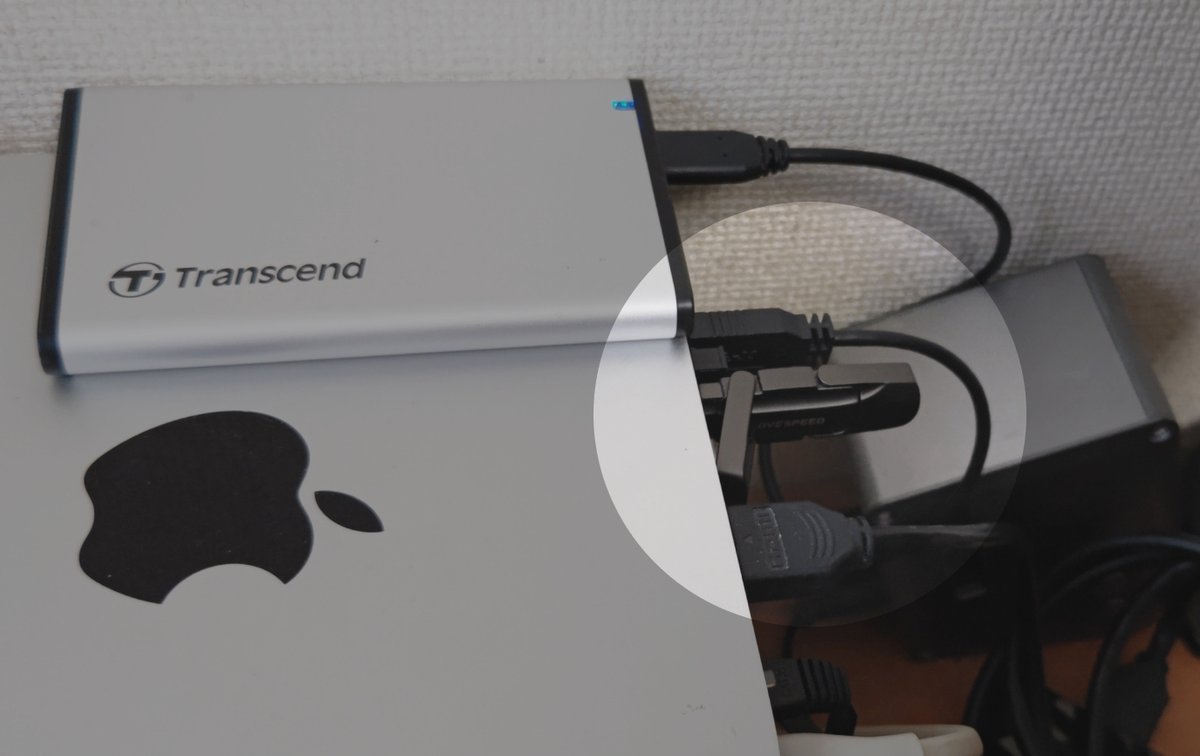
Chromebook側でWindowsを使う

ChromebookにスティックタイプのUSB SSDを接続し、ZorinOSを起動しファイルマネージャーで「vmware」フォルダー内のWindows10と11の仮想マシンフォルダーを確認。
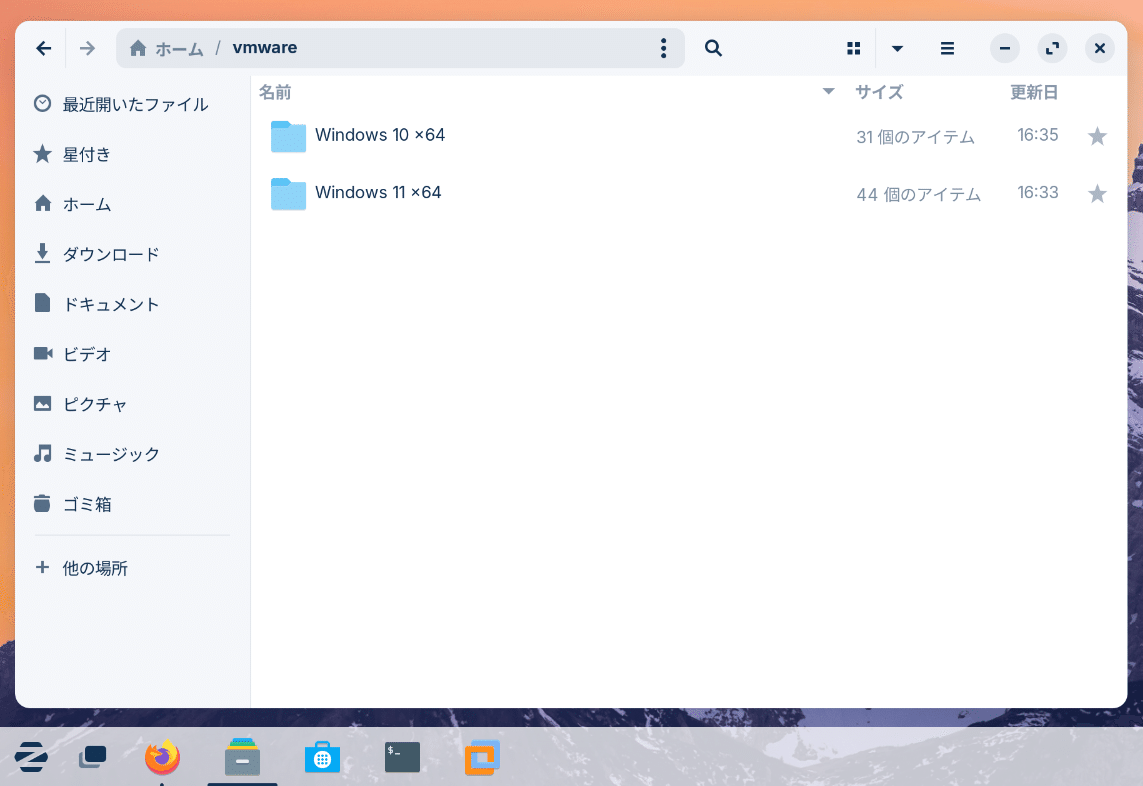
仮想マシンをスキャン
VMwareを起動し、仮想マシンをスキャンします。
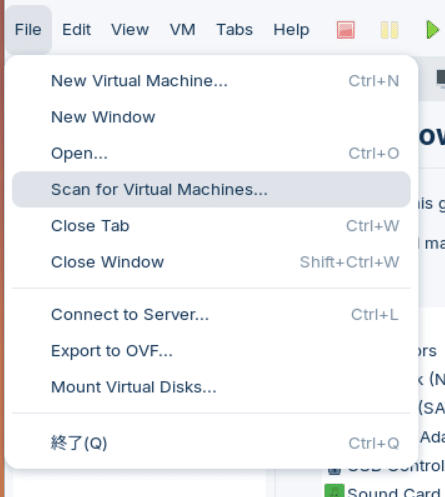
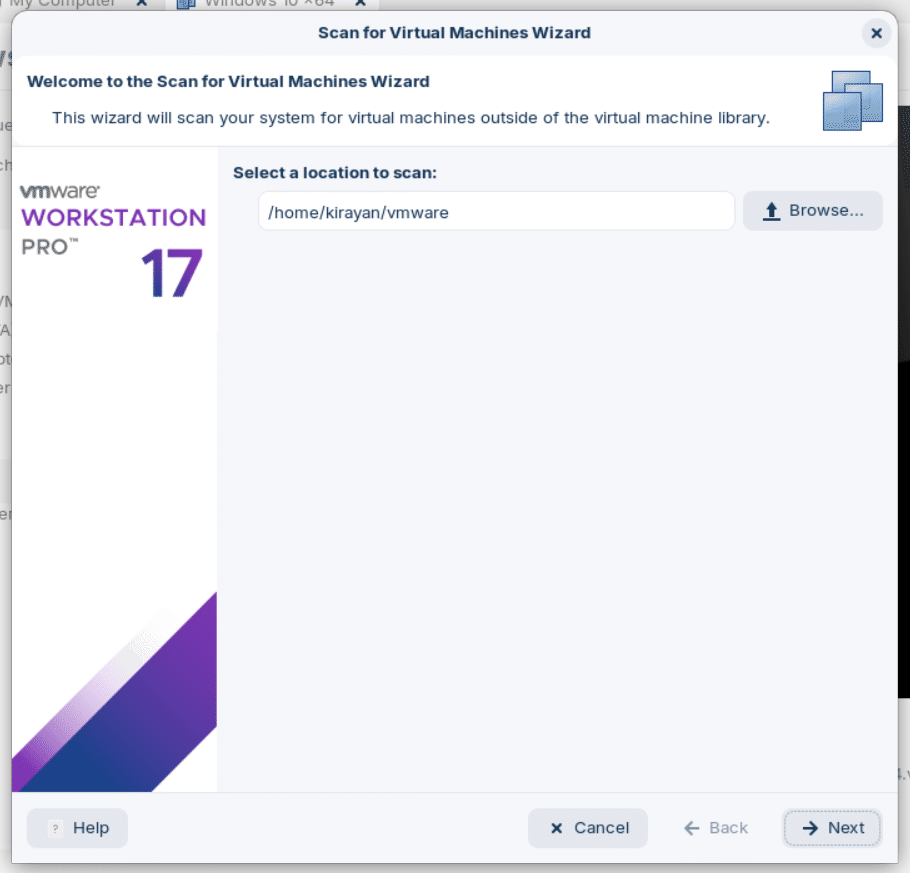

Windows11はエラーとなり使えなかったので、Chromebook側では当面はWindows10のみを使うことにし、Windows11はMac側で使いながら善後策を検討したいと思います。
Windows10を起動
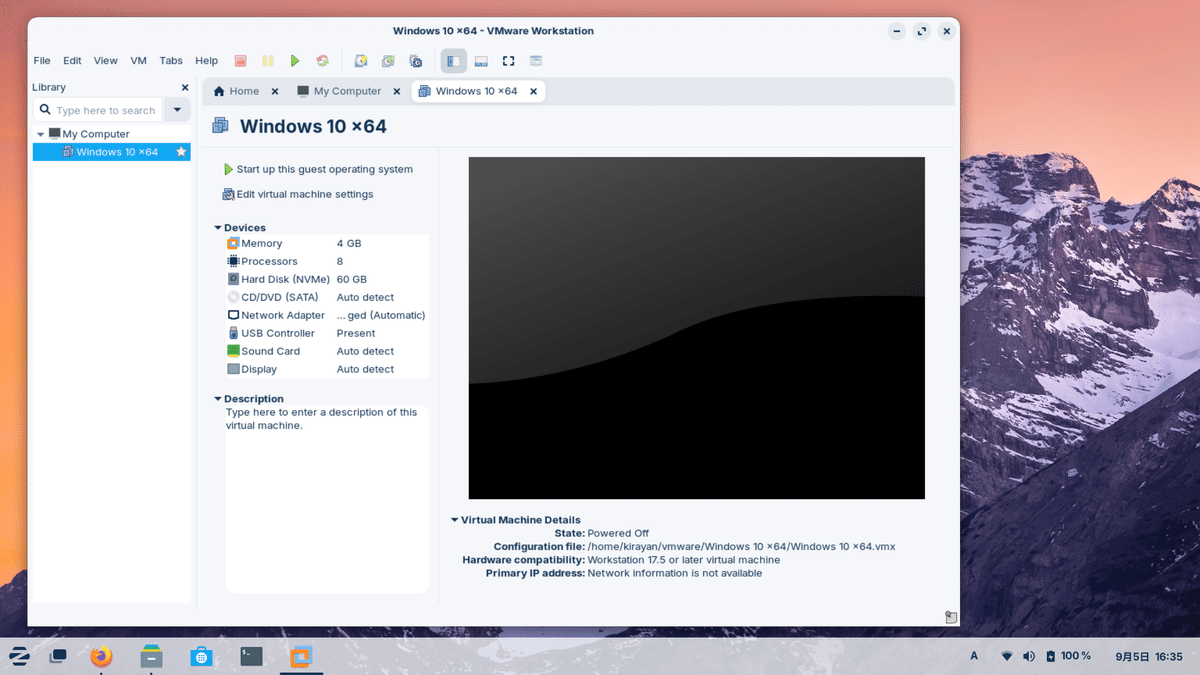
スタートアップボタンをクリックし、Windows10を起動します。
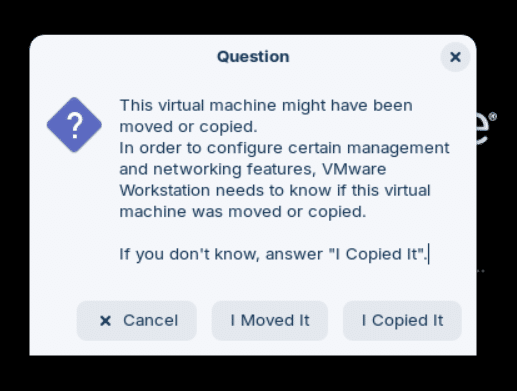
「I Copied It」をクリック。

「Yes」をクリック。

全画面表示ボタンをクリック。
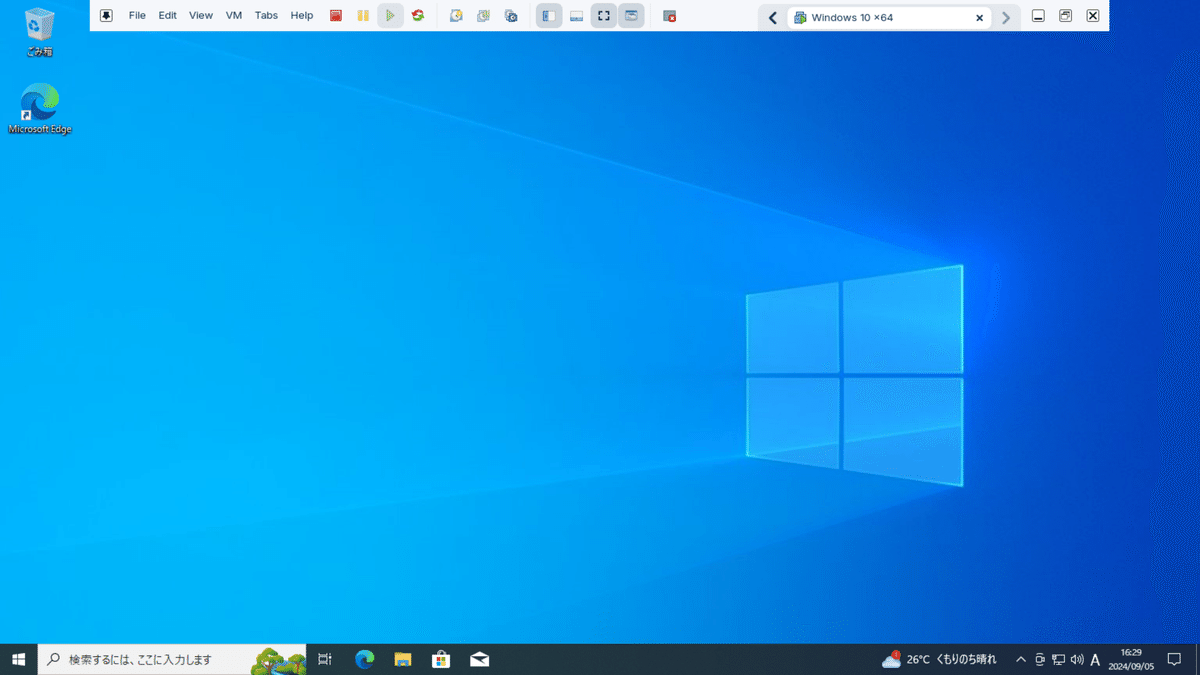
まとめ
Mac mini Late2012のZorinOS VMwareを17.5.2から17.6.0に更新し、スティックタイプのUSB SSDにWindows10と11の仮想マシンをコピーしたところ、手持ちのHP ChromebookでWindows10が起動できて動いたので紹介しています。
Windows11はエラーが発生し使えなかったので、今後の課題とします。
当面はWindows10でDAZ StudioやFace Transfer 2、BlenderやDAZ Importerなどが使えるかを検証しつつ、Linux版Blender4.2で物理シミュレーションや高速レンダリングなどを試したいと思います。
参考リンク
この記事が気に入ったらサポートをしてみませんか?
