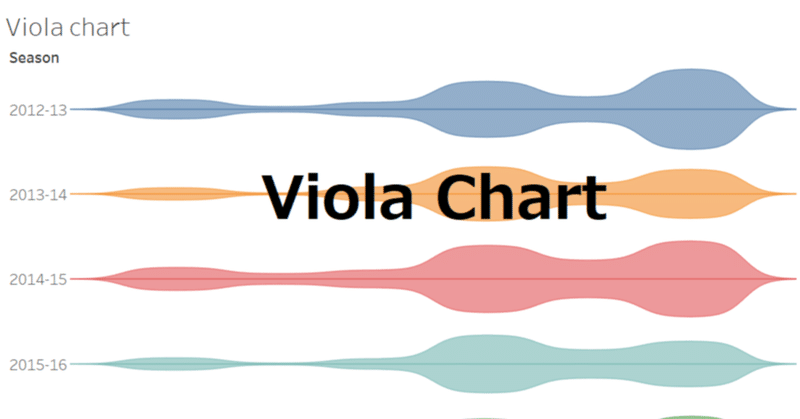
Tableauで一段上のビジュアライゼーションを目指す|Viola chart(完結編)
いよいよViola chartの作り方解説第三弾・完結編になります。まだ前編、中編を見ていない人は下記リンクからご確認ください。
Viola chart前編~Excel加工編~
Viola chart中編~Data paddingとData densification@tableau~
ここまでは
①縦持ちデータに変換(Excel)
②Start typeとEnd type及びToPad項目の作成(Excel)
③Data padding とData densificationの実施(Tableau)
④スケーリング係数(t)とSigmoidの作成
を行ってきました。
最終章ではこれらを用いてどのようにViolaのような形に仕上げていくのかについて解説していきます。
実践①Start typeとEnd typeをつなぎ合わせる
中編までで作成した「Table Start count」と「Table End count」を使用します。まず計算フィールドを立ち上げて
計算フィールド名:Curve
[Table start count]+([Table End count]-[Table start count])*[Sigmoid]
これによってデータの両端をTable start/end countを用いて結ぶ形で線を描き、それにSigmoidをかけ合わせることでその直線を曲線に変化させるという意味になります。
実践②実際にプロットしてみる
①Data paddingした「Padded」を表計算で使用したいので、詳細に入れる
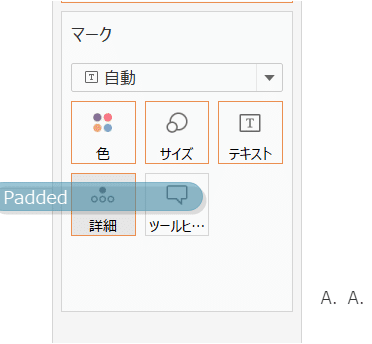
②グラフタイプをエリアに変更する
③Seasonを行に入れる
④Start typeを列に追加する
⑤tを列に追加して、右クリック「次を使用して計算」→「Padded」を選択する。そうすることで1列ごとの計算が表示される
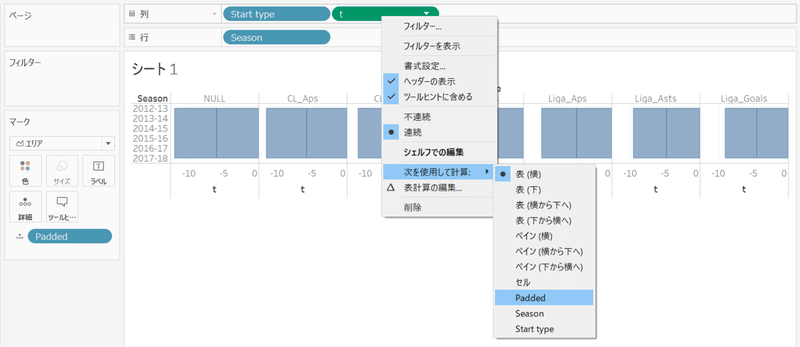
Paddedを選択すると
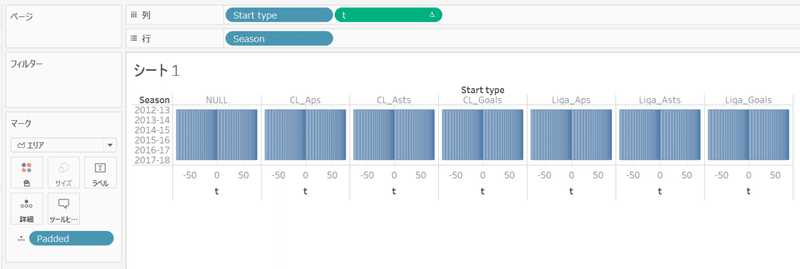
このように一行ずつの区切りが生まれていることが確認できる。
⑥Curveを行に追加して⑤と同様にPaddedを使用して表計算に変更する
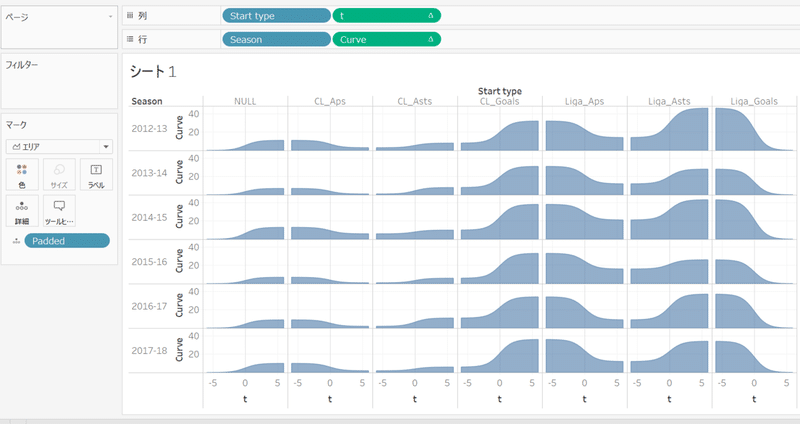
ここまで来れましたか?
上記の写真を見ると何となくグラフの盛り上がりと盛り下がりからViola chartの片鱗が見えてきましたか?
ここからは調整を加えながら進めていきましょう。
実践③プロットした図をきれいにしてみる
⑦[t]軸の編集クリック、範囲を固定に変更、-5~5の範囲に変更する
⑧行のピルCurveをctrlを押しながら真横にドラッグアンドドロップで複製し、ダブルクリックし-[Curve]に変更します。
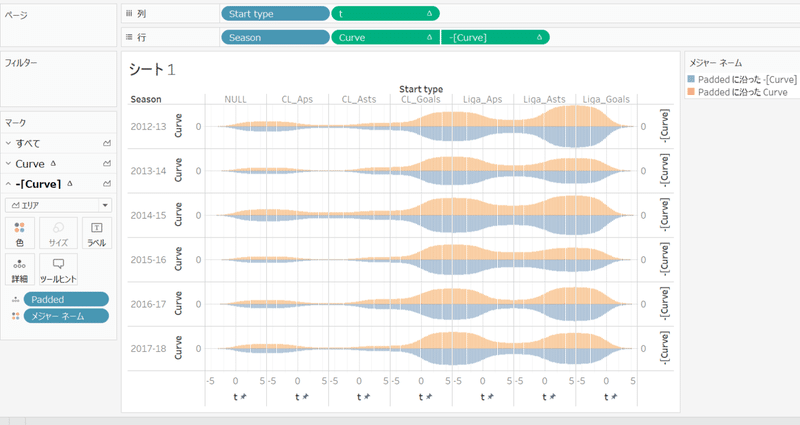
⑨Curveを右クリックして、ヘッダーを非表示にします。
⑩マークの中のカラーにメジャーネームが入ってしまっているので取り除き、全てのシェルに行のピル[Season]をctrlを押しながらドラッグアンドドロップします
⑪ビオラチャートの空白エリアを右クリックし書式設定を呼び出し、枠線とグリッドラインを消去します
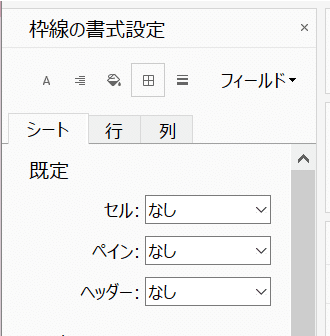
総計・行の境界線・列の境界線に入っているすべての線を消すことでグラフがきれいになります。
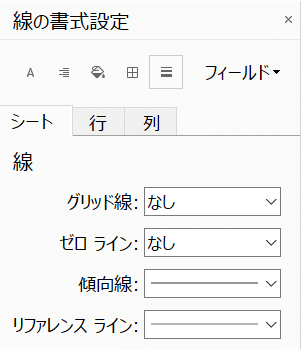
グリッドラインではグリッド線とゼロラインを消すことできれいになります。
⑫ツールタイプを調整します。グラフをホバリングしながら見ていると途中でスタートタイプのラベルが消えてはいけないタイミングで消えることが確認できると思います。なので、どの場所でも正しくラベルが表示されるように一つ計算フィールドを作成します。この式ではtが0以下だった場合はStart typeを表示、そうでなければEnd typeを表示という計算式を作ります
計算フィールドタイトル:Type label
if [t]<=0 THEN WINDOW_MIN(MIN([Start type]))else WINDOW_MIN(MIN([End type])) END
ここでWindow_MINを使わずに、Start typeやEnd typeと表記してしまうとエラーが出てしまうので、window_minとminを組み合わせています。minは指定された範囲内で最小の値を出す操作を行うため、今回のケースのように始まりと終わりで区別されるデータがある際には便利に使用することができます。
作成したType labelをマークの「すべて」となっているシェルの詳細に追加し、Paddedを使用して計算に変更します。
※Data dencificationの数字を活用する為
こうすることで空白のラベルが表示されることなく、何を指しているのかがわかりやすくなります。
※padded-25,25を起点にLabelが切り替わっていればOKです。
⑬同様にCount labelも作成します。
計算フィールドタイトル:Count label
IF [t]<=0 THEN [Table start count] ELSE [Table End count] END
このラベルを詳細に追加して、更にPaddedを使用して計算に変更します。
こうすることでCurveの途中の数字を見ることなく、本来の正しい数字だけを確認することができるようになります。
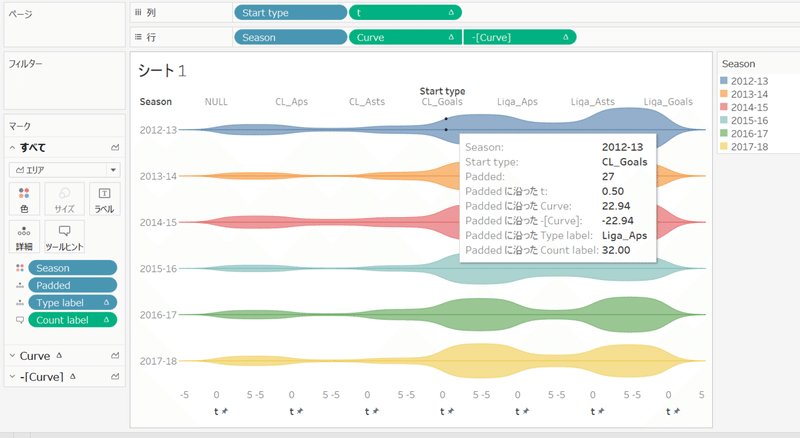
⑭ツールヒントを編集します。Start type:からPaddedに沿った-[Curve]は不要なので削除します。
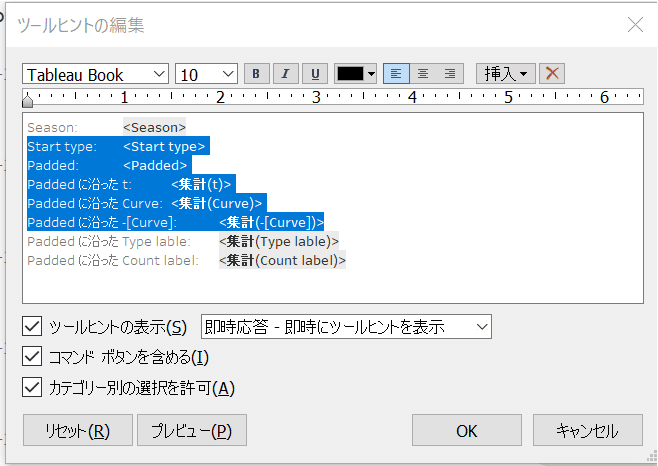
ツールヒントはお好みに合わせて変更ください。私の例は回答のTableauに載せております。
⑮不要なヘッダーを削除しましょう。列に入っている2つのピルのヘッダーは不要なので、削除してください。
実践④ヘッダーを作る
⑯手順⑮でPlay typeのヘッダーを隠したのにはNullを消去したかったのが主な理由です。Nullを消したうえでViola chartを完成させるために、ヘッダーを別で作ります。
新しくシートを立ち上げ、シート名を「Header」に変更してください。Play typeを列に追加し、ビュー全体の表示に変更します。先ほど申し上げたように、Nullは今回必要ないので除外します。
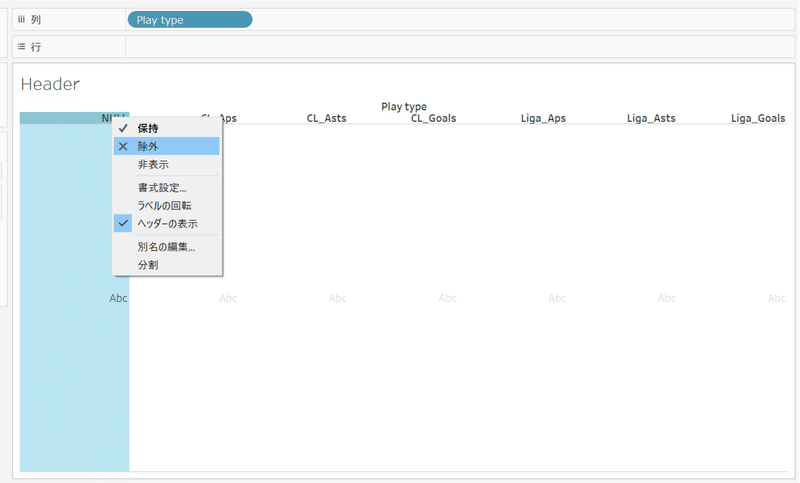
そして、Headerでもグリッド線などは不必要なため、Viola chartからシートの書式設定をコピーします。
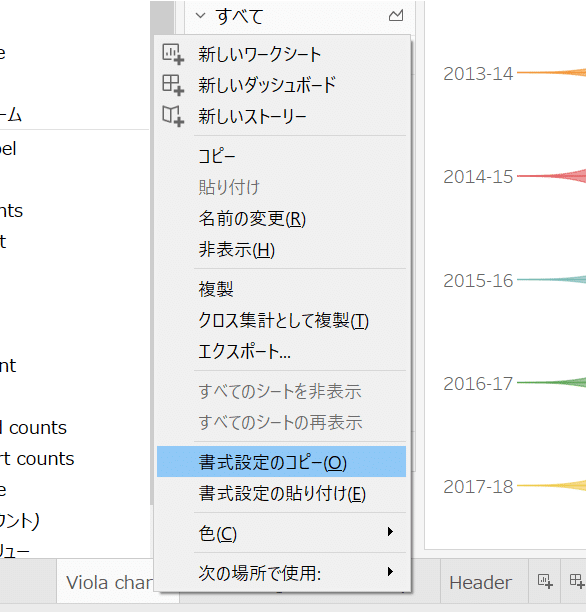
そしてHeaderに書式設定の貼り付けを実行します。
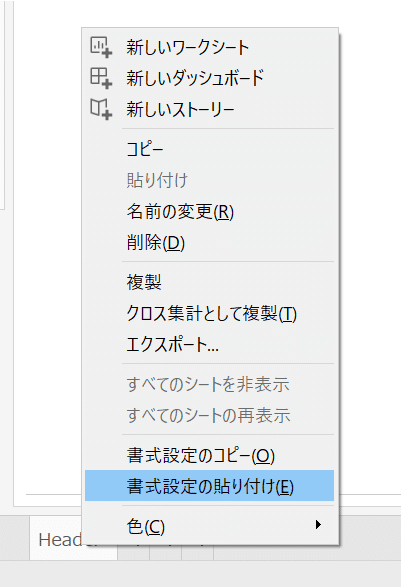
そして、Play typeをCtrlを押しながらテキストにドラッグアンドドロップして、ヘッダーを非表示ににするとスッキリ見えます。また、テキストを中央揃えしましょう。
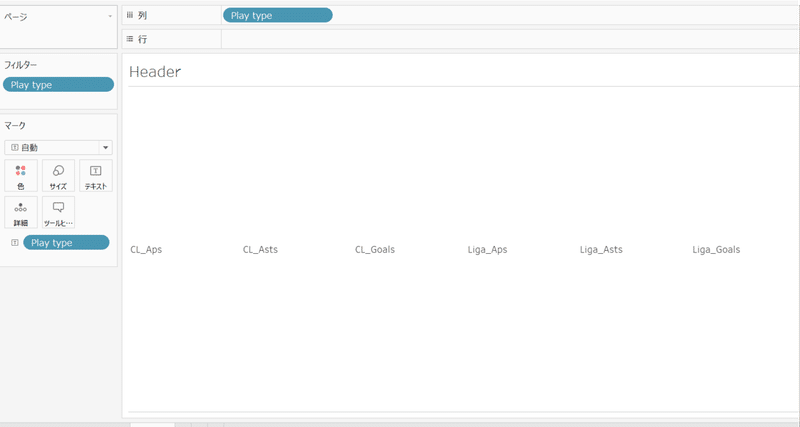
実践⑤ダッシュボードを作成する
⑰ダッシュボードを新しく立ち上げ、Messi's glorious historyとダッシュボード名を変更する。次に、Viola chartをセットします。
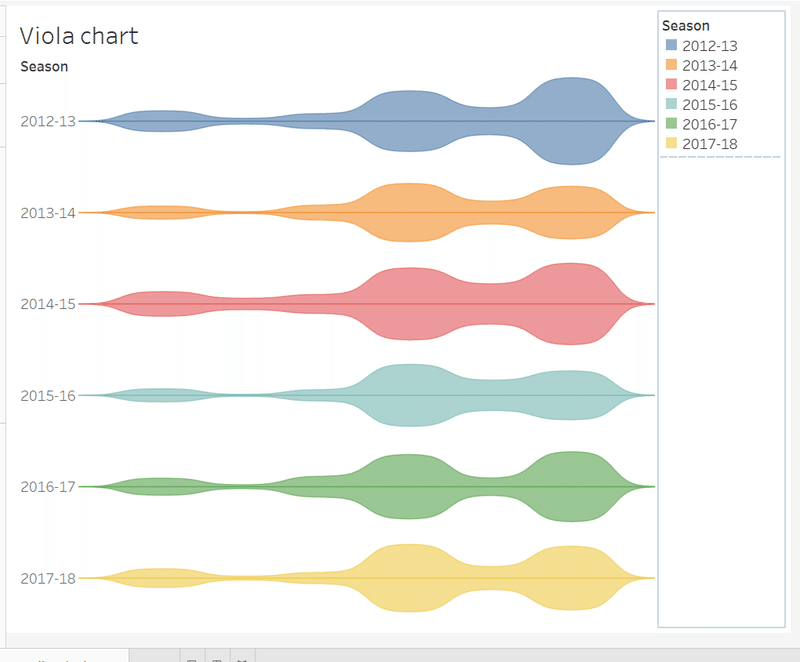
ダッシュボード内にあるタイトルの表示からタイトルを出現させ、Viola chartと記載があるシート名を非表示、並びに凡例のSeasonも削除します。
⑱Viola chartの上にHeaderを配置して、タイトルを非表示します。
⑲オブジェクトの空白をHeaderの横に配置し、場所を調整すれば完成です。
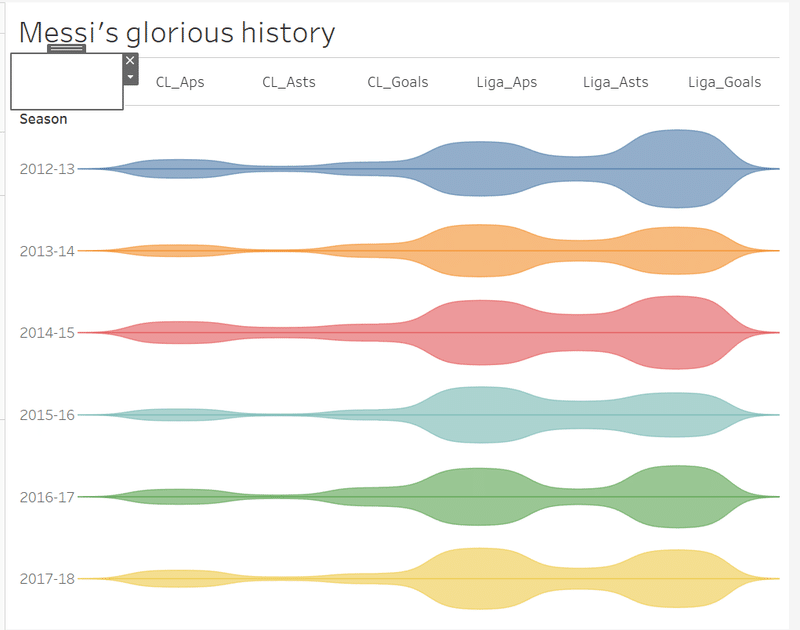
考察:Viola chartはいつ使うのか
簡潔に答えるならば、時系列変化などを縦軸に置き、横軸に比較検討項目などを置くような場面には適しているかと思います。
今回で言うとLiga_Goalsの2012-13シーズンは明らかにすごかったことがわかります。また、2014-15シーズンはアシストとゴール両方とも秀でた成績を残していることがわかります。
もっとも、他のチャートの方が見やすいよという意見も踏まえつつ、今回はindex()やSigmoid、Running_AVGを用いたワンランク上のビジュアライゼーションについての解説でした。
回答Tableauはこちらにまとめております。
以上、タメになった人はスキお願いします。不明点等ございましたらコメントいただけますと幸いです。
ありがとうございました!
この記事が気に入ったらサポートをしてみませんか?
