
試行錯誤でなんとか完成した4Kデュアルディスプレイのすっきりデスク環境
こんにちは。
GoAndoさんの「ケーブル嫌いのためのデスク周りをスッキリさせるテクニック」及び「デスクをすっきりさせるマガジン」にいつの間にか洗脳されたので、デスク周りの整理と配線をスッキリさせる作業を行いました。
こちらのマガジンに掲載されている記事はほんとにおしゃれで、手間、工夫の凝らされたとても素晴らしいデスク環境をみなさん掲載されています。
はじめに
自分の部屋にはこのような80年代のおもちゃ(特にゲーム系)が多く混在しております。


好きなものに囲まれた空間で時を過ごせるのは嬉しいものです。
でも、部屋がごちゃごちゃして見える。
ただでさえデスク以外の部屋全体がごちゃごちゃしてるので、デスクくらいはスッキリさせたいなと思ってたわけです。
そんな中、あのマガジンに出会ってしまったものだから、ケーブルが気になって気になって仕方がない!
そしていよいよ自分でもやってみようと思っちゃったわけで。
冒頭でもお話しましたが洗脳されたんですよ完全に。
やったこと
まず考えないといけないのは、今使ってるデスクはとにかく狭いという事。
横幅は150cmありますが、奥行きは40cmしかありません。すでに4Kディスプレイが2つ鎮座しております。

ただご覧の通りスタンドがついてますので、ディスプレイ下のスペースが限られてます。まずはこいつを何とかしなければと思い、モニターアームを導入する事に。

導入したのでデュアルディスプレイ横並びで設置できるめちゃめちゃ安価なELECOMのモニターアーム。
デスクが貧弱で不安なので補強パーツも同時に購入。
しっかりしたアームで特に不安定ではないのですが、がっちり固定型なので思ったほどモニターの角度を自由にできません。あと取り付けは一人だとかなり辛い。
ですがこの価格ですからね。しかも安定してるので満足してます!
ほぼこの時点で満足してたんですが、やはり気になるのはケーブル。
デスク裏にすべてを移動させよう考えこれを注文。
これさえあればデスクに穴を開けることなく、デスク下に配線できるぞ!と意気込んでいましたが…

あ。。。そう。。。そういうことね。。。
モニターアームの固定部分と当たってしまうので設置できず…
デスク背面設置はこのままお蔵入りに。
背面設置は諦め、別の方法で見直そうと以下の作業を行いました。

- デスク下の電源タップまでの動線をケーブルカバーでまとめる
- IKEA電源ボックスをつや消し黒で塗る
結構これだけでもスッキリしたかも。
次は配線周り
まずはデスク裏に配線を回したいのでケーブルクリップを手に入れる。

購入したものはグレーだったのでIKEAの電源ボックス同様につや消し黒で塗る。


正面から配線が見えないようにデスクの端に沿って設置。

その他、配線は正面から見えないモニター裏で面ファスナーなどを使いまとめます。このモニターアームには配線を引っ掛ける箇所がいくつかあるので便利です。

そして、電源ボックスからモニター裏に一本延長コードをもってきて、余っていたANKERのPowerPortを設置。
モニター裏とPowerPortを両面テープ付き面ファスナーで貼り付けています。

日常使うであろうLightningケーブルやUSBケーブルはデスク横コンテナ(覚えてませんが100均で買ったのかな??)に入れています。
充電用などにケーブルホルダーをデスク固定でやろうかと思いましたが、配線隠すのは難しいなと思って使う時だけ取り出して運用する方向にしました。

どうでしょうか?
正面から見たら配線は下の電源ボックスまでのケーブルしか見えなくなりました。
ケーブルのごちゃごちゃ感はなくなったと思います。
デスクで使ってるもの
次に唐突ですが、私はデスクで使用しているものをご紹介致します。
デスクがすっきりしたので、置いてるものも映えます(?)
椅子

こちら巷では「ジェネリック アーロンチェア」と言われるコストコの椅子です。見た目もなかなか良いと思います。座り心地はどうか?と聞かれたら姿勢が良くなりそうな座り心地と言ってます。
ラップトップスタンド

実は前まで2つのラップトップを立てかけることができるスタンドを使用していたんですが、MacbookProのエアフローを考えた時に熱暴走を起こしかねないなと思ってMACALLYのラップトップスタンドを導入しました。

※上記写真二枚立て掛けスタンド
MacBookProをアップルマークが正しく見える向きで立てかけると、横から吸い込んだ風を下へ向かって排気するようになるので、下部に空気の逃げ道を用意する必要があります。その辺を考えて作られてるスタンドなので安心です。
キーボード

Mac×2 Win×1を使っているのでそれぞれキーボードを用意するのはとても面倒なんですが、このキーボードはペアリングを3台まで切り替えて使用できるためとても楽。
バックライトも搭載していますし、佇まいもよく剛性もあってしっかりしてますので気に入っています。
マウス

こちらのマウスも3台切り替えができますのでとても便利。親指の下に隠しボタン的なものがあるのですが、ここにMacならMissionControlを割り当てるだけでめちゃくちゃ操作効率が上がりますよ。
新型が出てるので今なら安い!
ミニデスクマット

スマホスタンドなど使用してない私にとって、iPhoneなどガジェットの定位置はこのマットの上。右上にマグネットがあるので、Lightningケーブルなどを固定させておくことも可能です。
もう少し大きいサイズあると嬉しい…
おまけ
背面の配線を整える前に、うちにLEDテープが余ってたので貼り付けて光らせてみました。
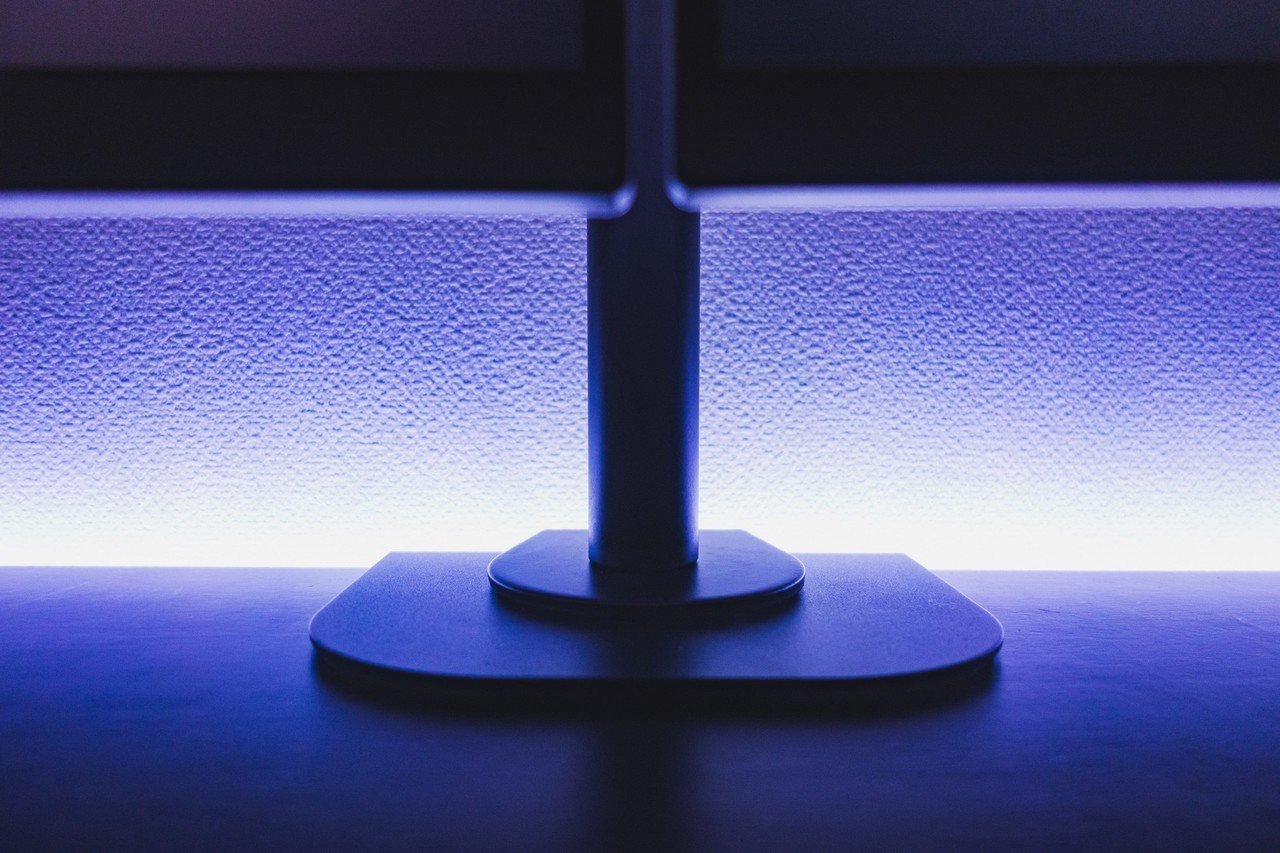


LEDテープだけで結構良い雰囲気でますね。
ただ背面にケーブルホルダーを付ける関係上、こちらのLEDは残念ながら一旦撤去となりました()
Shot on #BMPCC4K pic.twitter.com/i3NMHd3JLn
— daisuke hizume (@diz_twit) May 26, 2020
さいごに

デスク周りがすっきりすると、なんだか不思議といつもの作業が捗る感じがしますね!
実はLEDテープの再設置や白いケーブルの黒色化などまだやりたいことがありますが、その辺はじっくりやっていきたいと思います。
自分の好きなもの・認めたもの以外(ケーブル・ディスプレイスタンド)の存在がいかに視覚的ストレスがあったのか…
すっきりデスク化やってよかったです!

Twitterなどフォローいただけますと嬉しいです!
この記事が気に入ったらサポートをしてみませんか?
