
【イケてるツール、紹介します】canvaの魅力
あなたのnoteに
「自分だけのデザイン」を入れてみませんか?

Canvaは、
どこにいても、
どんなデザインでも作成できるツールです。
ドラッグ&ドロップで作成できるツールと、
カスタマイズ可能なテンプレートで、
誰でも簡単にプロっぽいデザインが作れちゃうんです😁
もちろん、パソコンだけでなく
スマートフォンでも使えます❗️
インターネットさえ繋がれば、
誰もがCanvaでデザインを作れます👍
iPhone用
android用

Canva最大の魅力は
誰でも簡単にデザインが作れるところです。
そんなCanvaのすごいポイントをいくつかご紹介します。
丁寧にジャンル分けされている

画像のように、
・blogバナー
・Twitterヘッダー
・instagram投稿
・プレゼンテーション
・YouTubeサムネイル
など様々なジャンルに分けられています。
デザインを作成する用途、サイズによって
選択できるので簡単に作ることができます👍
テンプレートが充実
ジャンル:BLOGバナー
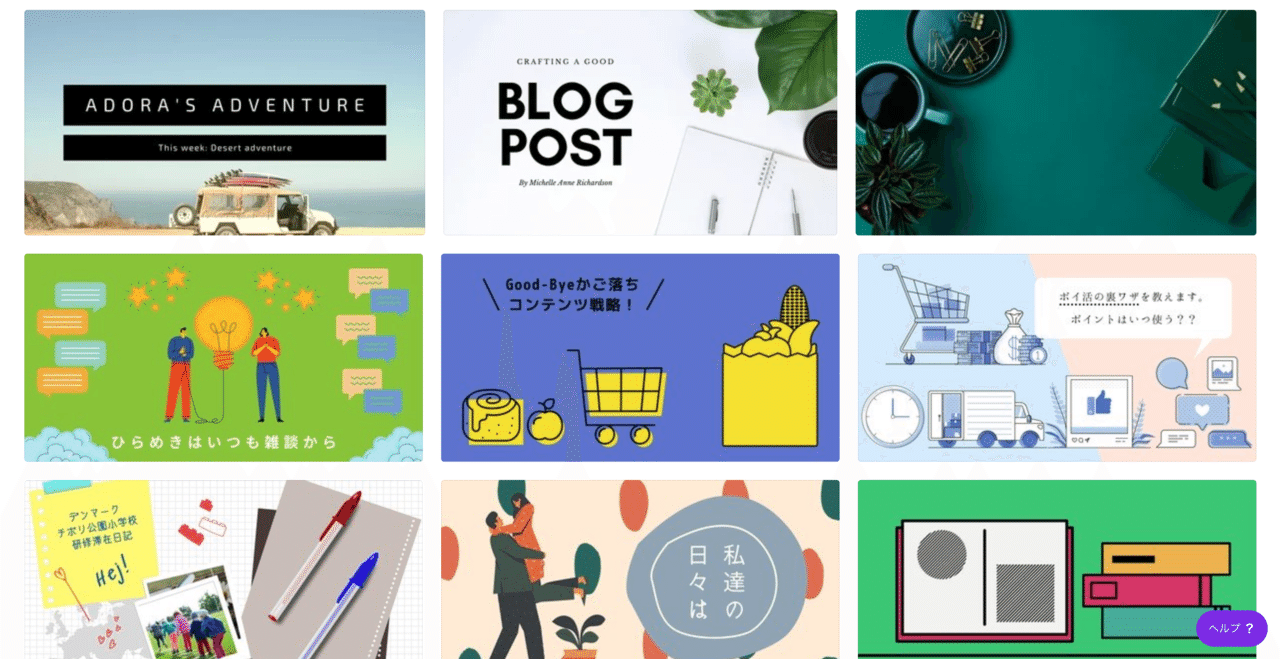
ジャンル:Instagram投稿

このようにCanvaには
オシャレなテンプレートがたくさんあります❗️
ここで挙げているものはほんの一例ですので、
テンプレートやアイデア次第で
さらに多彩なデザインが作成可能です🟢🔵
無料でも充分豊富な素材がつかえる👍

無料でもたくさんの素材を使用でき、
テンプレートに頼らない
自分だけのデザインにすることができます😁
丸や矢印、線だけでも色々な種類があるので
ぜひ試してみてください❗️
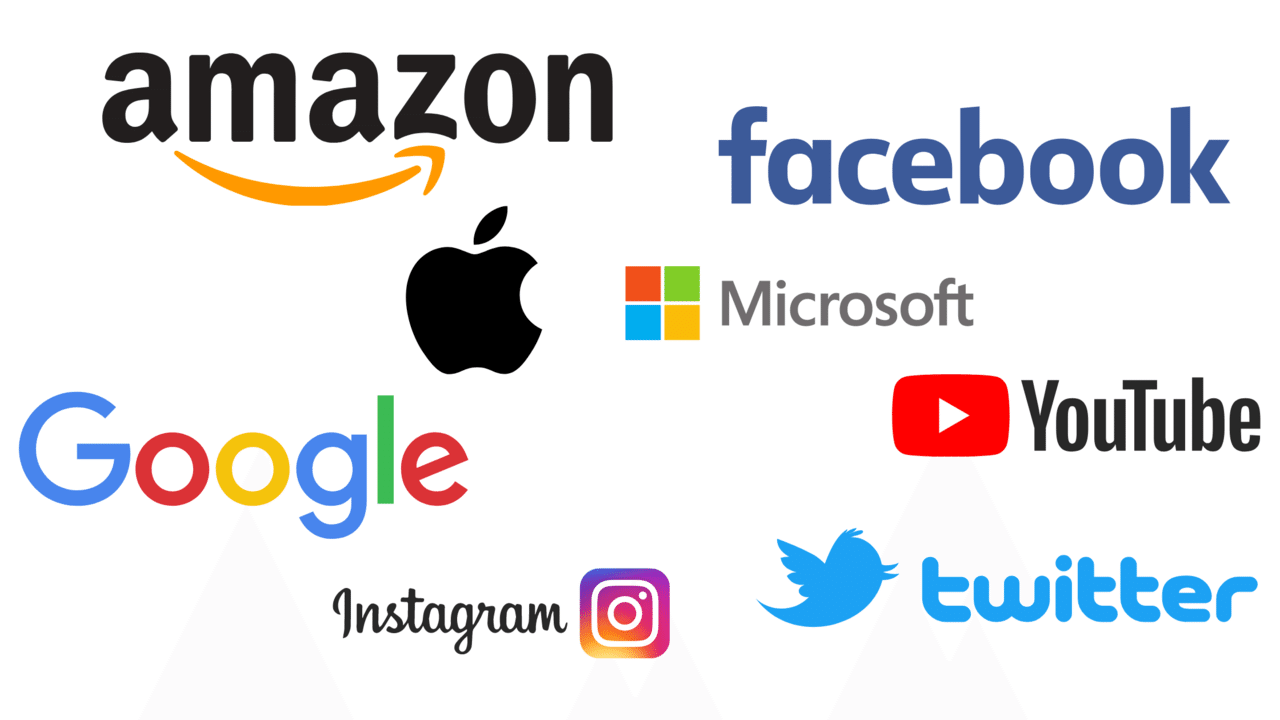
そして驚くべきは
この大手IT企業GAFAMのロゴ、有名SNSのロゴも
無料でデザインの中に組み込めるのです❗️
パソコンとスマホで同期できる
パソコンで作ったデザインをスマホでも引き継いで
続きからまたデザインを作ることができるんです!
もちろんその逆も可能です😊
スマホで大まかにデザインを作っておいて
家でパソコンを使って途中から作業を再開する。
ということが可能なんです❗️
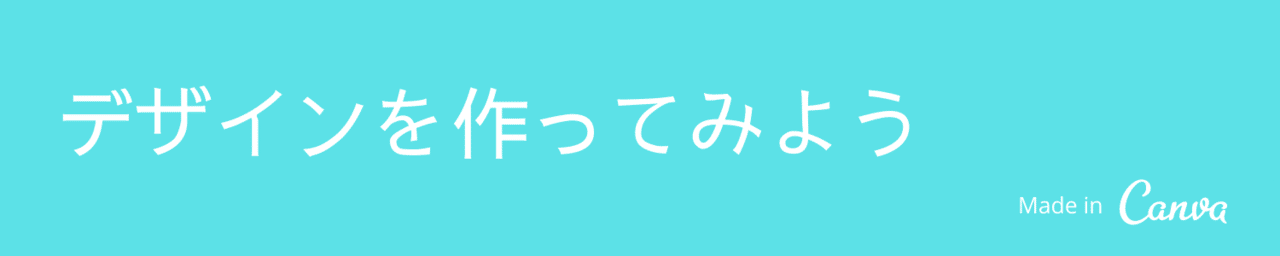
それでは、例として
実際にデザインを作りながら
どんな機能が使えるかを紹介していきます👍
今回はこちらのテンプレートを使おうと思います!

次に画像の背景を変更です⛅️
「空」で検索すると画面左側のように
空に関連する画像がたくさん出てくるので
好きなものを選んで
ドラッグ&ドロップで背景を置き換え👍

次は右側のオレンジの部分を水色に変更❗️
オレンジの部分をクリックして
好きな色を選ぶだけ😄
文字を変えたければ
その部分をクリックして書き換えましょう👆
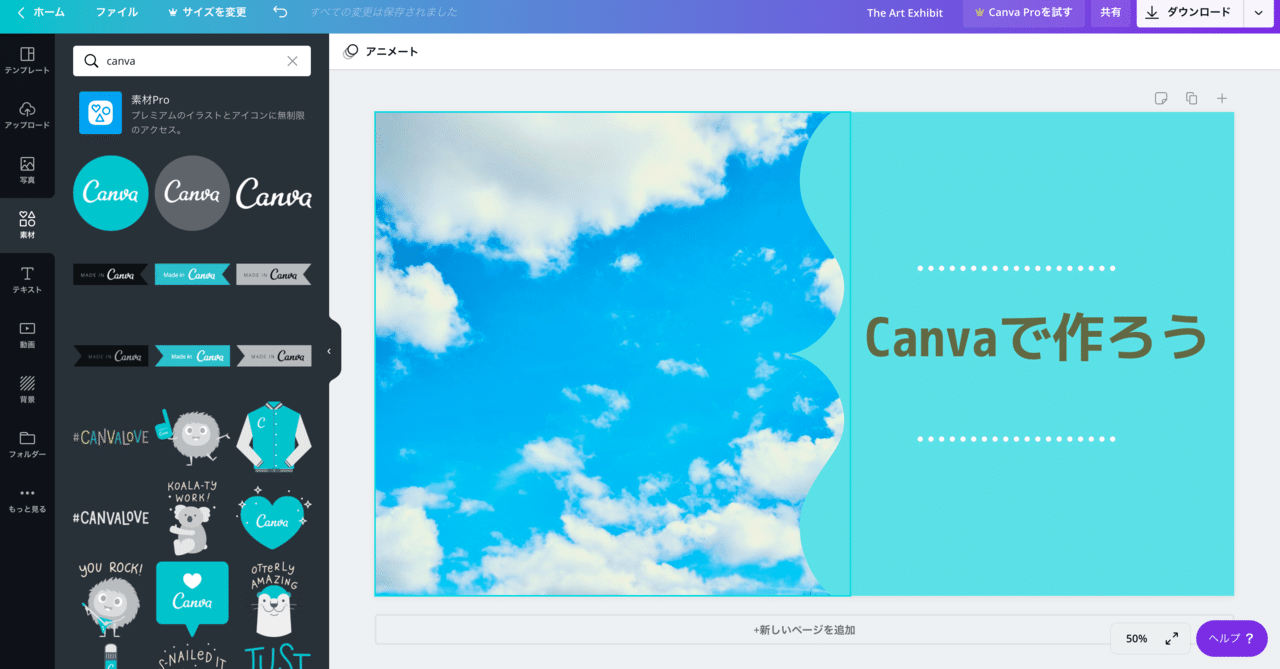
canvaの素材ももちろんあるので、
「canva」の部分を公式の素材に変更!
文字色も白にしてみました😁

あとは右上のダウンロードをクリック👆
これで完成しました⭐️

どうでしょうか!
簡単に作れました😊

最後まで読んでくださりありがとうございます🙇♂️
今回はCanvaについて紹介させていただきました!
自分がこれまでの記事で載せてきたデザインは
全てCanvaで作成したものです😁
簡単に良い感じのデザインを作れるので
作るのが楽しいです😊
ぜひあなたもCanvaで
「自分だけのデザイン」
作ってみてください👍
最後までお読みいただき、本当にありがとうございます。 よろしければサポートをよろしくお願い致します🙇♂️ コーチとしての活動に活用し、 皆様に頂いたサポート以上の価値提供をさせていただきます。
