
現在iPadでWindowsが無料で利用できるらしい(Amazon WorkSpaces)
※無料期間は2021年7月31日で終了してしまいました…残念。゚(゚´Д`゚)゚。
僕は最近macOSしか使っていないんですが、たまにWindowsが使いたくなることもあります。特にWindowsでのプログラミング環境の構築を試すために、使いたいことがあります。
でも、わざわざWindows買うのもなぁ…と思っていたところに見かけたのが、Amazon WorkSpacesです。
Amazon WorkSpacesはAmazon Web Services(AWS)にあるサービスの1つで、クラウドで使える仮想デスクトップを提供しています。要するに、OSやらストレージやらデータやらをクラウド上に置いておいて、そこに接続することで自分のパソコンのように使えるというサービスです。
これが現在無料で使えるらしいので、これから使ってみようと思います。
# Amazon WorkSpaces の料金
# https://aws.amazon.com/jp/workspaces/pricing/?nc=sn&loc=3
テレワーク向けオファー
2021 年 2 月 1 日より、新たに Amazon WorkSpaces をご契約いただくお客様に 54 ユーザーまで無料でご利用いただけます。本オファーは 2021 年 7 月 31 日までです。このオファーには、50 の Windows 標準バンドル WorkSpaces に加えて、1 つの Windows パフォーマンスバンドル、2 つの Linux 標準バンドルおよび 1 つの WorkSpaces Windows バリューバンドルが含まれています。
なお、この記事の内容を試すにはAWSアカウントが必要です。
実際に試される方は、料金や条件をちゃんと確認してから実施してくださいね!(重要)
Amazon WorkSpacesを開始する
さっそく始めてみましょう。
まずは、Amazon WorkSpacesにアクセスします。
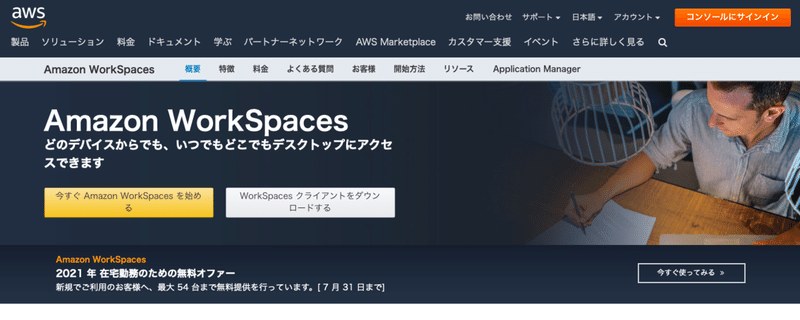
[今すぐAmazon WorkSpacesを始める]をクリックして開始します。
これまで使ったことがないサービスなので、AWSアカウントのルートユーザーでログインします。すると下のような画面になります。
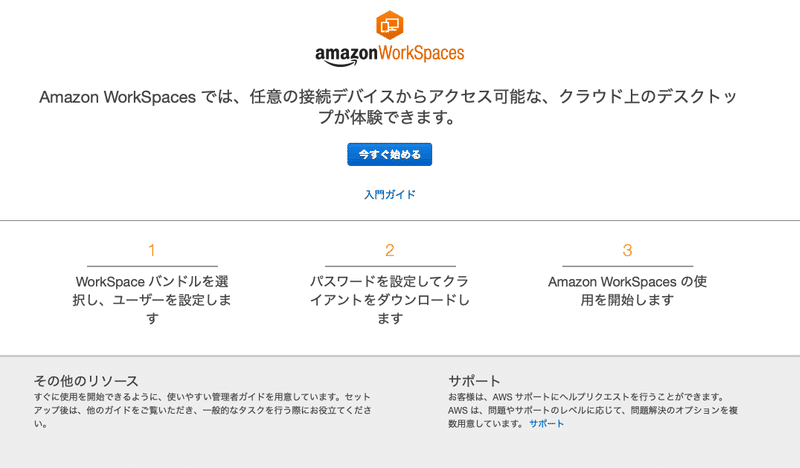
[今すぐ始める]をクリックして初期設定を始めます。
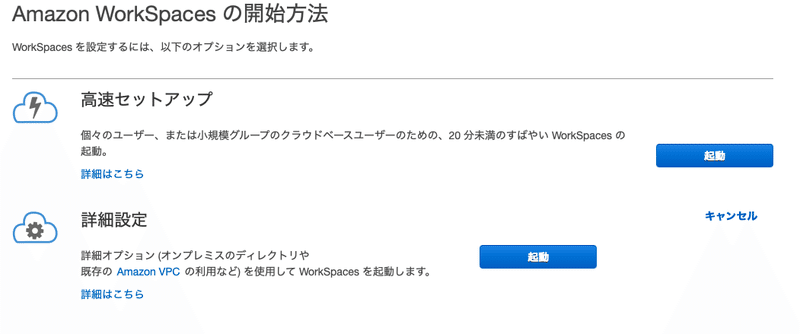
早く使いたいんじゃ!\\\٩(๑`^´๑)۶////
というわけで[高速セットアップ]の[起動]を選択します。
これまでAWSを使ったことがなくて自分だけ使うのなら、[高速セットアップ]で充分です。もし会社で使うなら、[詳細設定]の方がいいでしょう。
すると下の画面になります。

まずは、WorkSpaceバンドルを選びます。WorkSpaceバンドルは、簡単にいうとどんなスペックのパソコンが欲しいか選んでくださいということです。OS/CPU/メモリはどのぐらい欲しいかが選べます。
もちろん、スペックが高ければ料金も高くなります。゚(゚´Д`゚)゚。
無料分を使いたいなら、緑色の"無料利用枠の対象"の表示があるバンドルを選びます。
今回はiPadからアクセスしたいので、"Standard with Windows 10 PCoIP"を選びます。もう1つ似たようなバンドルで、"Standard with Windows 10 WSP"というのがありますが、iPadから使いたい場合はPCoIP一択です。詳細は以下参照。
あとは下の方にスクロールして、[ユーザーの詳細の入力]を行います。ユーザー名、名、姓、Eメールを入力します。ちなみに日本語はNGなので、英数字またはアンダースコア文字で入力する必要があります。

次に進む前に、以下の表示を確認しておいてください。"WorkSpacesはTokyoリージョンで起動します"となっています。もしTokyoリージョン以外になっている場合は、変更しておいた方が良いです。
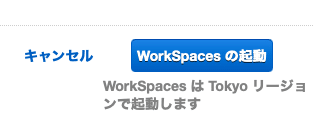
仮想デスクトップにはインターネットでアクセスするので、当然近い場所の方が速く通信できて快適に利用できます。
変更するには、一番右上にあるメニューから、自分の使いたいリージョンに変更してください(下の画像で"東京"と書かれている部分です)。東京にする場合は、[アジアパシフィック(東京) ap-northeast-1]という項目です。

これで[WorkSpacesの起動]を選択します。
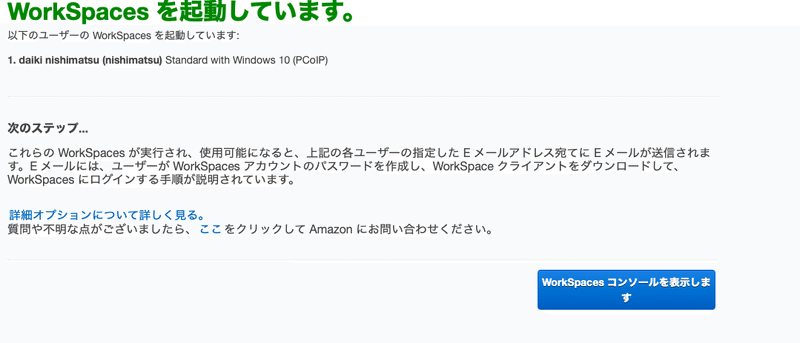
すると準備中の画面が出るので、しばらく待って登録したメールアドレス宛にメールが届くの待ちます。僕の場合は、15分ほどかかって、迷惑メールに入ってました(笑)
これで初期設定は完了です!(`・ω・´)
Amazon WorkSpacesクライアントのダウンロード
ここからはiPadで設定をしていきます。
まずはメールに添付されているリンクをクリックしてページを開きます。すると以下のような画面が表示されるので、パスワードを設定します。
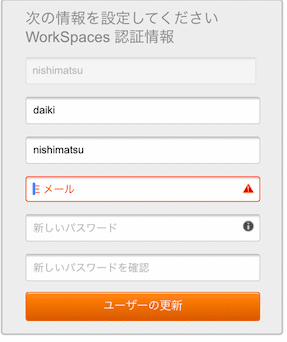
それが終わったら、WorkSpacesクライアントをダウンロードします。
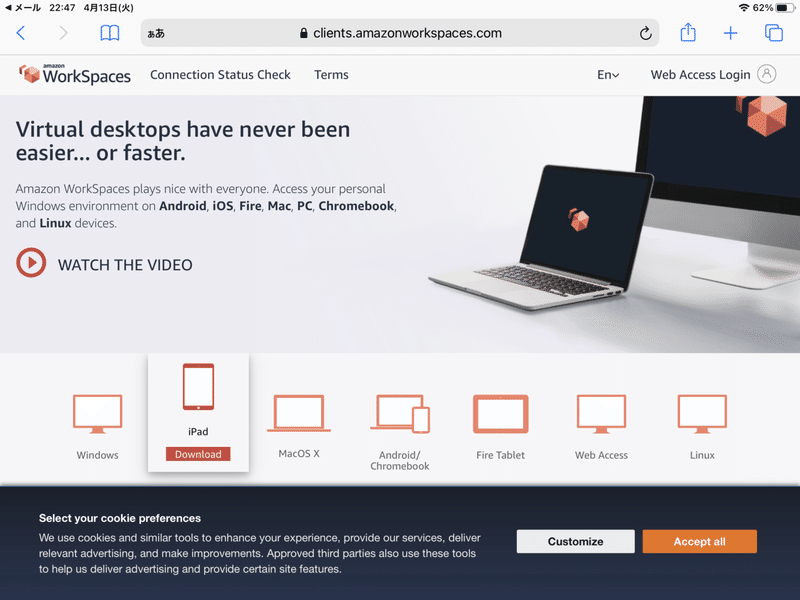
AppStoreが開くのでアプリをインストール。(アプリの評価が低いのが気になりますが…( ̄▽ ̄;))
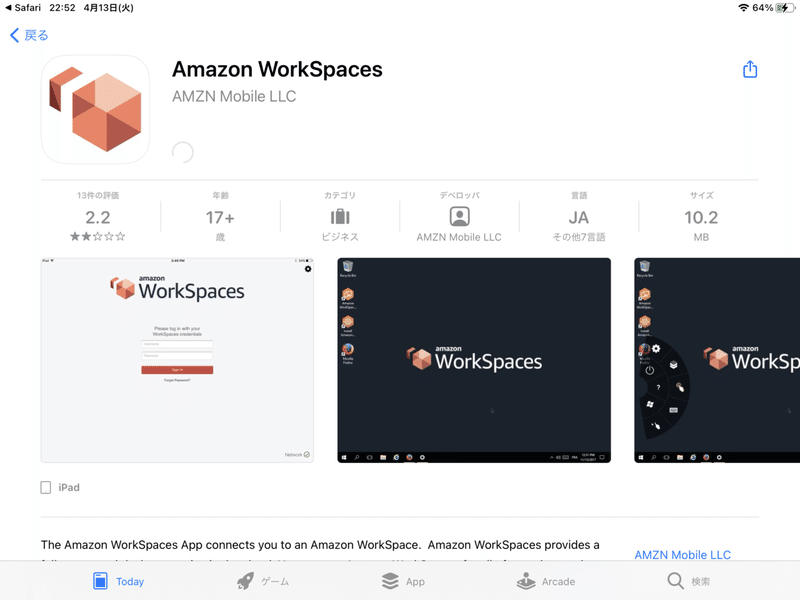
アプリを開くと、登録コードの入力を促されるので、最初のメールで送られてきた、手順の2にあるコードを入力してOKを押します。
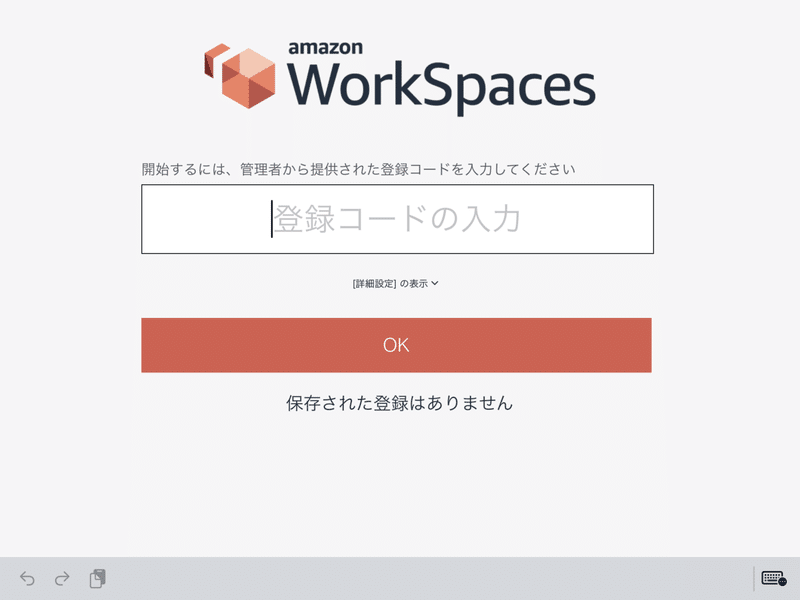
登録コードの入力が終わったら、WorkSpacesアカウントにログインできるようになります。ここには最初に作成したユーザーの[ユーザー名]と先ほど作成したパスワードを入力します。
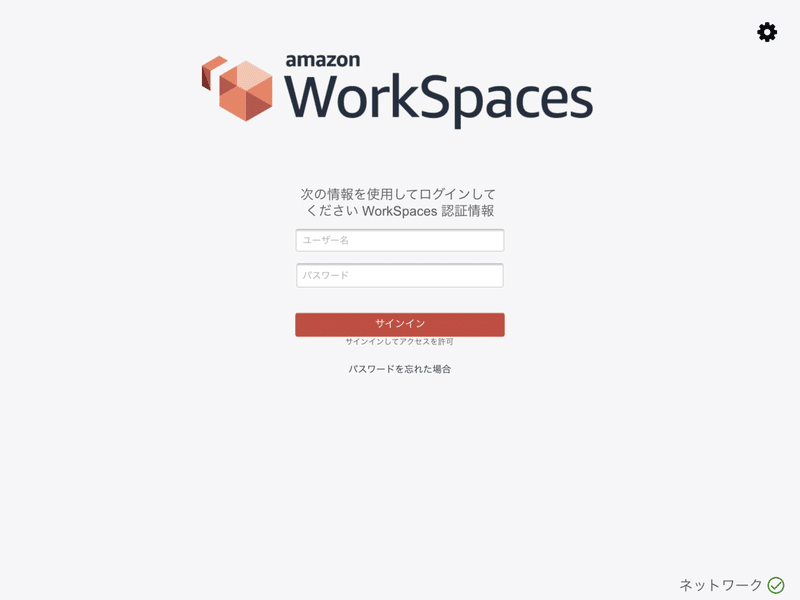
これでiPadから、Amazon WorkSpacesのWindowsにログインすることができました!

意外と簡単にできた印象です。管理者がいる場合は、クライアントのダウンロードからの手順だけでいいのでさらに楽になります。
なんだかiPadでWindows使っていることに、すごい違和感を感じます(笑)
とりあえず、しばらく使ってみて使い心地を確かめてみることにします!
ここまで読んでいただけたなら、”スキ”ボタンを押していただけると励みになります!(*´ー`*)ワクワク
この記事が気に入ったらサポートをしてみませんか?
