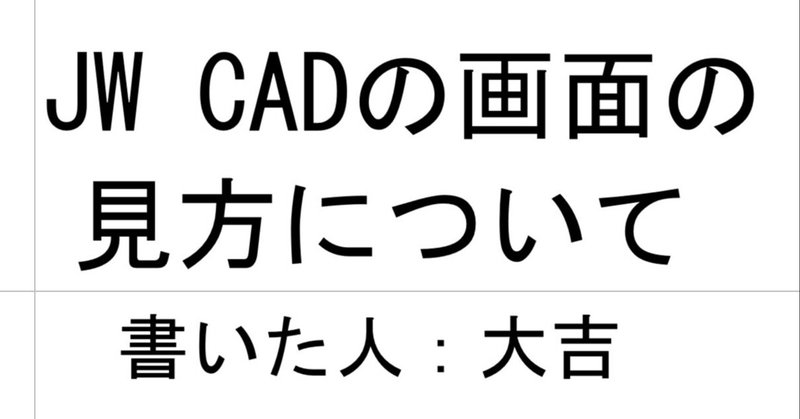
JW CADの画面の見方について
今回は、JW CADの画面の見方(ボタンの配置やざっくりとした解説)をご説明したいと思います。
まず、JW CADを開くと下のような画面が出てきます。
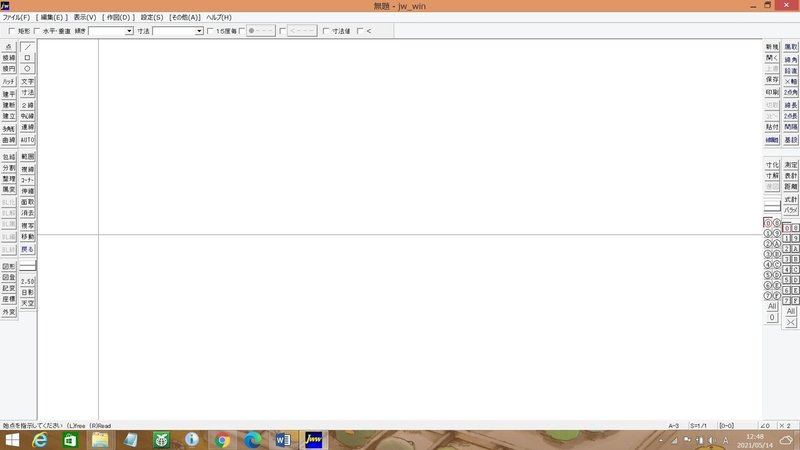
これを分かりやすくゾーン分けしますと、下のようになります。
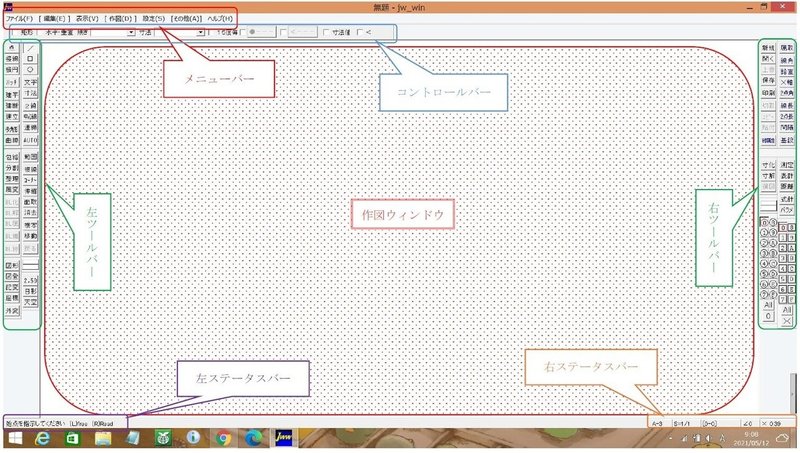
では、それぞれのゾーン「バー」働きを説明します。
「メニューバー」
…作図だけでなく、様々な設定等を行う際に使用する。詳細は下図を参照。
「左ツールバー」
…主に作図に使用するアイコンが並び、これらをクリックすることで機能が使用できる。
「右ツールバー」
…作図をメインとすればサブ的な機能が並ぶ。クリックすることで使用できる。また、レイヤの使用はここから行うと楽。
「コントロールバー」
…作図の補助として現れる。作図機能ごとに出てくる内容が異なる。これを活用することで様々な線や図形を効率的に描くことができる。
「左ステータスバー」
…作図の際に補助メッセージや測定時に数値が出る部分。
「右ステータスバー」
…下記が設定、表示される部分。
・作図用紙の寸法
・作図する際の縮尺
・現在の使用レイヤ
・描画する図面用紙の角度
・表示している作図ウィンドウの現在の縮尺
メニューバーをそれぞれ展開したものを説明付きで下記に載せます。
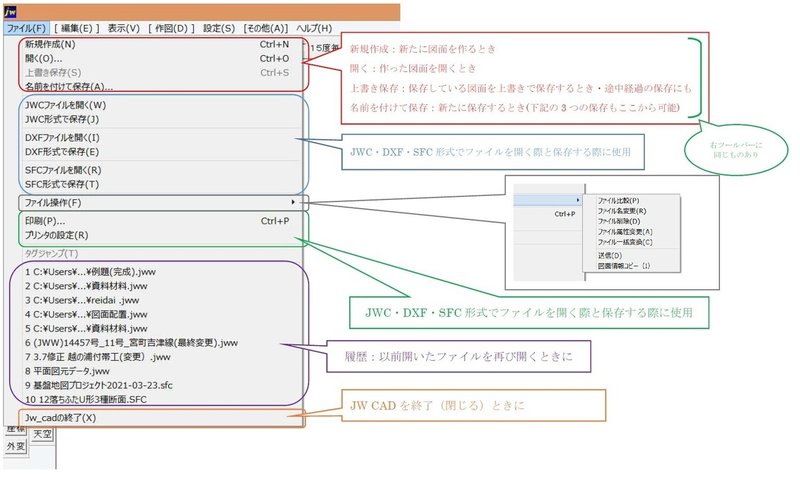
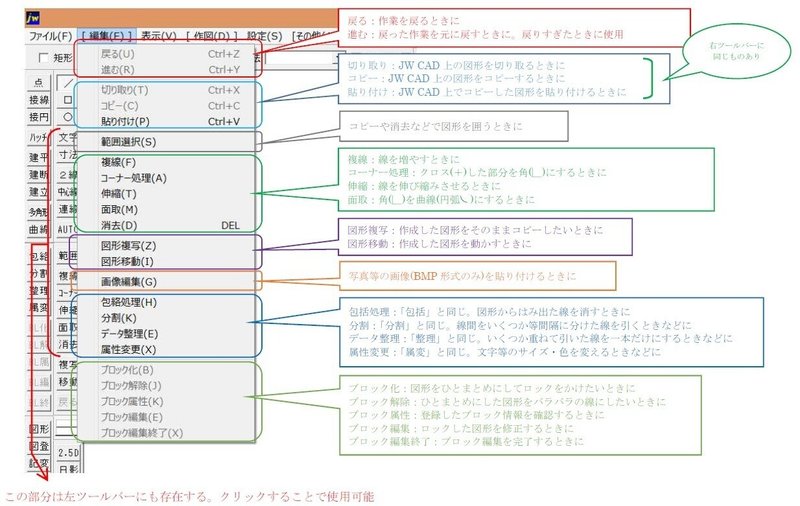
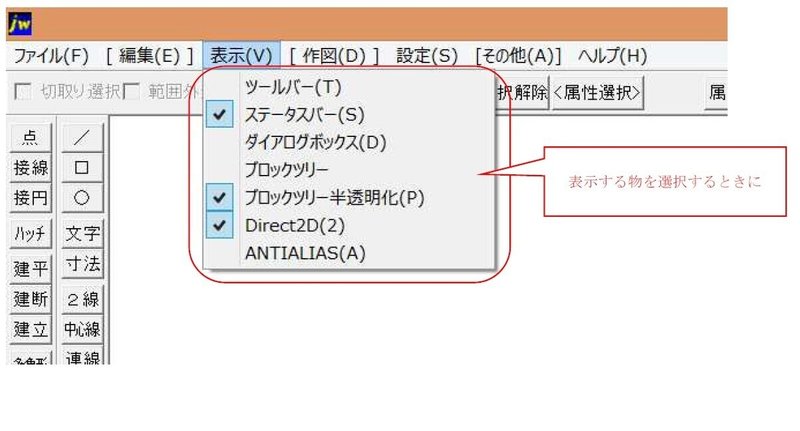
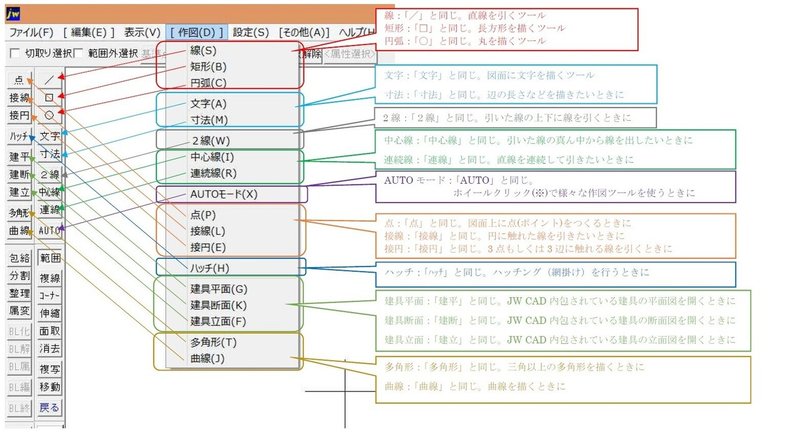
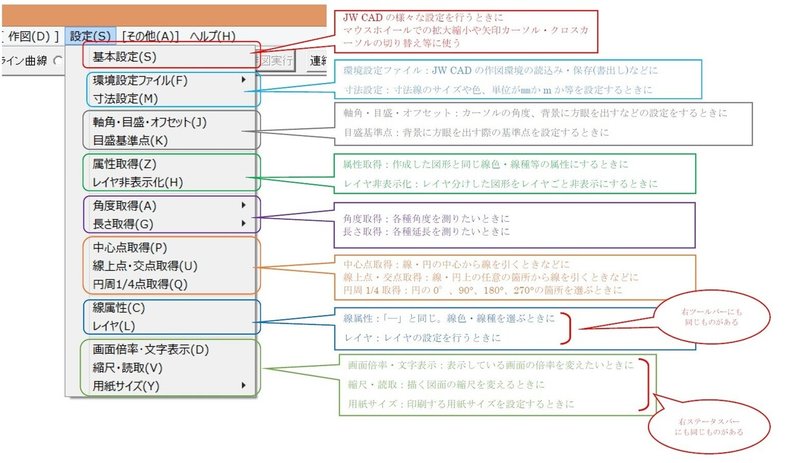
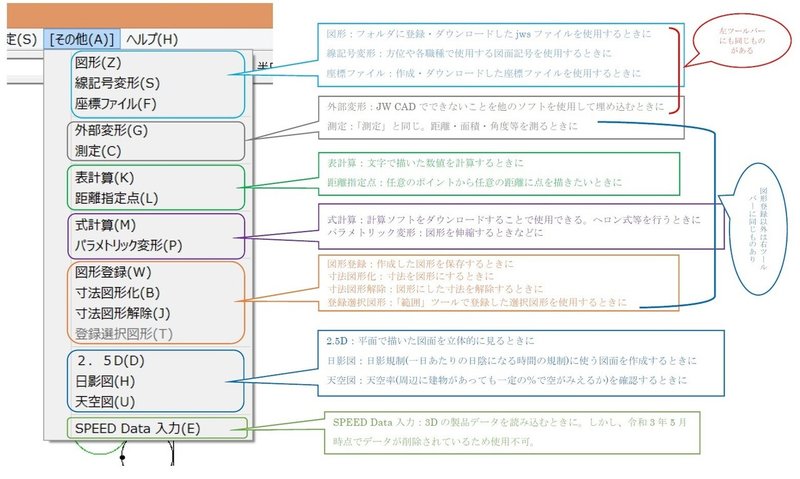
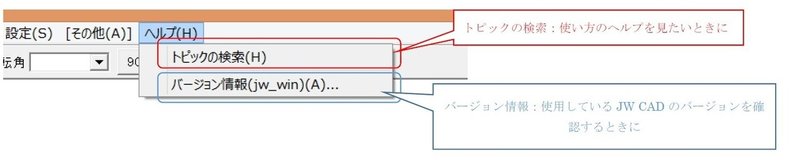
個人的に、「設定」内の基本設定は良く使いますが、それ以外はメニューバーでなく左右ツールバーのアイコンを使用することが多いです。その方が早いので。
また、上記の全ての機能を使ったことはありません。
舗装や側溝の工事の設計で日影規制は関係ありませんし、レイヤ分けも絶対に行わなければならない、というわけではありません。
とっかかりとしては、使う人が『やりやすいように、使用する分だけ』覚えれば充分だと思います。
興味を持てば深く調べ、そうでなければ効率や作業速度の強化を図ることが大切と考えます。
それでは、短いですが今回はここまでとさせていただきます。
大吉でした。
この記事が気に入ったらサポートをしてみませんか?
