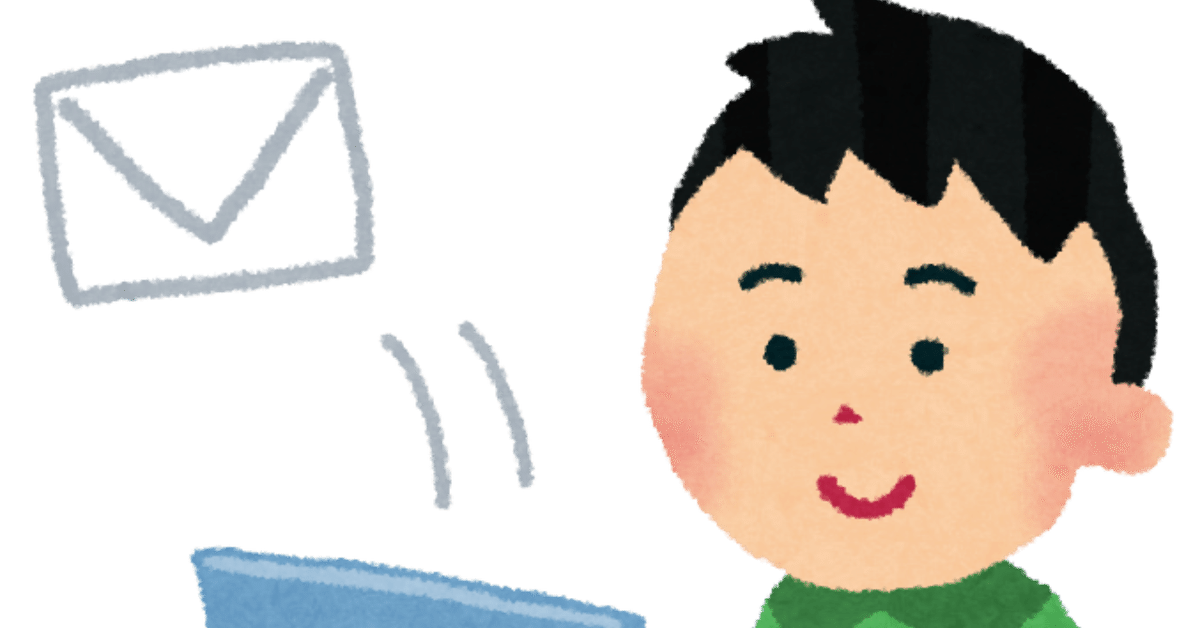
取得した独自ドメインを使ってAmazon Simple Email Serviceからメール送信してみる
freenomで無料ドメイン「dafujii.ga」を取得しました。そしてRoute 53で管理するようにしました。今回はそのドメインをメールアドレスとして使ってみようと思います。
使うAWSサービスはAmazon Simple Email Servicesになります。
SESは東京リージョンに対応していないので、リージョン選択画面が出てきます。今回は一番下の米国西部(オレゴン)にします。
(アメリカは新機能が早く提供されるし、西部は日本からまだ近い)
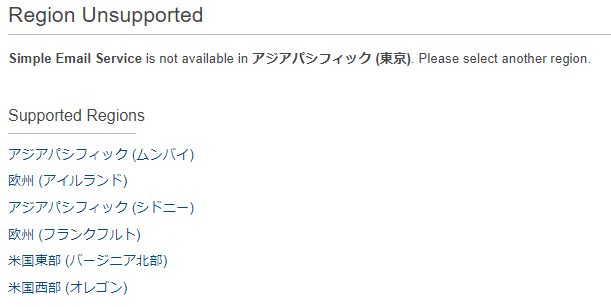
まずはSESで使用するドメインの登録から始めます。
左側メニューから「Domains」を選択し、「Verify a New Domain」ボタンを押します。
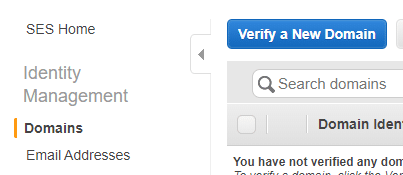
ポップアップが現れるので使用するドメインを入力します。
また、「Generate DKIM Settings」にチェックを入れておくとSPAM扱いされにくくなります。
(OpenDKIMとか使ってた泥臭い作業が不要になるのじゃ……)
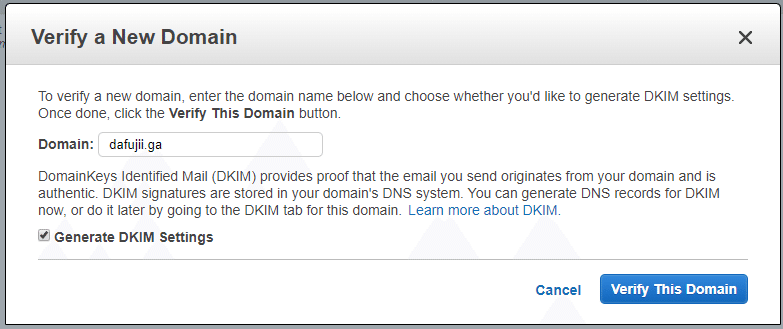
「Verify This Domain」ボタンを押すと、「Verify a New Domain」ポップアップが表示され、DNSのレコードにTXTレコード、CNAMEレコード、MXレコードを設定してくれと言われます。
前回Route 53で管理するようにしたので、「Use Route 53」ボタンを押しましょう。「すでにMXレコードが存在している場合は上書きされるぞ」って警告が出ますが、まだ未設定なので「Email Receiving Record」にチェックを入れ、「Create Record Sets」ボタンを押します。
しばし待たれよ。
このときRoute 53に行くとレコードが自動で増えているのが確認できます。
Yes!
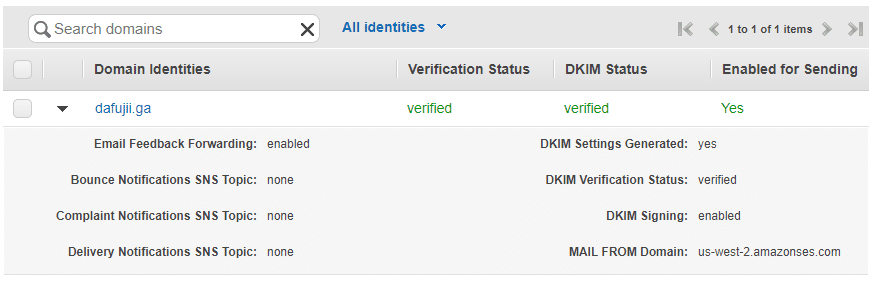
さらにCongratulationと書かれたメールが2通ほど届いてると思います。
これでメール設定ができましたが、メールの送信は承認済みメールアドレスしかできないようになっています。これはスパムの温床になることを防いでるためで、もし本番環境で使うなどの場合はサポートへ申請する必要があります。ただし今回は割愛します。
送信先メールアドレスの認証を行います。
左側メニューから「Email Addresses」を選択し、「Verify a New Email Address」ボタンを押し、送信先メールアドレスを入力します。

認証メールが届いているはずなので、記載されているURLにアクセスすると以下の画面が開くと思います。

それではテスト送信を行ってみましょう。
左側メニューの「Domains」を選択し、送信元ドメインを選択した状態で上部の「Send a Test Email」ボタンを押し、「Send Test Email」ポップアップを開きます。
Toには上記で認証した送信先メールアドレスを入力さえしていればあとは何でも好きに入力してください。
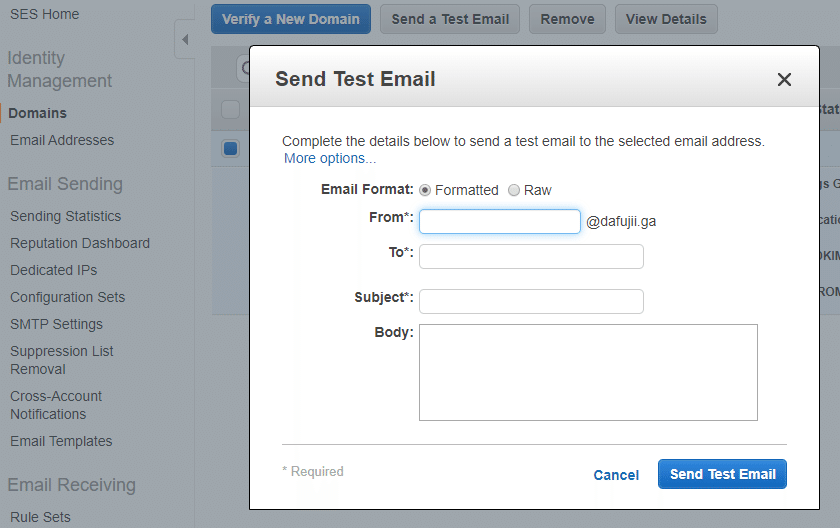
「Send Test Email」ボタンを押してメール送信!
入力したメールアドレスに届いていれば成功です。
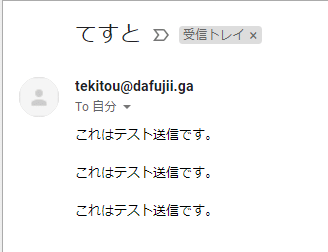
この届いたメールのソースを見ると、SPFもDKIMもPASSとなっていることが確認できるかと思います。送信元が保証されているということです。
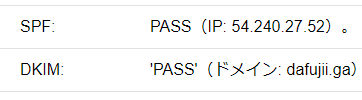
自分でDNS設定したり、OpenDKIM使ってごにょごにょする必要なく楽して使えるって素敵!
ちなみに認証済みでないメールアドレス宛に送信しようとすると怒られます。
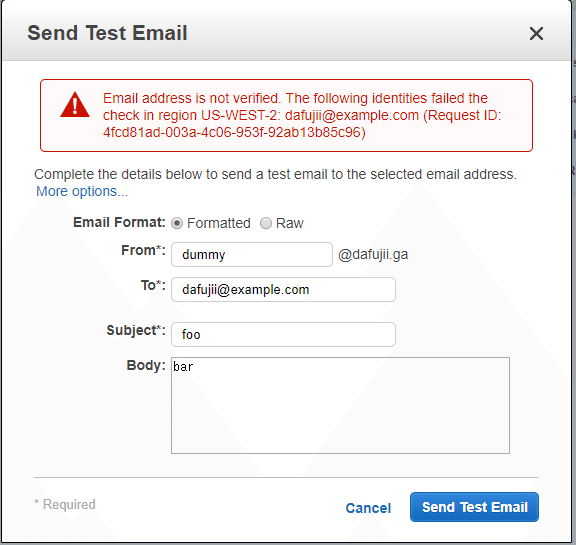
これで、freenomで取得した無料ドメインを使ってメール送信することができました!
SESではSMTPを使ってメール送信もできますので、自身のプログラムからSMTP経由でSESからメールを送信することもできます。
また別の機会で紹介できたらします。
😉
