
【Mac】US配列キーボードに買い替えた理由とカスタマイズ
こんにちは、Cyrus(@cyrus_twi)です。
普段は医学部で大学生をしていたり、フリーランスのカメラマンとして写真を撮ったりしています。
以前初投稿したnote、
「プライベートも仕事も勉強も。用途にとらわれないフリーなデスク。」
が嬉しいことにご好評をいただき、ありがたい限りです。
■以前使っていたJIS配列キーボード
その際、MacBook Proのクラムシェルモード使用時用のキーボードとして、

Apple Magic Keyboard SpaceGray
を紹介しました。
テンキー付きのJIS配列のものです。
しばらくこちらを使っていたのですが、プログラミングの勉強を初めたことや英語の文章を書く機会が増えたことがきっかけで、JIS配列にうんざりしてきました。
なぜそうなったかは後にまとめていきます。
■新しく買い替えたUS配列キーボード

Apple Magic Keyboard - US
・US配列
・テンキーなし
・シルバー
まず、テンキーはいらんという結論に至りました。
たしかにあったほうが数字の打ち込みはブラインドでできるし速いんですが、
・右利きなので、マウスとの距離が遠くなること
・持ち運びしやすいこと
・MacBook Proのキーボードの上に乗せて使える(はみ出さない)
が主な理由です。
もともと何も考えず「日本人だしJISだろ」とかいった脳筋思考回路でMacBook自体のキーボードをJIS配列にしてしまっていたんですが、
US配列に慣れていく以上、外出先でMacBook単体(外付けディスプレイなし)で使用する際にも、今回購入したUS配列のキーボードを使用したいという思いが強かったからです。
実際の使い方については後述しますね。
そしてまさかの、テンキーなしの場合、スペースグレイのラインナップがない。
仕方ないので同時にスペースグレイのトラックパッドから、シルバー(ホワイト?)のマウスに買い替えました(別途記事を書こうと思います)。いずれにせよマウスは黒よりも白派だったのでまぁいいや。
ホワイトのキーだと後々汚れが目立ってきそうなので、定期的にお掃除してあげる必要性がある気がしています。
■US配列のメリット
○記号キーの位置
これが最大の理由です。JIS配列とUS配列で色々と比較してみました。
キーが黒いのがJIS配列、キーが白いのがUS配列です。

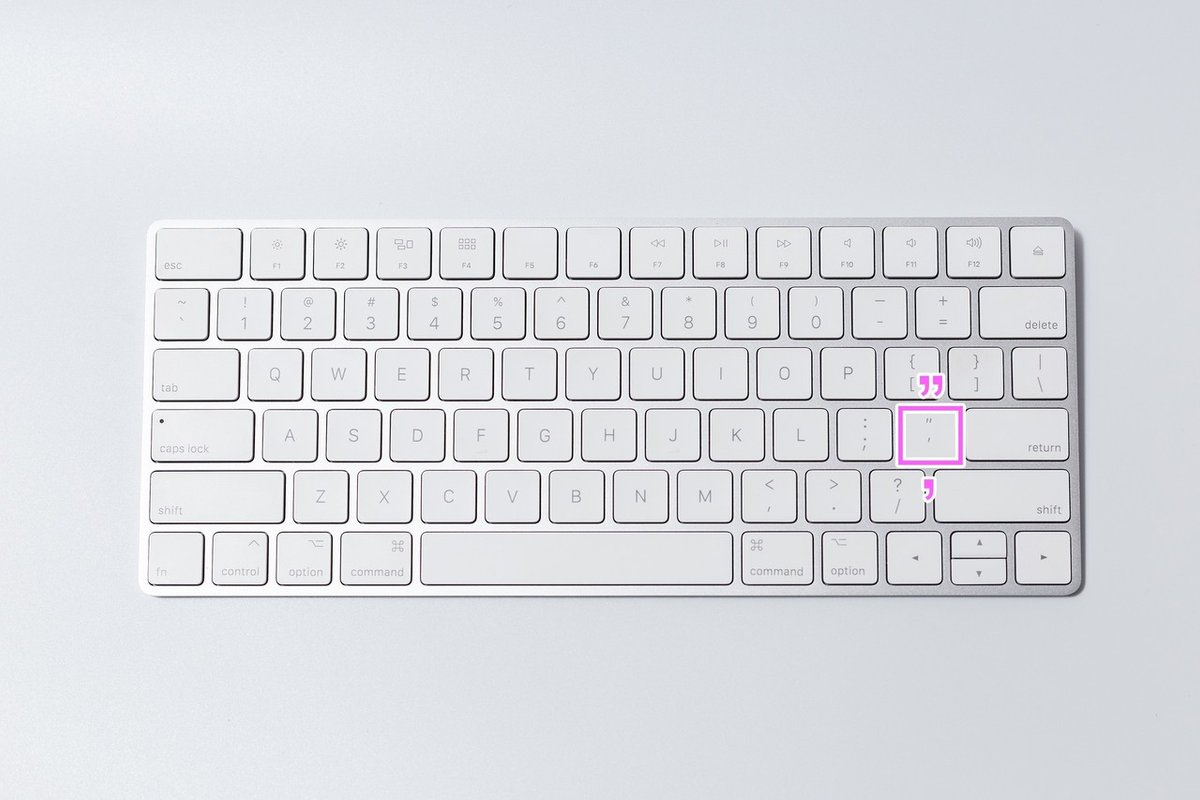

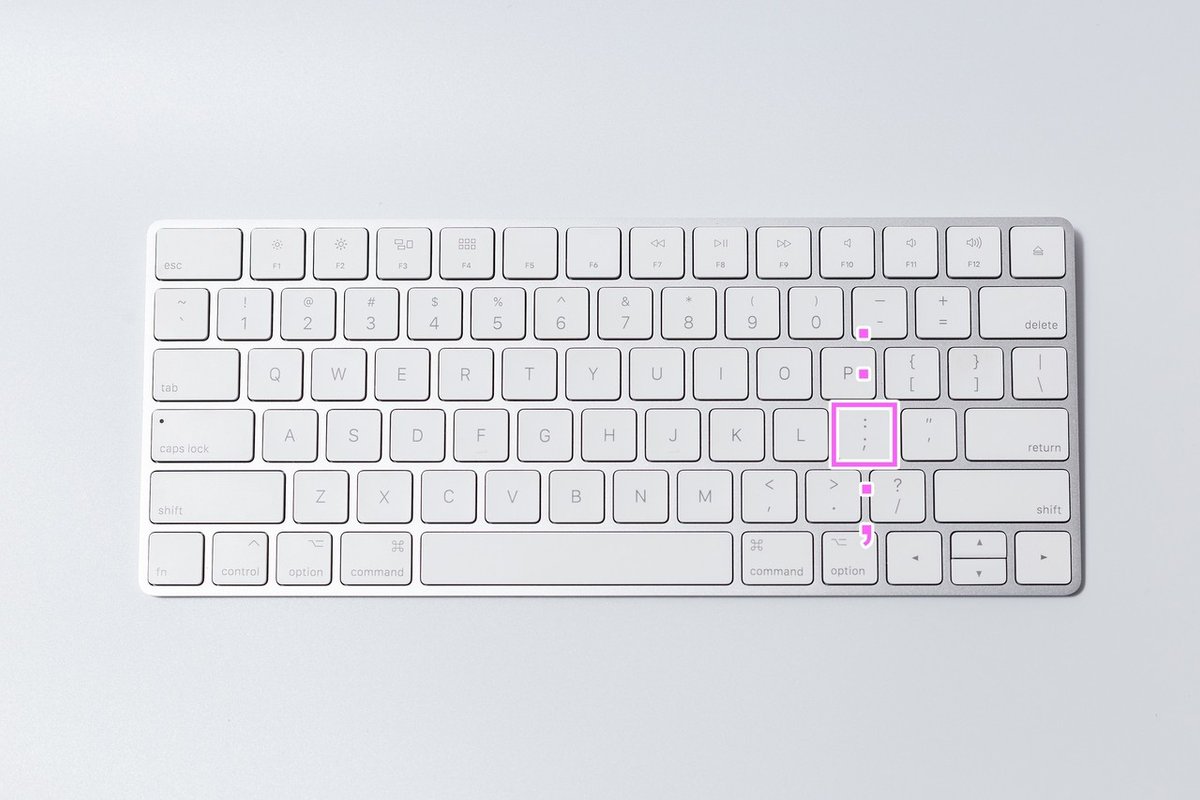




○【 \ 】バックスラッシュ

option⌥ + ¥ で \ になる。いやそんなん覚えられるか。

独立した \ キーが設けられています。
○【 ` 】バッククォート

shift + @ で ` になる。印字はしてあるけどわかりにくいですね。

単純明快。
○ command⌘ と option⌥ が左右対称にある
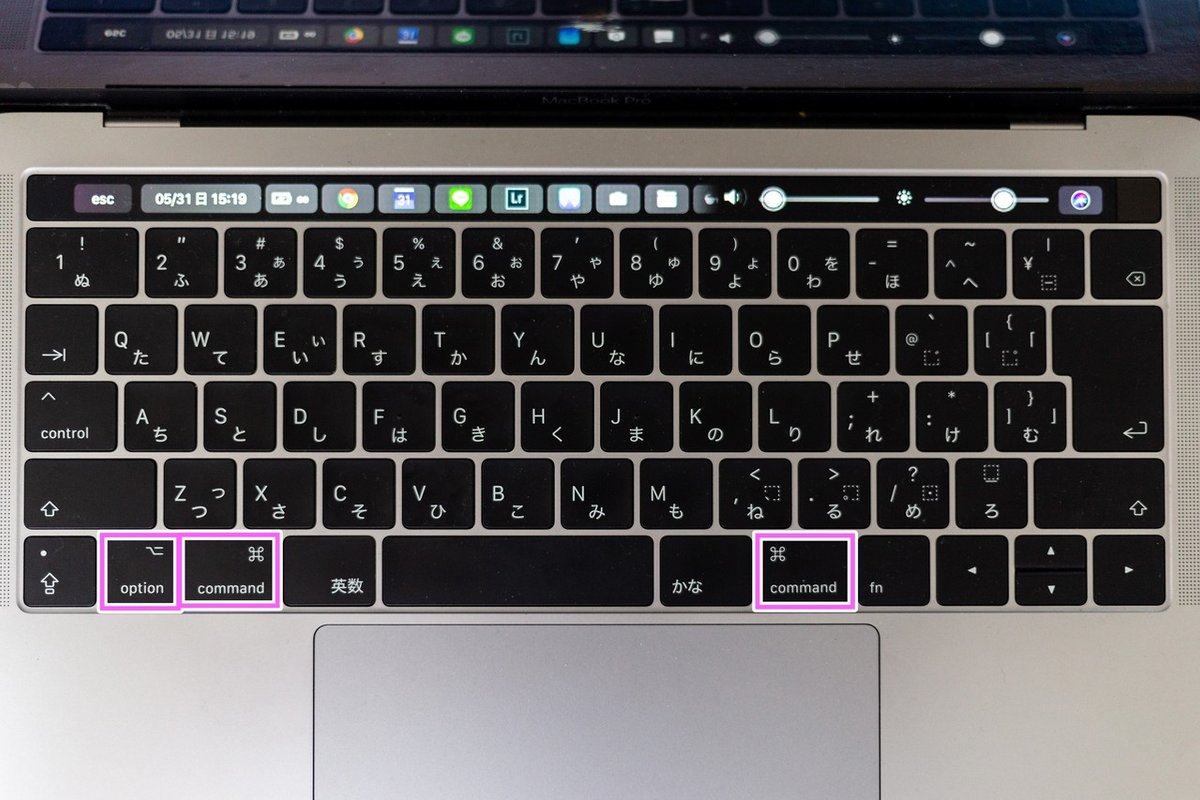

spectacle という画面分割アプリのホットキーを command⌘ + option⌥ に設定しているので、右側でも押せるのは楽。
後はPhotoshopの書き出しとかね。
○ fn (function) キーの位置


名前のフリガナ入力とかで F7 / F8 あたりは使いますからね。
あと逆向きのdelete (Windowsで言うbackspaceに対するdelete) とか。
左手小指でブラインドで押しやすい。
○見た目がシンプル

使いもしないひらがなとか記号とかがごちゃごちゃ書かれていないのでスッキリしています。スタイリッシュともいう。
■US配列のデメリット
○ caps lock が邪魔
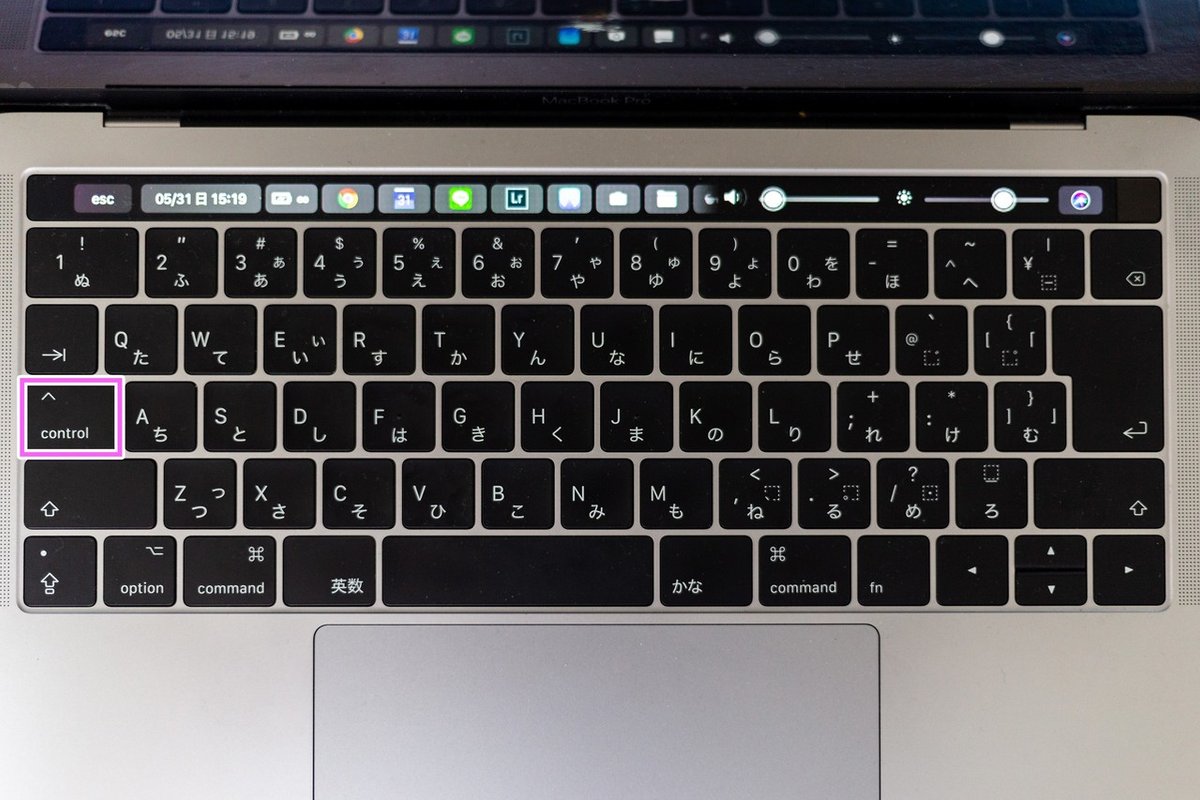
JIS配列ではこの位置に control^ がありました。
左手小指で押しやすい絶妙な位置だったんですが、US配列だと
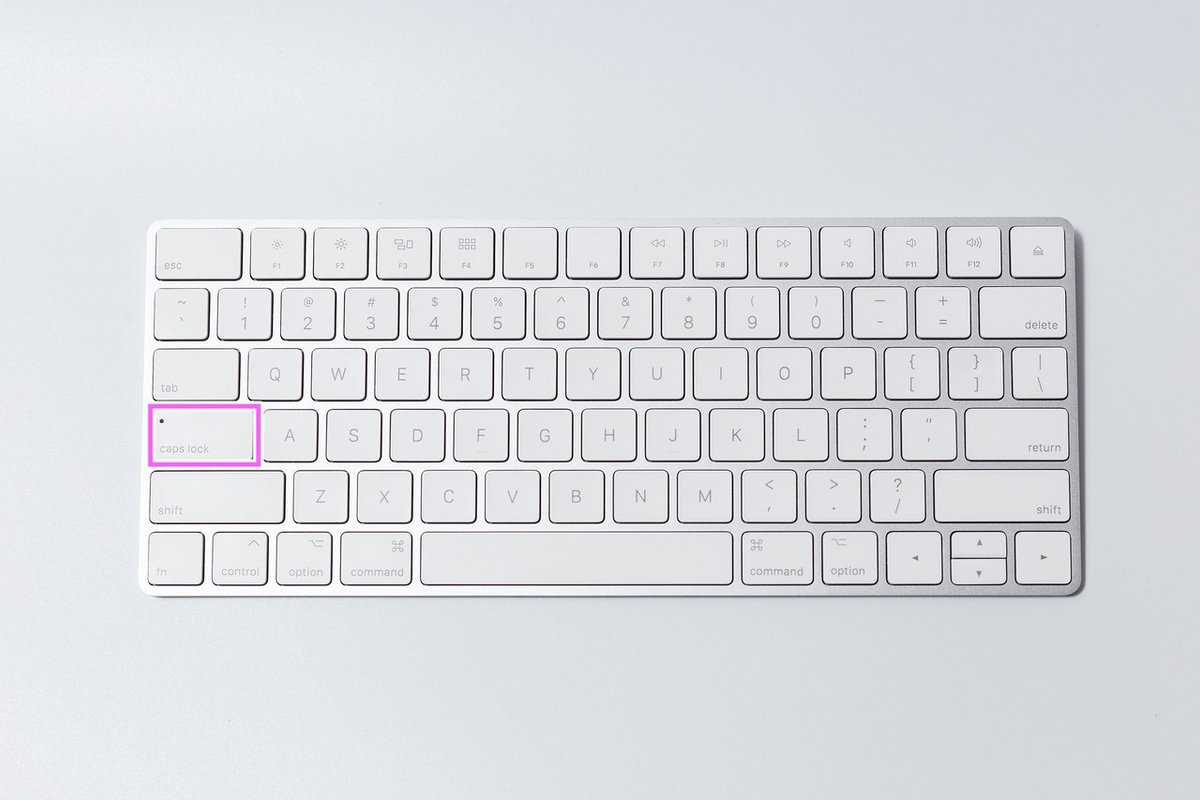
caps lock になっています。
3歳の頃からパソコンいじってますが、caps lockなんて生まれてこの方使ったことないぞ。
control は fn の右隣にありますが、ここは control であってほしかった。
じゃあ control^ にすればよくね?
Apple公式さんですら同じことを思っているのか、環境設定から割当てできました。

右下の修飾キーのところから、Caps Lock の部分を ^Control にしてあげればOK。
これで、caps lock キーは Control^ としてはたらくようになります。
○ 「英数」「かな」キー がない

地味に便利なんですよねこいつ。
US配列だと control^ + space で切り替えられるんですが、
今現在「英数」になっているのか、「かな」になっているのかの判断って、実際文字を打つかIMEのアイコン見るくらいじゃないですか。
自分はWindowsからMacに乗り換えた人間ですが、今現在の入力モードに関係なく、文字を打つ前に「英数」か「かな」を押してから入力を始める癖がついてしまっています。(もうWindowsには戻れない)

じゃあ同じ位置にある command⌘ キーに同じ機能をもたせればよくね?
同じことを考える人はいるもので、
Karabiner-Elements
というフリーソフト(アプリ)を導入して解決しました。
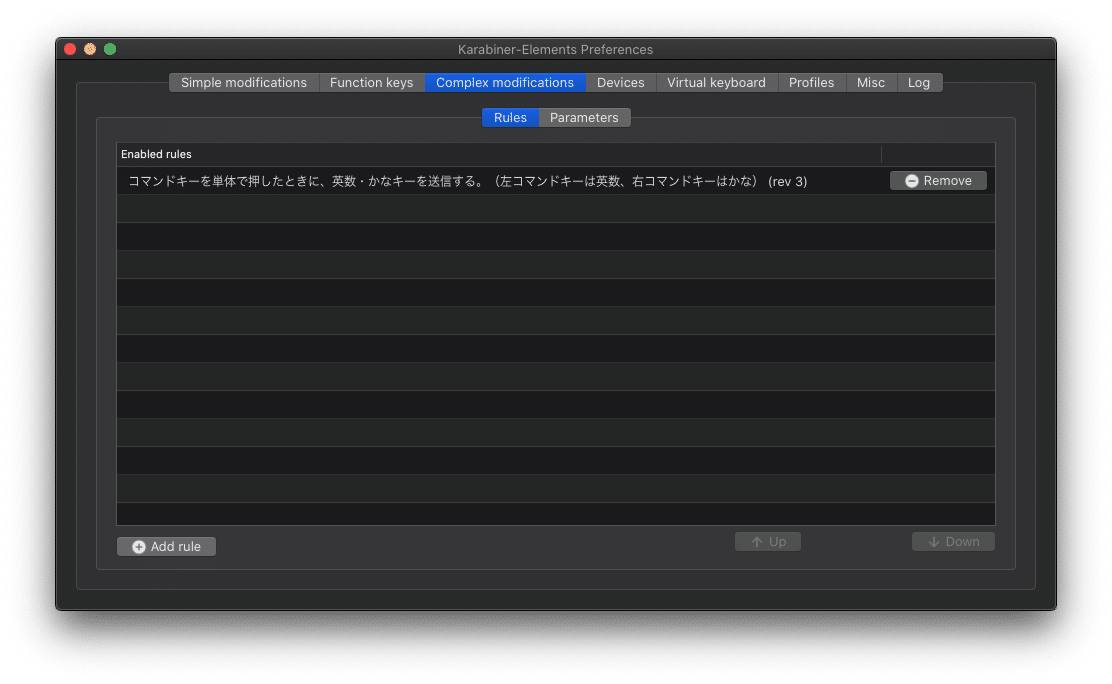
まさに求めていた機能。なんと便利な。
○半角の【¥】キーがない
調べたら option⌥ + y で半角の¥になるみたいです。
yen の y だから覚えられるね。
■MacBook 単体で使うときにも

※壁紙には突っ込まないでください。I love him 3000.
先程紹介した Karabiner-Elements ですが、他の用途にも使っています。

"Disable the built-in keyboard while one of the following selected devices is connected."
「この中で選択したデバイスが接続されている場合は、本体のキーボードを無効化する」
というオプションです。
こいつを使うことで、本体のキーボードの上に Magic Keyboard を重ねて使ったとき、うっかり下敷きになっている本体のキーボードを押してしまっても何も入力されない、といった状況をつくりだせます。
■まとめ
自分が感じたメリット、デメリット等を整理してみましたが、
デメリットはすべて解決できています。
もうメリットしかないね。
ぜひ、みなさん良いUS配列キーボードライフを。
Twitterはこちら
この記事が気に入ったらサポートをしてみませんか?
