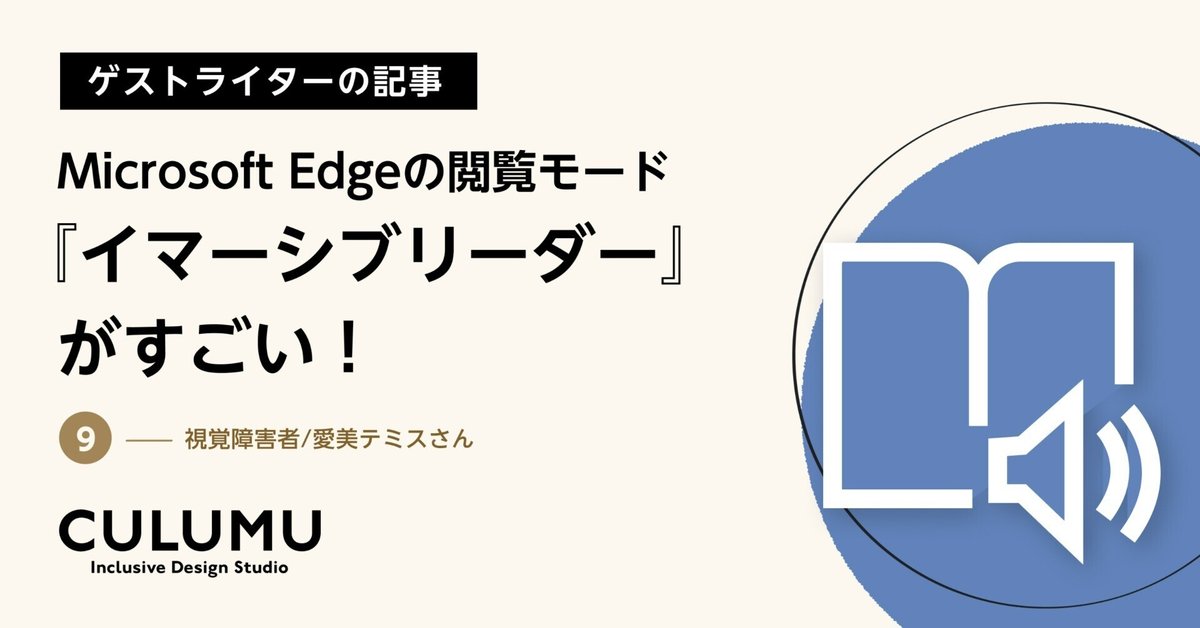
Microsoft Edgeの閲覧モード『イマーシブリーダー』がすごい!
皆さん、こんにちは!全く目が見えないお姉さん、愛美テミスです。
今号は、windows標準のWebブラウザ Microsoft Edge のアクセシビリティ機能の一つ、便利な『イマーシブリーダー』をご紹介します。
ちなみに「イマーシブ」とは、没入感のある様子を指しています。
<はじめに>
イマーシブリーダーはChromeにも搭載されているリーダーモードです。しかしながら、機能的にまだ不十分だと思いますので、ここではあえて Microsoft Edge の『イマーシブリーダー』を取り上げています。
また一般的なサイトでは、範囲を指定して右クリックメニューから表示するという方法をメインに紹介していますが、本コラムでは、あえてその説明はしません。最後までお読みいただければ、その理由はご理解いただけるはずですので、あらかじめご了承くださいませ。
■イマーシブリーダーとは
皆さんは、Webページを見ていて広告やヘッダーなどの要素が邪魔で、肝心な本文が読みにくいと感じることはありませんか?
こんな時、ぜひ試していただきたいのが、Microsoft Edgeの『イマーシブリーダー』です。
操作も簡単!
アドレスバーに表示されているURLの先頭に「read:」と追加入力し、【Enter】キーを押すだけ。
せっかくなのでマウスは使わずに、ショートカットキーを使ってやってみましょう!
【Alt+D】で、アドレスバーにフォーカス
【←】キーで、URLの先頭にカーソルを移動
「read:」と入力
【Enter】キーを押す
するとリーダーモードに切り換わります。
* 【f9】キーで元の表示に戻ります。
~~キャプチャー挿入~~
イマーシブリーダーは、主に“文字を読む”ことに困難があるロービジョン(弱視)や、ディスレクシア(読字障害)をターゲットにした“読むことに集中する”ためのアクセシビリティ機能です。
イマーシブリーダーでは、Webページに表示された広告や囲み、ヘッダー、フッター、メニューなどを排除し、本文テキストと図などのビジュアル要素だけを残して表示するので、実は見える方すべてが見やすくなる機能になっています。
■さらに読みやすく
Edgeのイマーシブリーダーでは、テキストを音声で読み上げたり、行単位でハイライト表示したり、テキストサイズや行間隔、テーマなどを自分の好みに変更して読むことができます。
皆さんもWebページを読みづらく感じたら、ぜひ利用してくださいね。
■さらに便利な機能
ところで、Webページの印刷って難しくないですか?
そもそもWebページは印刷用には作られていません。見えている皆さんも、ちゃんと印刷しようとしたらけっこう大変ですよね。見えない私はもっと大変。(汗)
そんな時にも試していただきたいのがイマーシブリーダーです。
リーダーモードのまま、なんと印刷もできるんです!
そういう理由で、目が見えない私がWebページを印刷するときは、Edgeのイマーシブリーダーを利用しています。
いかがでしたか?
イマーシブリーダーは”ロービジョンやディスレクシアのため”として提供されていますが、実は“みんなのため”」の素敵なリーダーモードなんですね!

登壇者プロフィール
愛美テミス:産業カウンセラー/JPA認定カウンセラー
1973年生まれ。
視力がだんだん失われていった10代から30代にかけて感じた恐怖と、社会からの疎外感を忘れることができない。誰もが優しくつながる社会を理想に掲げ、現在ライフワークとしてブラインドのためのITサポートやピアカウンセラーとして活動をしている。さらに、晴眼者のITサポーター養成にも取り組んでいる。パラちゃんねるのライター兼WEBアクセシビリティも担当する。
この記事が気に入ったらサポートをしてみませんか?
