
視覚障害者が活用するパソコンのショートカットキー【第1弾】
皆さん、こんにちは!全く目が見えないお姉さん、愛美テミスです。
マイノリティのリアルをお伝えする本コラム。今号では、全く目が見えない私が、どのようにWindowsパソコンを操作しているのかをご紹介します。
マウスを使わずに、Excelで『九九表』を作成します。
皆さんもトレーニングすれば、20秒ぐらいで作成できるようになるはずなので、ぜひチャレンジしてくださいね。それでは、『Excel最強の時短テクニック講座』を始めましょう!!
<操作の表記について>
ショートカットキー:キーボードの外側に配置されている「機能キー」と組み合わせて同時に押す操作:例:【Ctrl+C】、【Ctrl+V】
アクセスキー:続けて順番に一つずつキーを押す操作:例:【Alt、I、R】(行を挿入)、【Alt、I、C】(列を挿入)
<手順>(…の後に解説)
アクティブセルA1から開始します
①【↓】…セルA2を選択
②【1】、【Ctrl+Enter】…"1"と入力してCtrl+Enterで確定すると、アクティブセルはA2に留まります。
③アクセスキー【Alt,H,FI,S】…連続データの作成ダイアログを表示、「増分値 1」(デフォルト)にフォーカスします。
④【Tab】、【9】、【Alt+C】、【Enter】…Tabキーを1回押すと、フォーカスが次の項目「停止値(O)」に移動するので、"9"と入力します。続くAlt+Cは、範囲グループにある設定項目「列(C)」を選択する操作です。その結果、列(C)のラジオボタンが選択された状態に変化します。
最後のEnterキーは、既定のボタン=「OK」を実行する操作です。
この結果、A2からA10セルに、1から9までの数字が入力されました。
⑤【↑】、【→】…セルB1を選択
⑥【1】、【Ctrl+Enter】…"1"と入力してCtrl+Enterで確定すると、アクティブセルはB1に留まります。
⑦アクセスキー【Alt,H,FI,S】…連続データの作成ダイアログを表示、「増分値 1」(デフォルト)にフォーカスします。
⑧【Tab】、【9】、【Enter】…Tabキーを1回押すと、フォーカスが次の項目「停止値(O)」に移動するので、"9"と入力します。デフォルトで「行(R)」が既に選択されているため、今回はこのままEnterキーで、既定のボタン=「OK」を実行します。
この結果、B1からJ1セルに、1から9までの数字が入力されました。
⑨【↓】…セルB2を選択
⑩【Shift+Ctrl+End】…セルB2からJ10まで(9行9列)の範囲を選択(この時のアクティブセルはB2です)
⑪数式【=$A2*B$1】…A列および1行目が固定された複合参照の式です。もっと速く正確に入力したい方は、
【=】、【←】、【f4キー】(3回)、【*】、【↑】、【f4キー】(2回)
と操作すると⑪の式が入力できます。(説明略)
⑫【Ctrl+Enter】…Ctrl+Enterで確定すると、選択したセル全てに、この数式が入力されます。複合参照のルールに従って自動調整されていることがわかります。
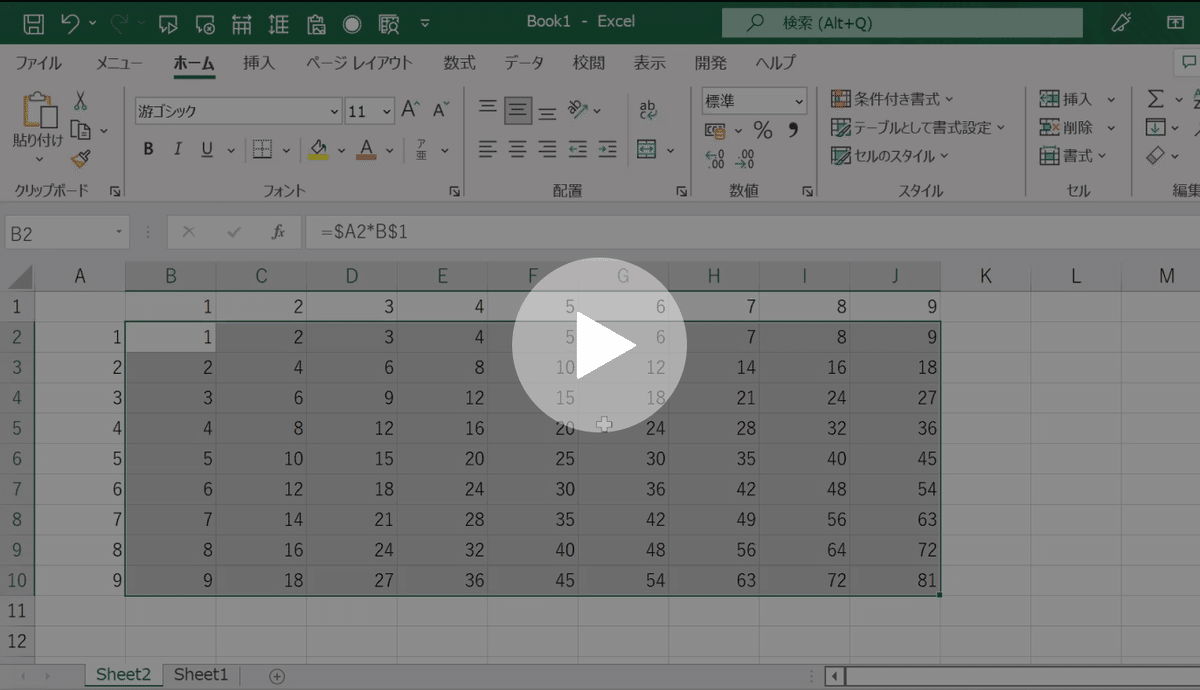
完成!!!
いかがでしたか?
私はパソコンの画面を全く見ることができませんが、こんなふうにキーボードだけでExcelを操作しています。
世の中の多くの人が目が見えないとスマホやパソコンが操作できないと思っていたりしますが、実は目が見えないからこそスマホやパソコンといった最新技術を駆使しながら生活しているという点も気づいてもらえたら嬉しいですね!
登壇者プロフィール
愛美テミス:産業カウンセラー/JPA認定カウンセラー
1973年生まれ。
視力がだんだん失われていった10代から30代にかけて感じた恐怖と、社会からの疎外感を忘れることができない。誰もが優しくつながる社会を理想に掲げ、現在ライフワークとしてブラインドのためのITサポートやピアカウンセラーとして活動をしている。さらに、晴眼者のITサポーター養成にも取り組んでいる。パラちゃんねるのライター兼WEBアクセシビリティも担当する。
この記事が気に入ったらサポートをしてみませんか?
