
【Davinci Resolve 17】Fusion講座#3-9|モーショングラフィックスを作る:パラメーターをランダムに動かす(Resolve FXツール|Perturb)
こんにちは。いつもお越しくださる方も、初めての方もご訪問ありがとうございます。
今回はDavinci Resolve 17のFusion講座 #3-9|モーショングラフィックスを作る:パラメーターをランダムに動かす方法についてまとめます。素材として【Davinci Resolve & ATEM チュートリアルビデオ集】様の動画を使わせていただきます。
長時間の動画になりますので、分割して一つの記事に対して紹介する操作方法は少なめにしたいと思います。
目次
1 各ページの処理順番について
2 キーフレームを追加してアニメーションをつける(Transformツール)
3 オブジェクトの向きをパスに沿って自動的に変える(Transformツール)
4 アルファチャンネルつきの素材をカラコレする際の注意点(Color Correctorツール)
5 パスに沿って点線を描く(Paintツール)
6 飛行機の動きと点線の描画を連動させる(Paintツール)
7 連動のタイミングを細かく調整する(Paintツール|Expression)
8 動きに緩急をつける(Splineセクション)
9 パラメーターをランダムに動かす(Resolve FXツール|Perturb)
10 モーションブラーを加える(Tranformツール)
#3:モーショングラフィックスを作る
9 パラメーターをランダムに動かす(Resolve FXツール|Perturb)
① OpenFXのフィルムダメージを使う
Mergeツールの後にEffectsのOpenFXを加えます。OpenFXはエディットページやカラーページで使えるものと同じものになります。
ここではResolveFXテクスチャーのフィルムダメージを加えます。
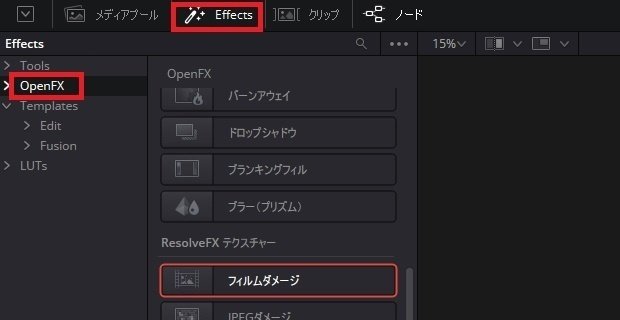
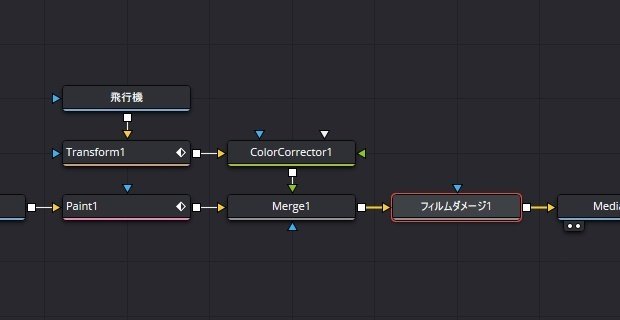
フィルムダメージを加えることによって古いフィルムを思わせる効果を加えることができます。

フィルムダメージのToolsの「ビネットの効果の追加」⇒「ビネットの範囲」の数値を変更することで4隅を暗くすることができます。Fusionではこのような変更をランダムに動かすことができます。

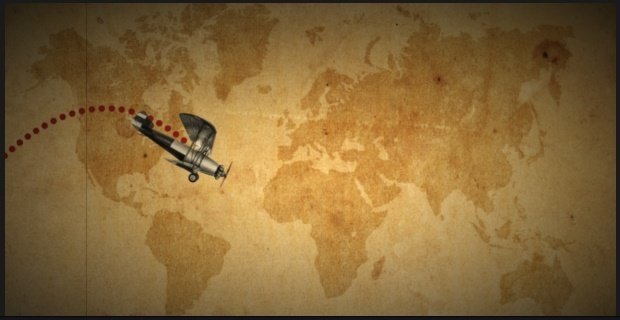
② ビネットの範囲をランダムにする
ビネットの範囲を右クリックし、Modify with⇒Perturbを選択します。選択すると自動的にキーフレームが打たれます。
Perturbは「混乱させる、不安定にする」の意味になります。
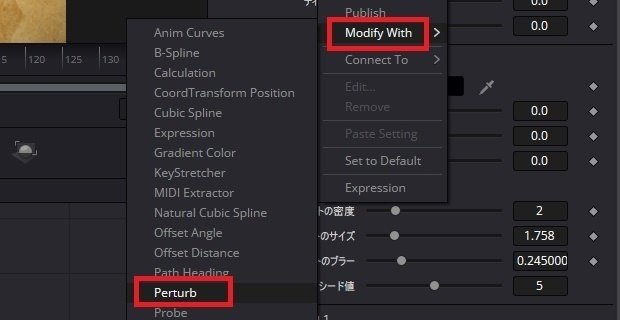
ランダムの内容はModifiersから変更することができます。Valueではランダムな変更の初期値(真ん中の値)を設定します。Toolsの「ビネットの範囲」を変えるのとあまり変わらない設定になります。

Strengthでは振れ幅を変更することができます。Wobbleの数値を上げると振れ幅が極端に変動するような設定になります。値を小さくするとあまり極端な変更が起こらないように設定されます。Speedを上げると変更のスピードが上がります。WobbleとSpeedを上げるとランダムの度合いが激しくなります。
Wobbleは「グラグラする、よろめく」などの意味になります。

③ OpenFXにランダムを加えるということ
Fusionではフィルムダメージだけでなく、パラメーターの存在するあらゆるものに対してランダムを加えることができます。Fusionではこのように他のページではできないエフェクトを自由にかけることができます。
▶#2:テキストを作る
▼#3:モーショングラフィックスを作る
1 各ページの処理順番について
2 キーフレームを追加してアニメーションをつける(Transformツール)
3 オブジェクトの向きをパスに沿って自動的に変える(Transformツール)
4 アルファチャンネルつきの素材をカラコレする際の注意点(Color Correctorツール)
5 パスに沿って点線を描く(Paintツール)
6 飛行機の動きと点線の描画を連動させる(Paintツール)
7 連動のタイミングを細かく調整する(Paintツール|Expression)
8 動きに緩急をつける(Splineセクション)
9 パラメーターをランダムに動かす(Resolve FXツール|Perturb)
10 モーションブラーを加える(Tranformツール)
▶#4:2つの映像を分割して合成する
最後に
最後までお付き合いいただきありがとうございました。もし記事を読んで面白かったなと思った方はスキをクリックしていただけますと励みになります。
今度も引き続き読んでみたいなと感じましたらフォローも是非お願いします。何かご感想・ご要望などありましたら気軽にコメントお願いいたします。
今回はここまでになります。それではまたのご訪問をお待ちしております。
この記事が気に入ったらサポートをしてみませんか?
