
【Davinci Resolve 17】Fusion講座#3-8|モーショングラフィックスを作る:動きに緩急をつける(Splineセクション)
こんにちは。いつもお越しくださる方も、初めての方もご訪問ありがとうございます。
今回はDavinci Resolve 17のFusion講座 #3-8|モーショングラフィックスを作る:動きに緩急をつける方法についてまとめます。素材として【Davinci Resolve & ATEM チュートリアルビデオ集】様の動画を使わせていただきます。
長時間の動画になりますので、分割して一つの記事に対して紹介する操作方法は少なめにしたいと思います。
目次
1 各ページの処理順番について
2 キーフレームを追加してアニメーションをつける(Transformツール)
3 オブジェクトの向きをパスに沿って自動的に変える(Transformツール)
4 アルファチャンネルつきの素材をカラコレする際の注意点(Color Correctorツール)
5 パスに沿って点線を描く(Paintツール)
6 飛行機の動きと点線の描画を連動させる(Paintツール)
7 連動のタイミングを細かく調整する(Paintツール|Expression)
8 動きに緩急をつける(Splineセクション)
9 パラメーターをランダムに動かす(Resolve FXツール|Perturb)
10 モーションブラーを加える(Tranformツール)
#3:モーショングラフィックスを作る
8 動きに緩急をつける(Splineセクション)
① スプラインセクション
動きに緩急をつけるにはスプラインセクションを使います。SplineのTransform1⇒Center(Path1)⇒Displacementにチェックをいれます。
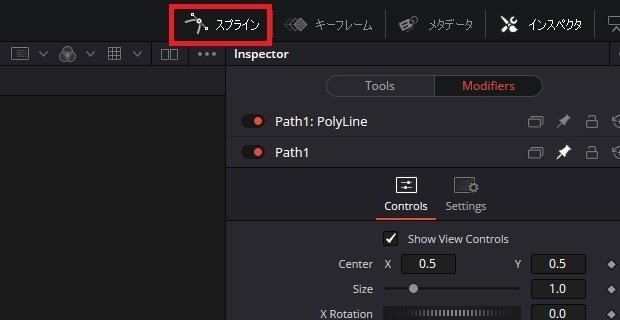
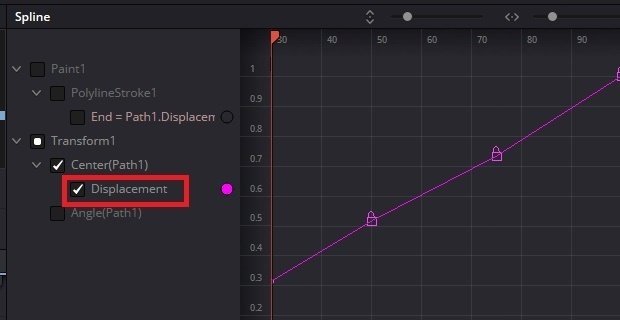
縮尺を変えるためにZoom To Fitをクリックします。
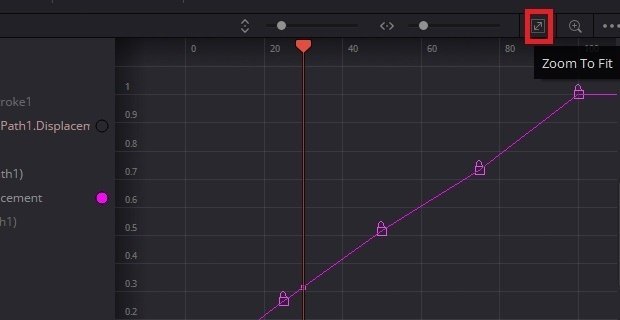
② 緩急をつける
グラフにある点はアニメーションをつけるために5か所につけたキーフレームになります。簡易的に緩急をつけるために全選択してSmoothのアイコンをクリックします。

傾斜をつけたい点を選んでハンドルを表示させハンドルの傾きや長さを調整します。ハンドルを動かす際にAltを押しながら動かすと方向が固定されます。
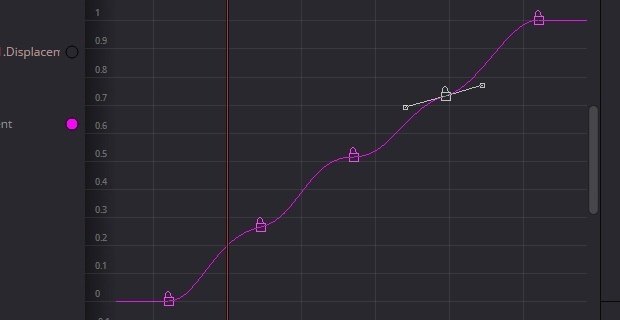
Displacementの数値を変える事でEndの位置も連動して変更されるようになります。
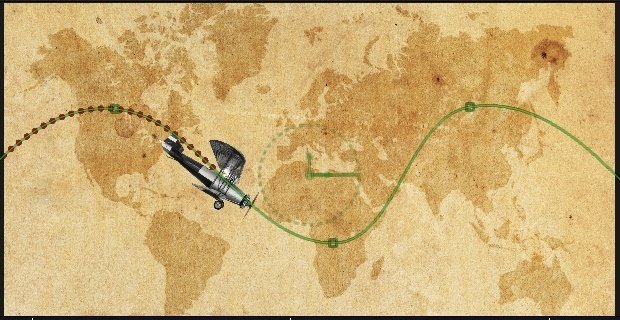
▶#2:テキストを作る
▼#3:モーショングラフィックスを作る
1 各ページの処理順番について
2 キーフレームを追加してアニメーションをつける(Transformツール)
3 オブジェクトの向きをパスに沿って自動的に変える(Transformツール)
4 アルファチャンネルつきの素材をカラコレする際の注意点(Color Correctorツール)
5 パスに沿って点線を描く(Paintツール)
6 飛行機の動きと点線の描画を連動させる(Paintツール)
7 連動のタイミングを細かく調整する(Paintツール|Expression)
8 動きに緩急をつける(Splineセクション)
9 パラメーターをランダムに動かす(Resolve FXツール|Perturb)
10 モーションブラーを加える(Tranformツール)
▶#4:2つの映像を分割して合成する
最後に
最後までお付き合いいただきありがとうございました。もし記事を読んで面白かったなと思った方はスキをクリックしていただけますと励みになります。
今度も引き続き読んでみたいなと感じましたらフォローも是非お願いします。何かご感想・ご要望などありましたら気軽にコメントお願いいたします。
今回はここまでになります。それではまたのご訪問をお待ちしております。
この記事が気に入ったらサポートをしてみませんか?
