
ファイルアップロード&フォルダ作成&ダウンロード方法について。
【PC版フォルダアップロード操作方法】
ステップ1:案件作成後に案件名をクリック
(画像が見にくい場合、タップすると拡大します)
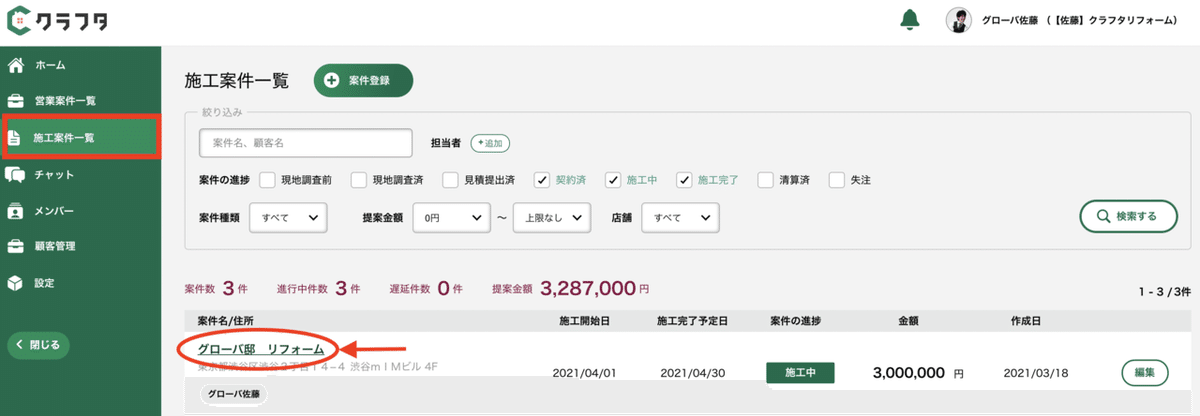
『ファイル管理』より「写真&動画」「資料(PDF/Excel)」のアップロードが可能です。
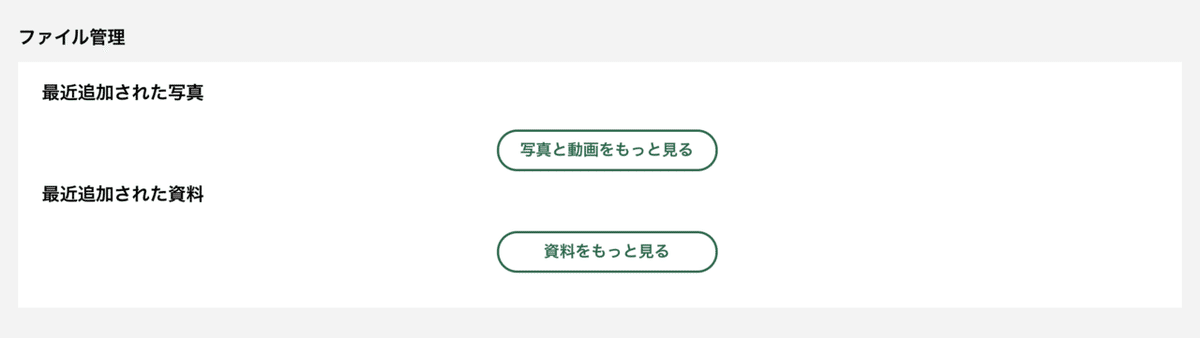
ステップ2:ファイルをアップロード
「写真と動画をもっと見る」をクリックした後に

「写真と動画をアップロード」をクリック。
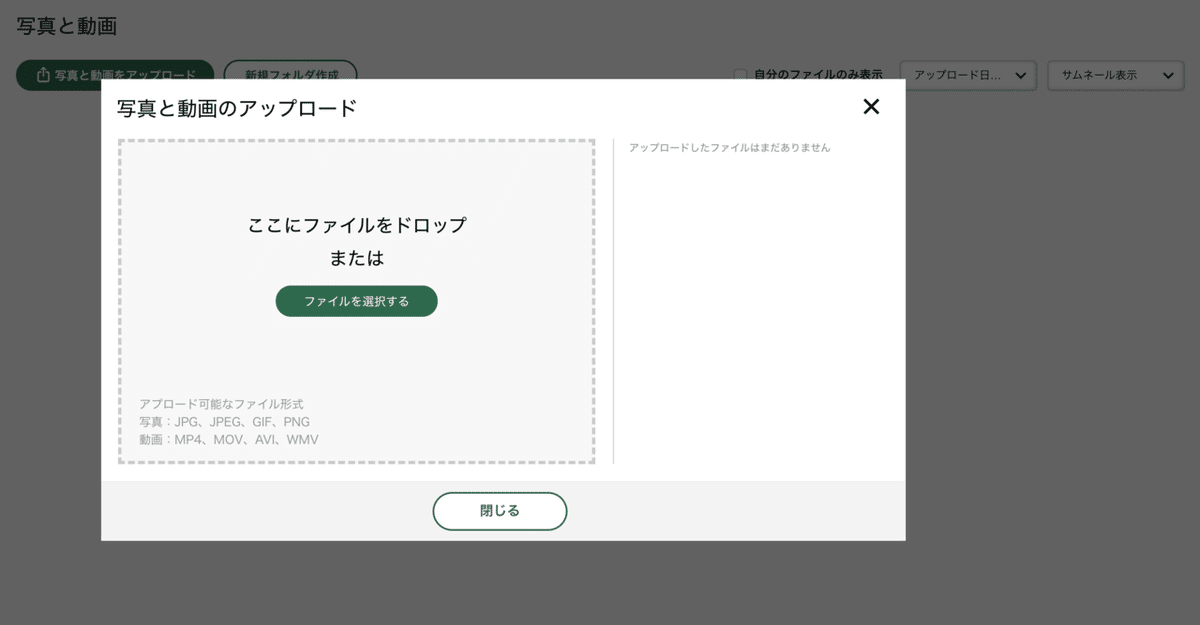
「ファイルを選択する」をクリックして写真のアップロード。
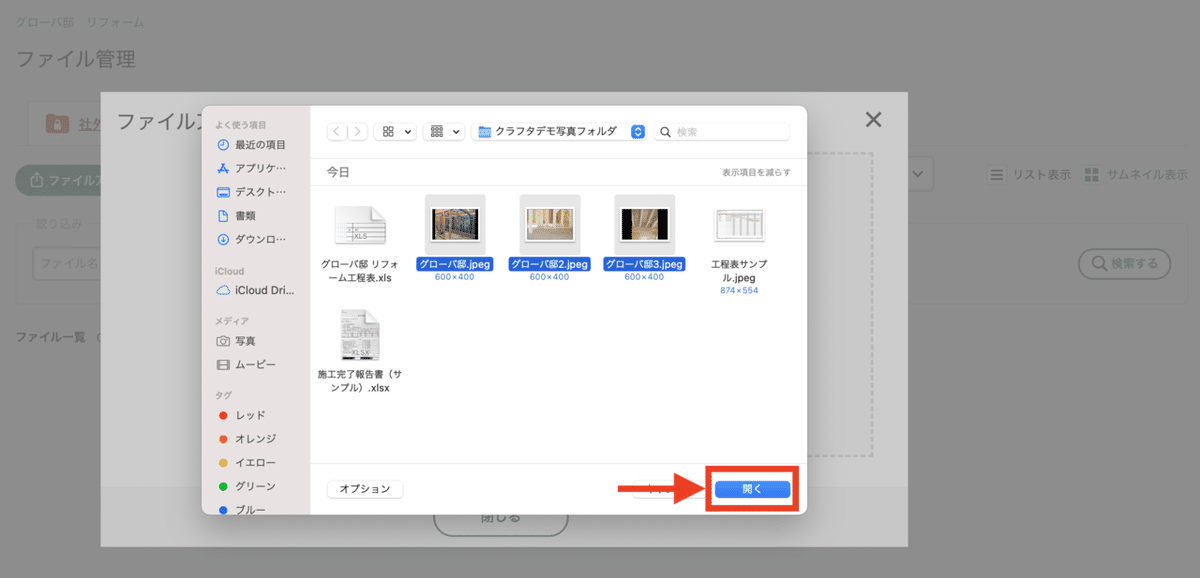
同時に何枚もアップロードすることができます。選択後に「開く」をクリックすればアップロード完了となります。
※アップロードできるファイルはこちら
・画像(JPG、JPEG、GIF、PNG)
・動画(MP4、MOV、AVI、WMV)
・word
・Excel
・Powerpoint
DOC、DOCX、XLS、XLSX、PPTX、JWT、JWC、DXF、SFC、P21、DWG、DWT、DWF、DWFX...
ステップ3:フォルダ作成について
写真をフォルダごとに管理することができます。

「新規フォルダ作成」をクリック。
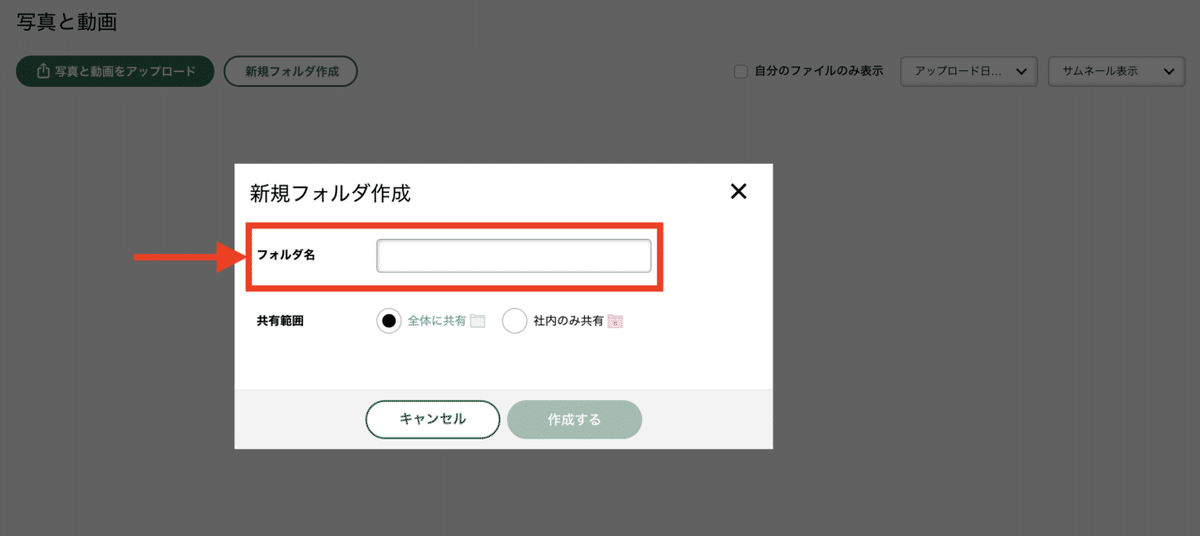
はじめに「フォルダ名」を入力。
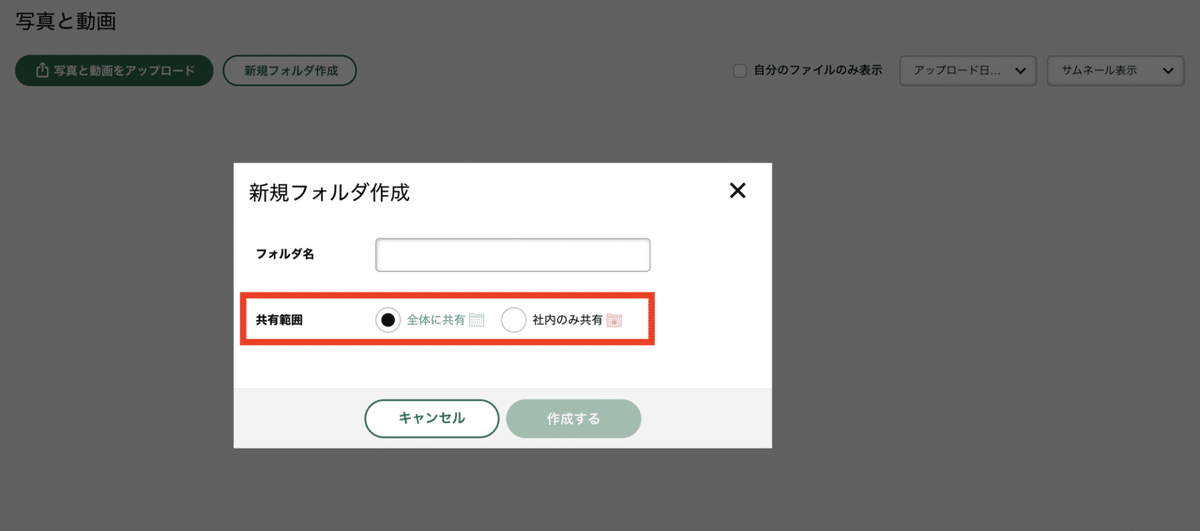
次に「共有範囲」を選択します。
全体(自社メンバー&社外メンバー)に共有するときは左の「全体に共有」、社外メンバーに見せたくないフォルダは右の「社内のみ共有」を選択。
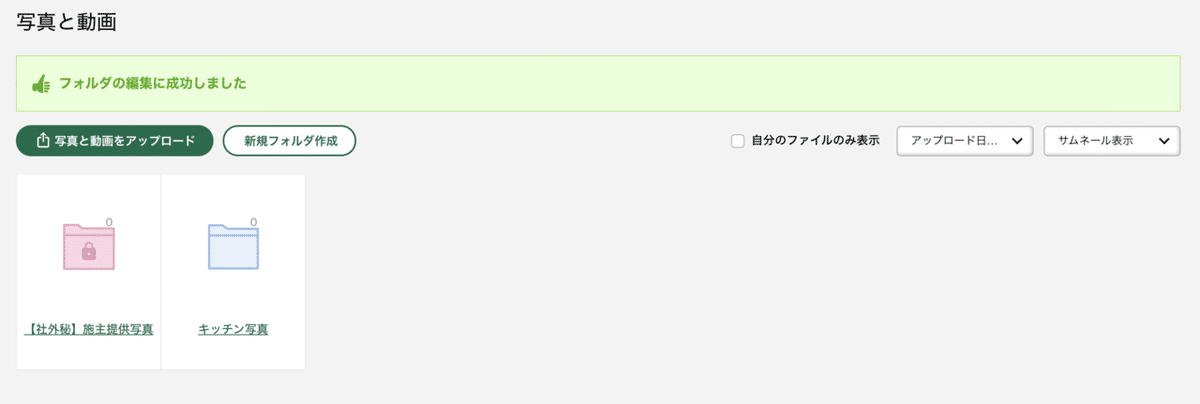
「社内のみ共有フォルダ」は鍵付きマーク(図の左)がつきます。
「全体の共有フォルダ」は青色(図の右)となります。
その後、フォルダの中に写真をアップロードする際は、フォルダ名をクリックし

ステップ2と同様に写真をアップロードをしていただくだけです。
自社メンバー、社外メンバーがそれぞれ写真をアップすると皆様で進捗共有することが可能となります。
※イメージ図
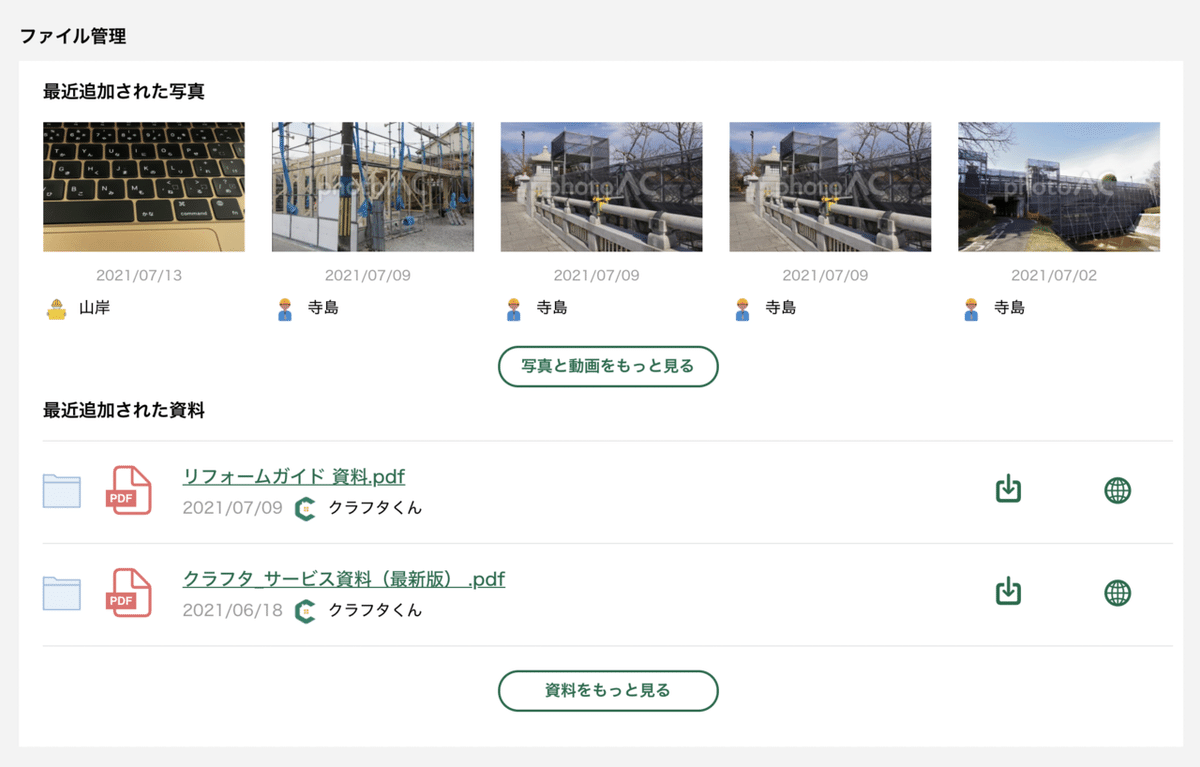
「写真と動画をもっと見る」をクリックすると、「フォルダ&その他写真」を閲覧できます。
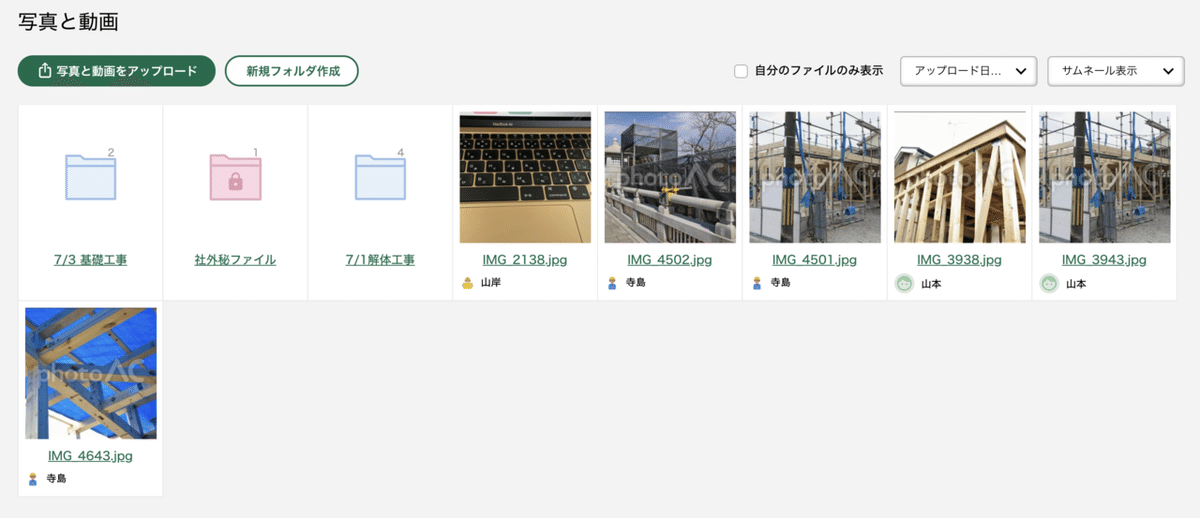
ステップ4:写真のダウンロードについて
ダウンロードしたい写真をクリック。
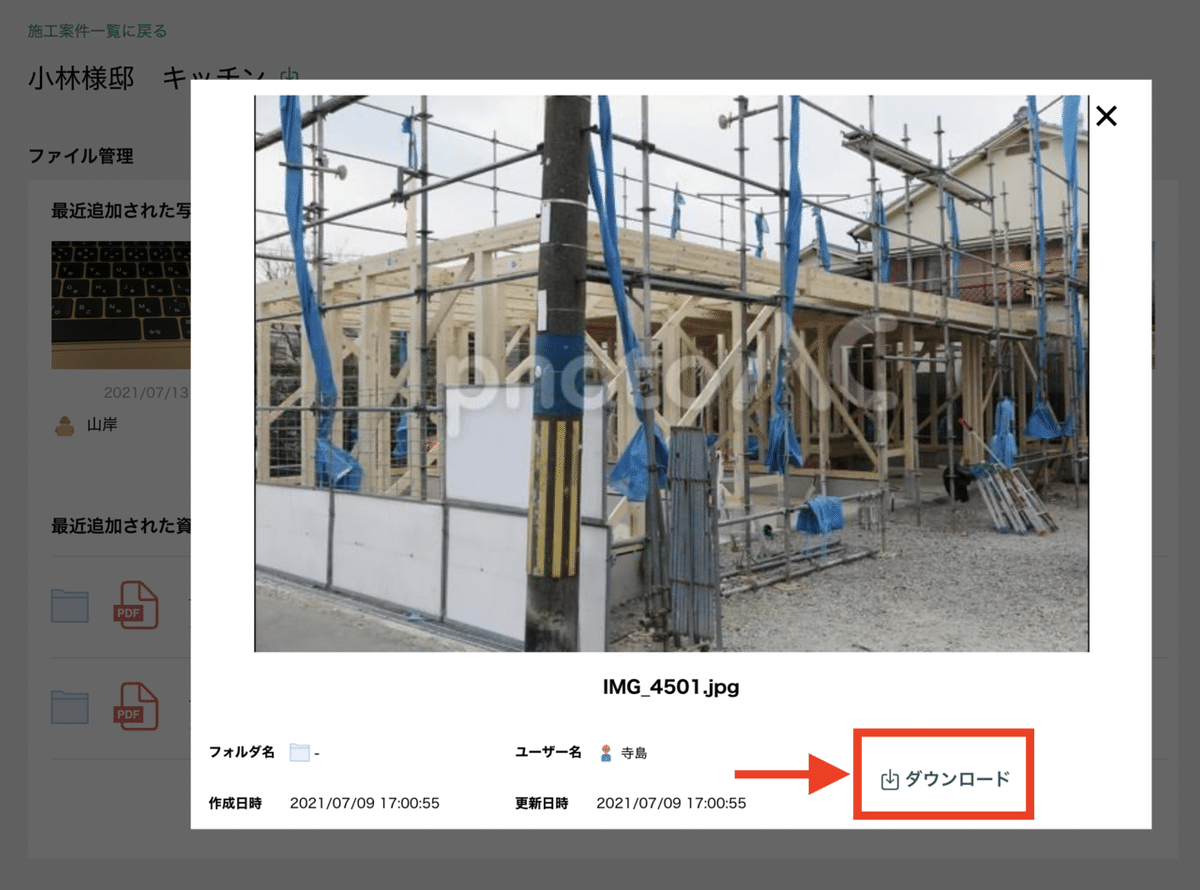
ダウンロードマークをクリックするだけです。
一括ダウンロードもできます。
「ファイル一括選択」をクリック後
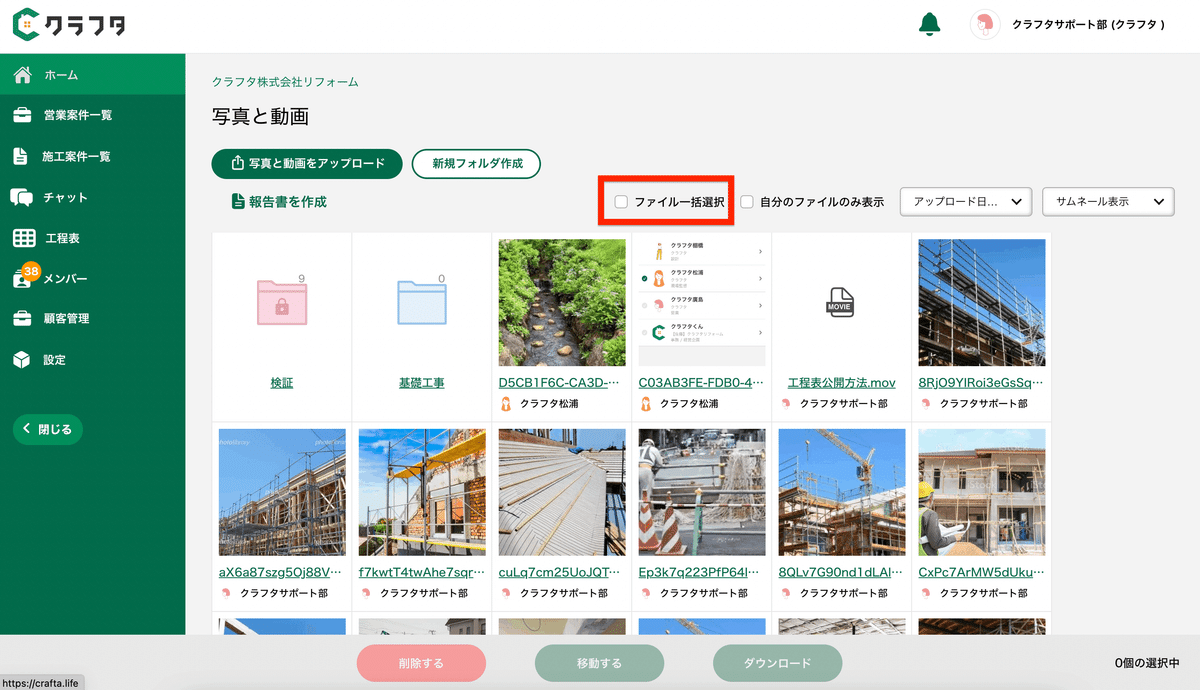
ダウンロードをクリックするのみ。
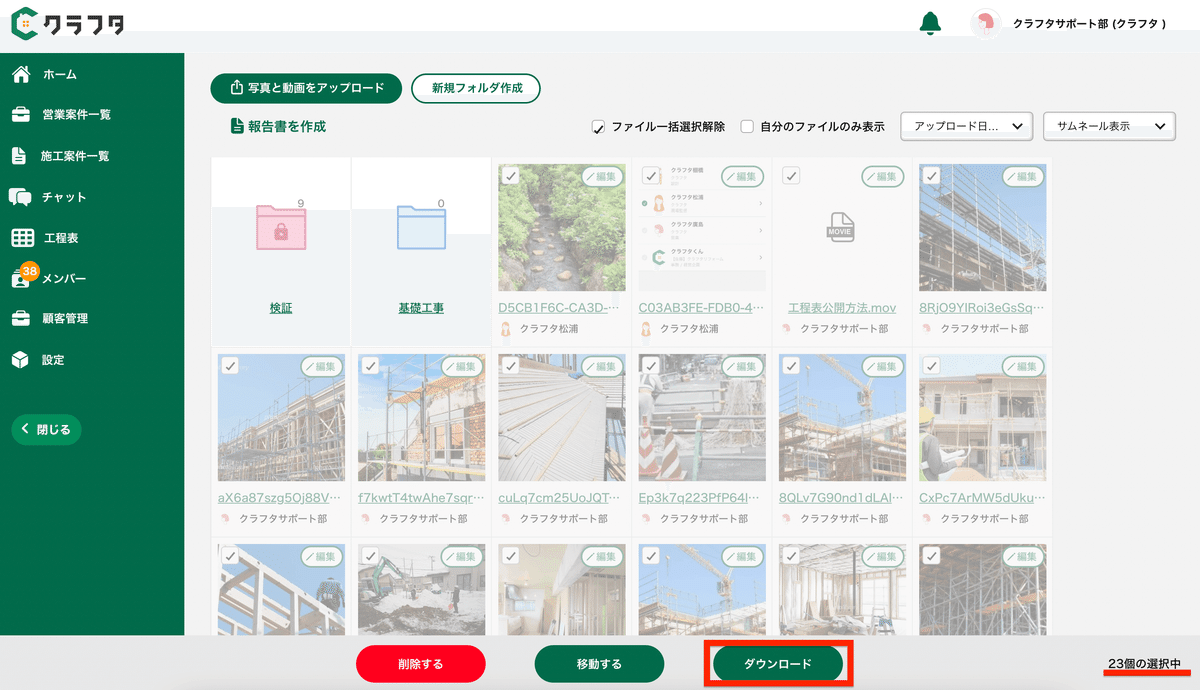
ステップ5:ファイル名の編集とフォルダ移動について
【ファイル名の編集】
ファイル名も編集することができます。
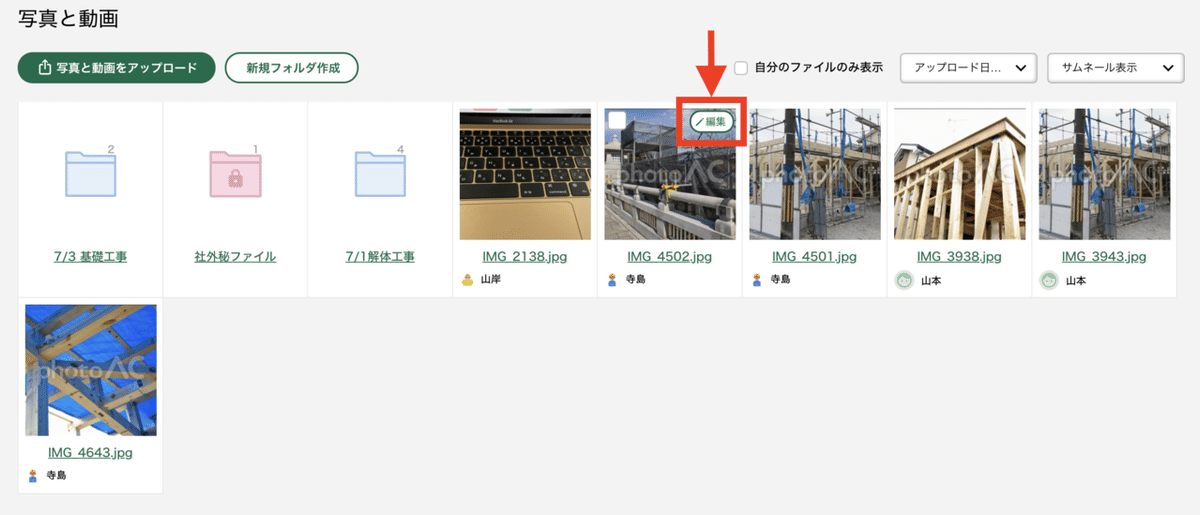
「編集」を押していただき
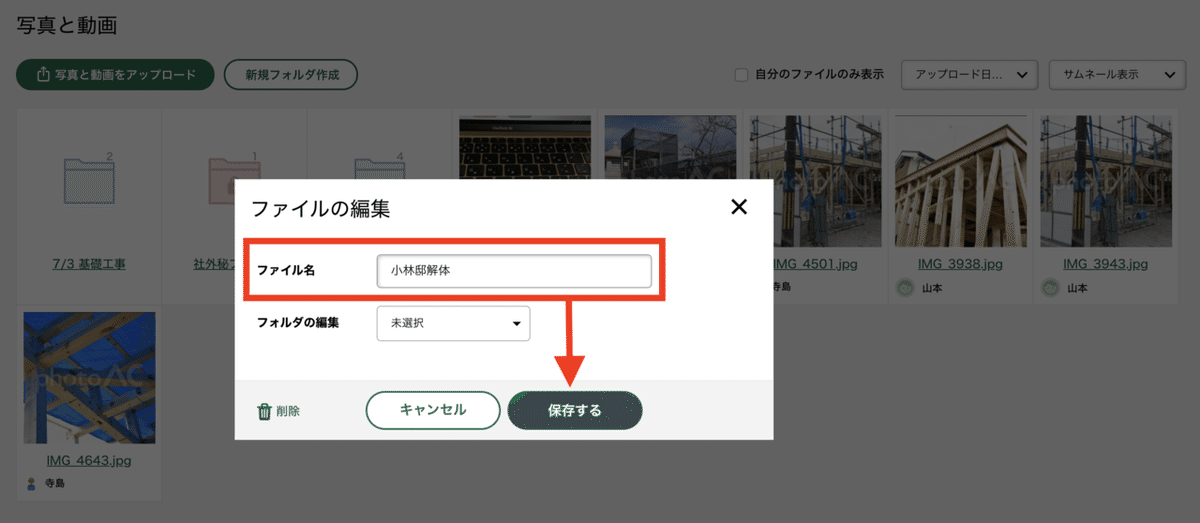
「ファイル名」を入力して「保存する」をクリックするだけです。
【フォルダ移動について】
撮りためた写真をフォルダに移動する方法です。
チャックボックスをクリックしていただき
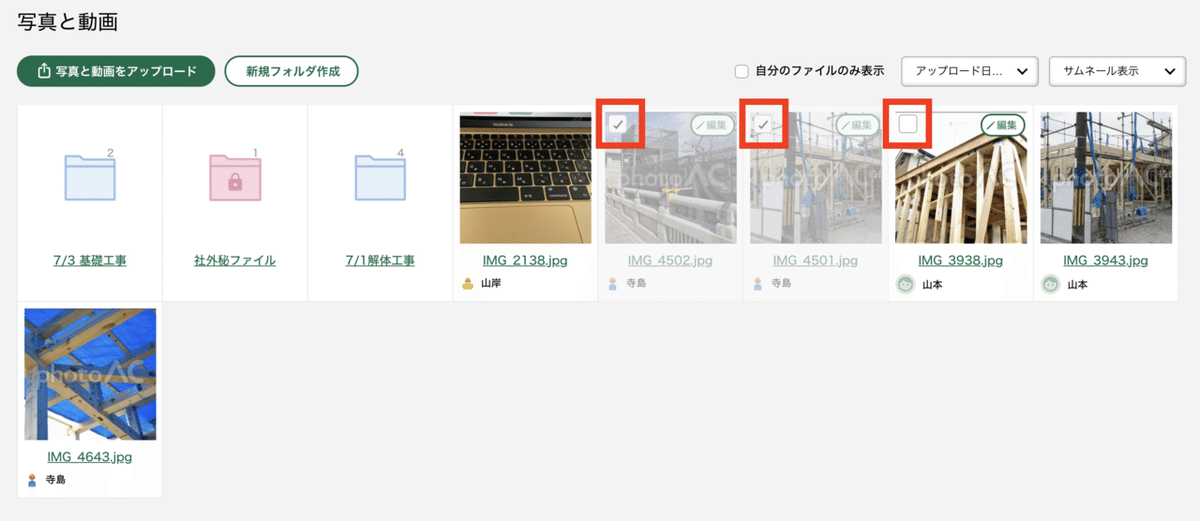
「移動する」をクリック
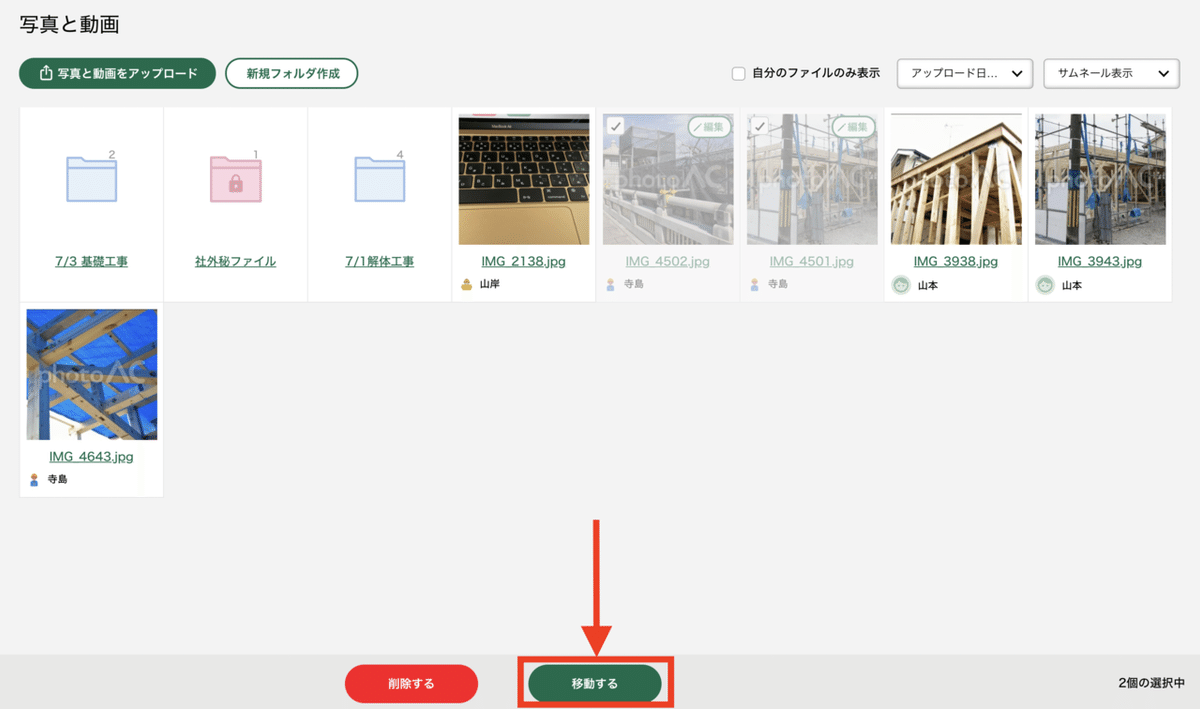
移動させたいフォルダにチェック入れて「選択したフォルダに移動」をクリックするだけです。
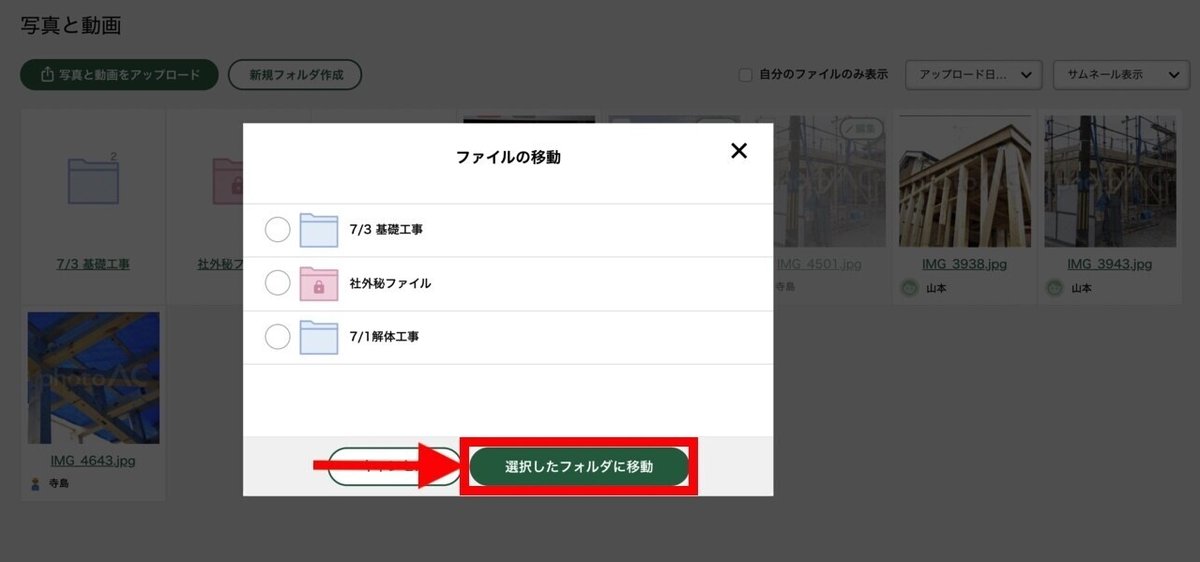
【スマホアプリ版フォルダアップ操作方法】
ステップ1:案件名をクリック
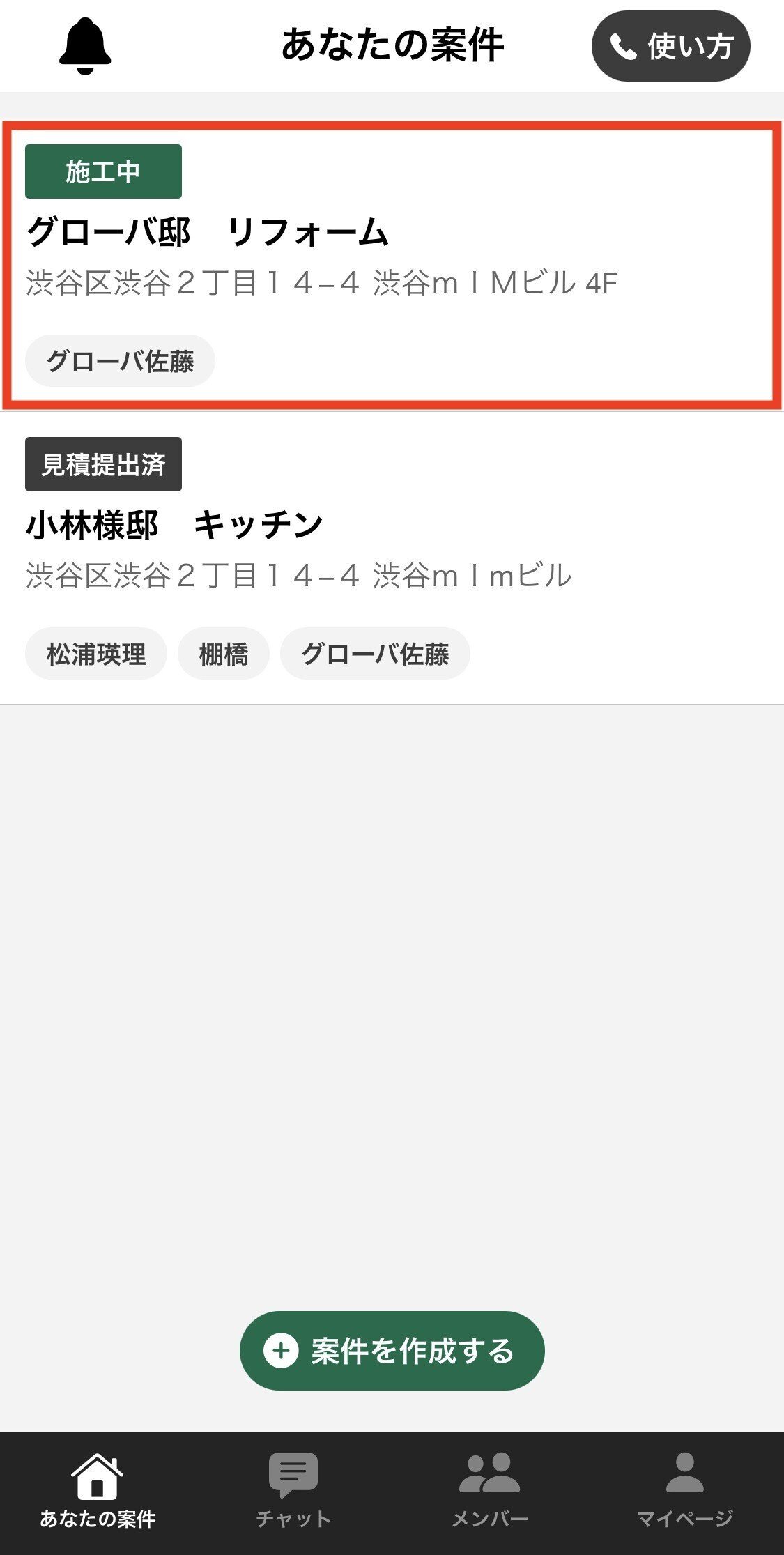
『ファイル管理』の「写真と動画をもっと見る」をタップ
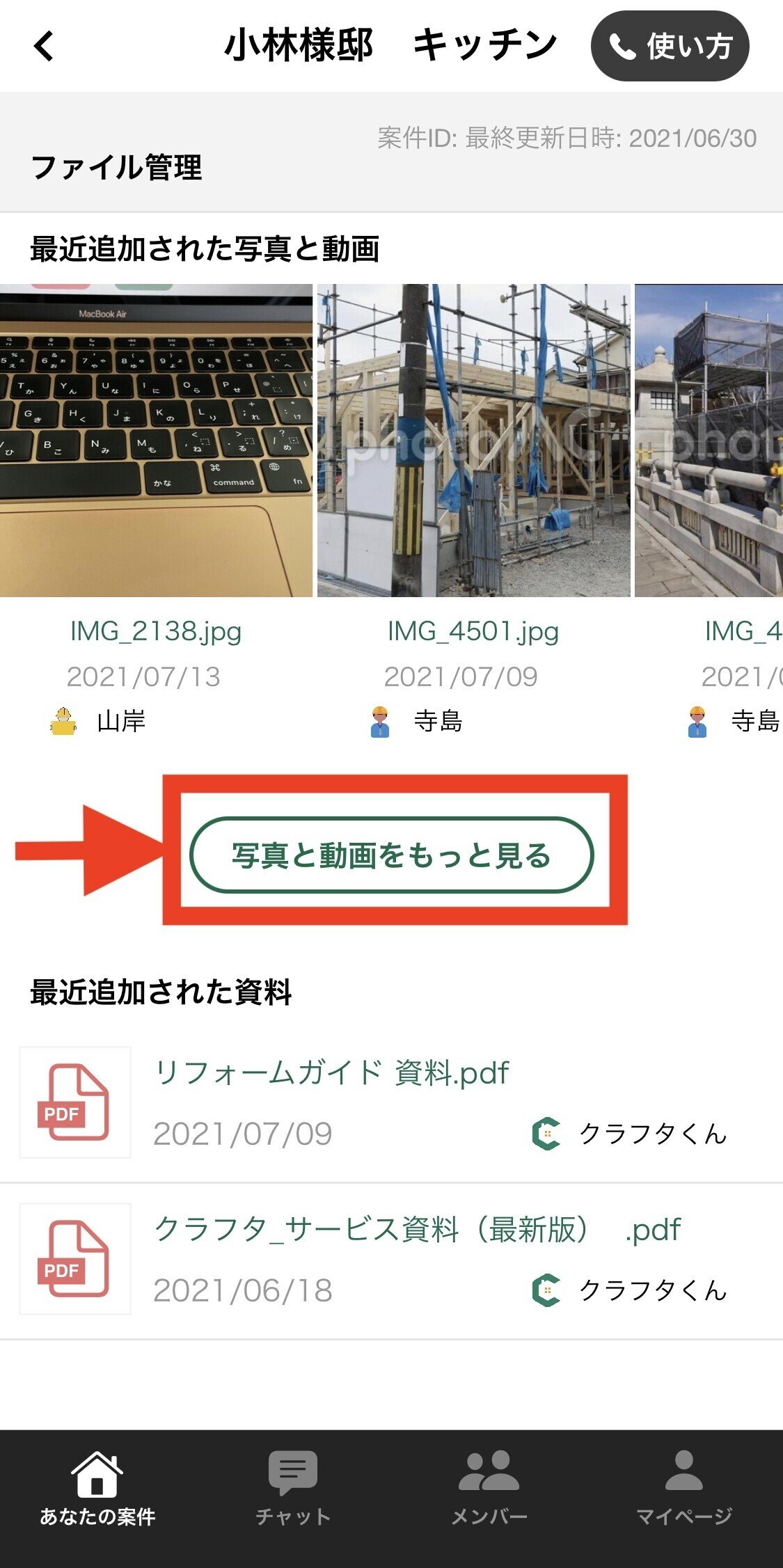
ステップ2:写真をアップロード
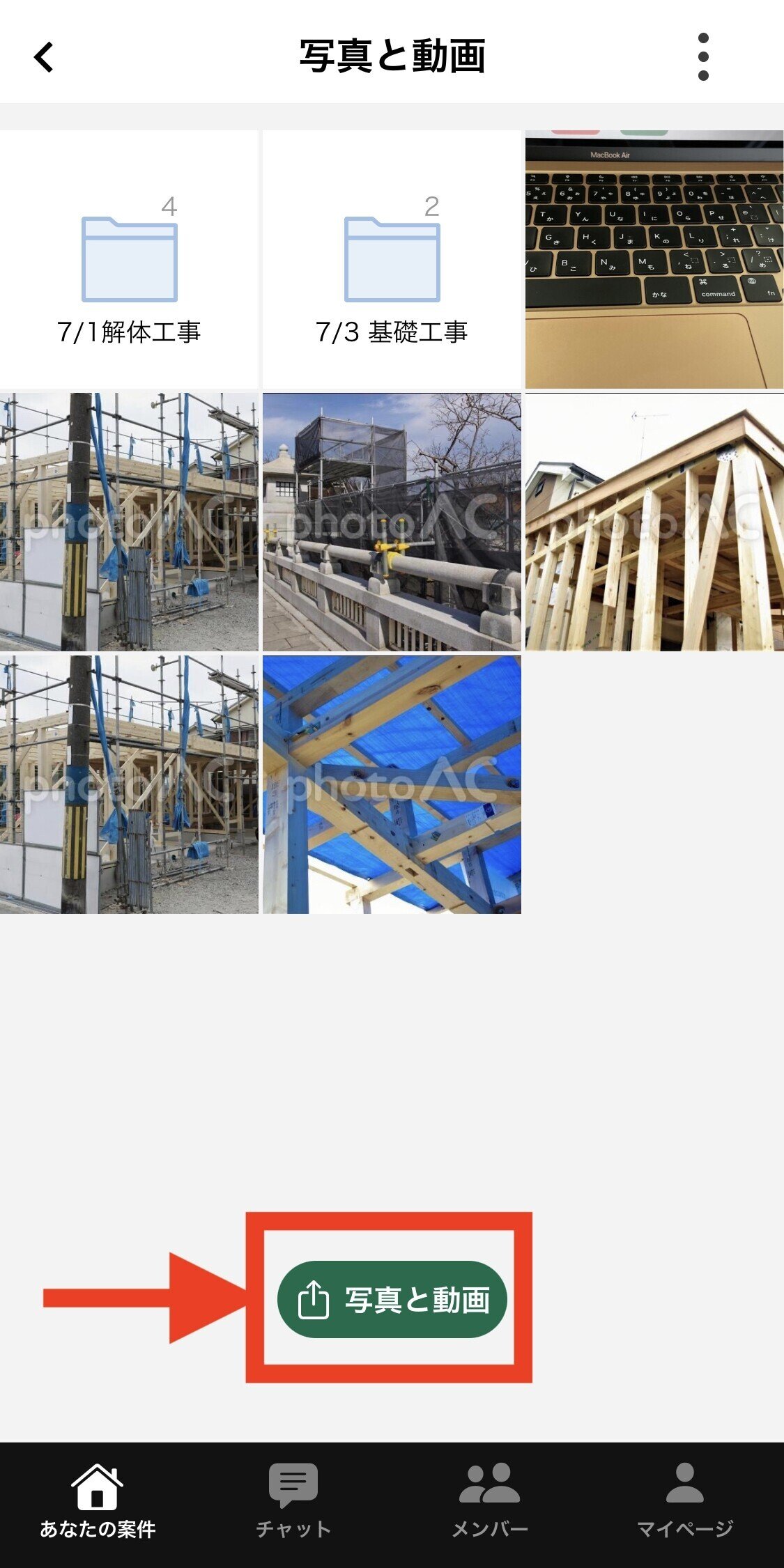
写真をタップした後、スマホで撮りためたものが出てきますので、写真をタップしていただき「選択」をタップするだけです。
※スマホ画面はiPhoneです。
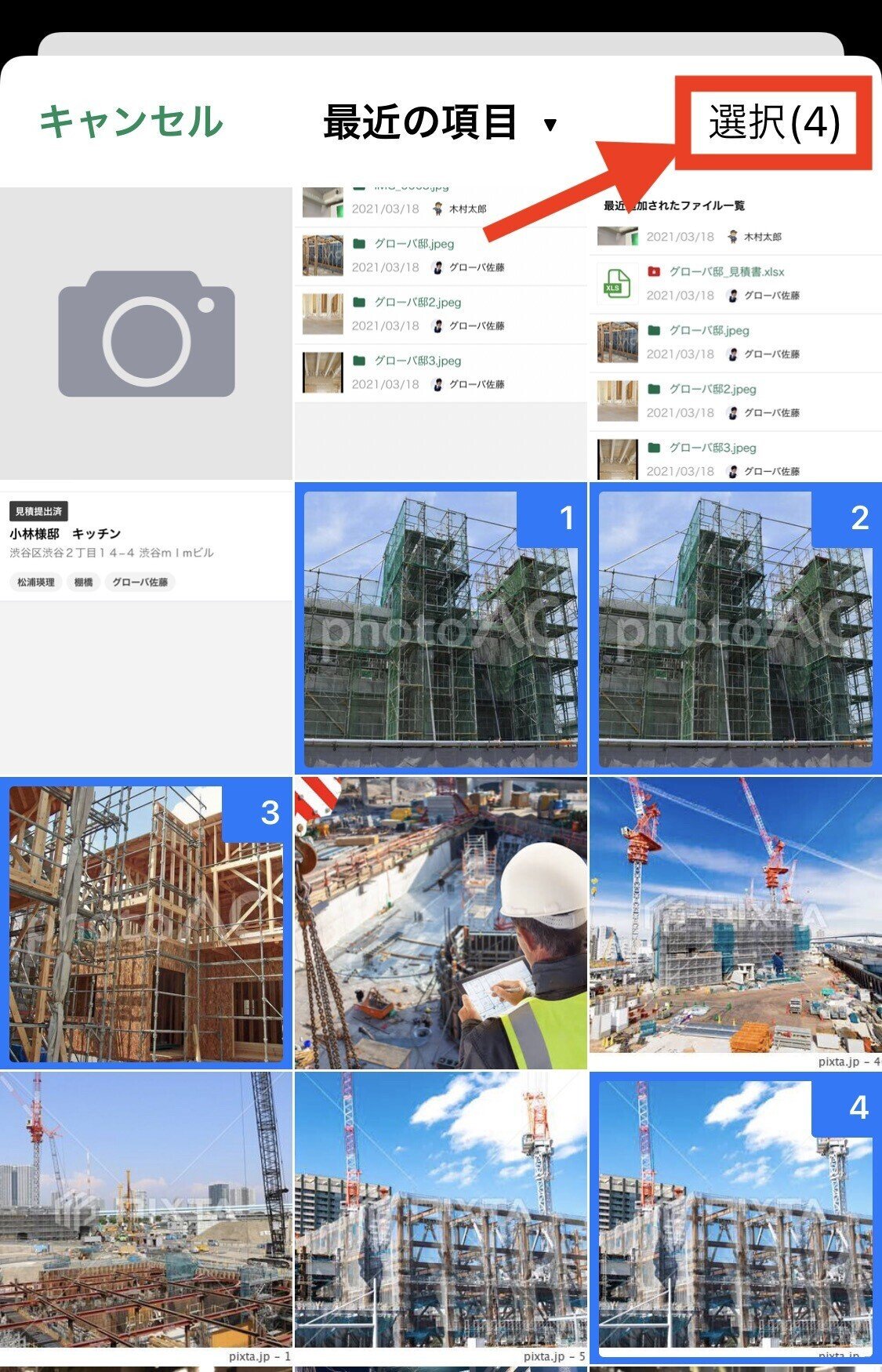
【余談】
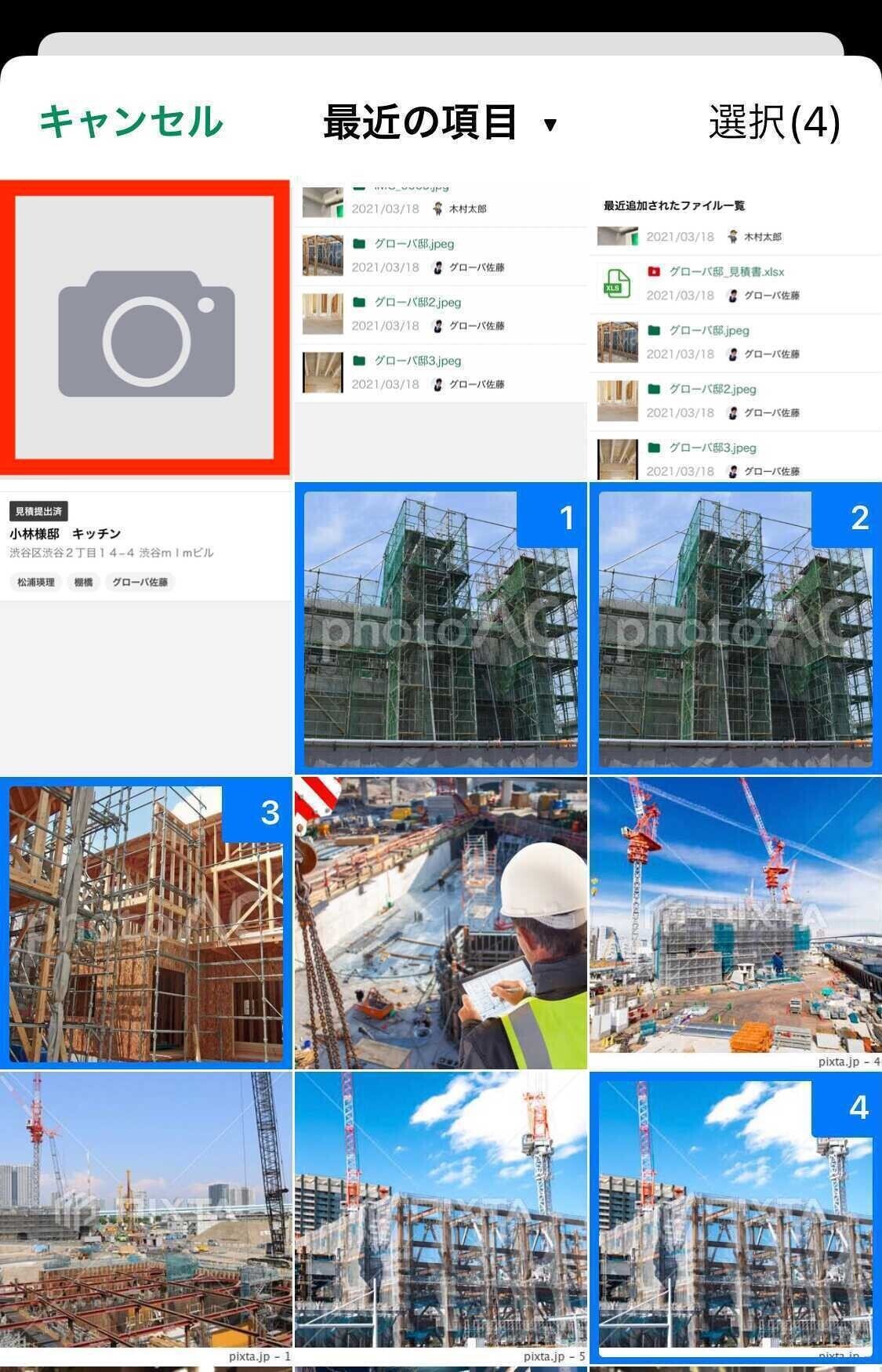
赤枠の「カメラマーク」をタップすると、スマホカメラが起動します。
そのまま現場の写真を取るだけで、案件のフォルダにファイルアップロードが可能です。
ステップ3:フォルダ作成について
「写真と動画をもっと見る」をタップ
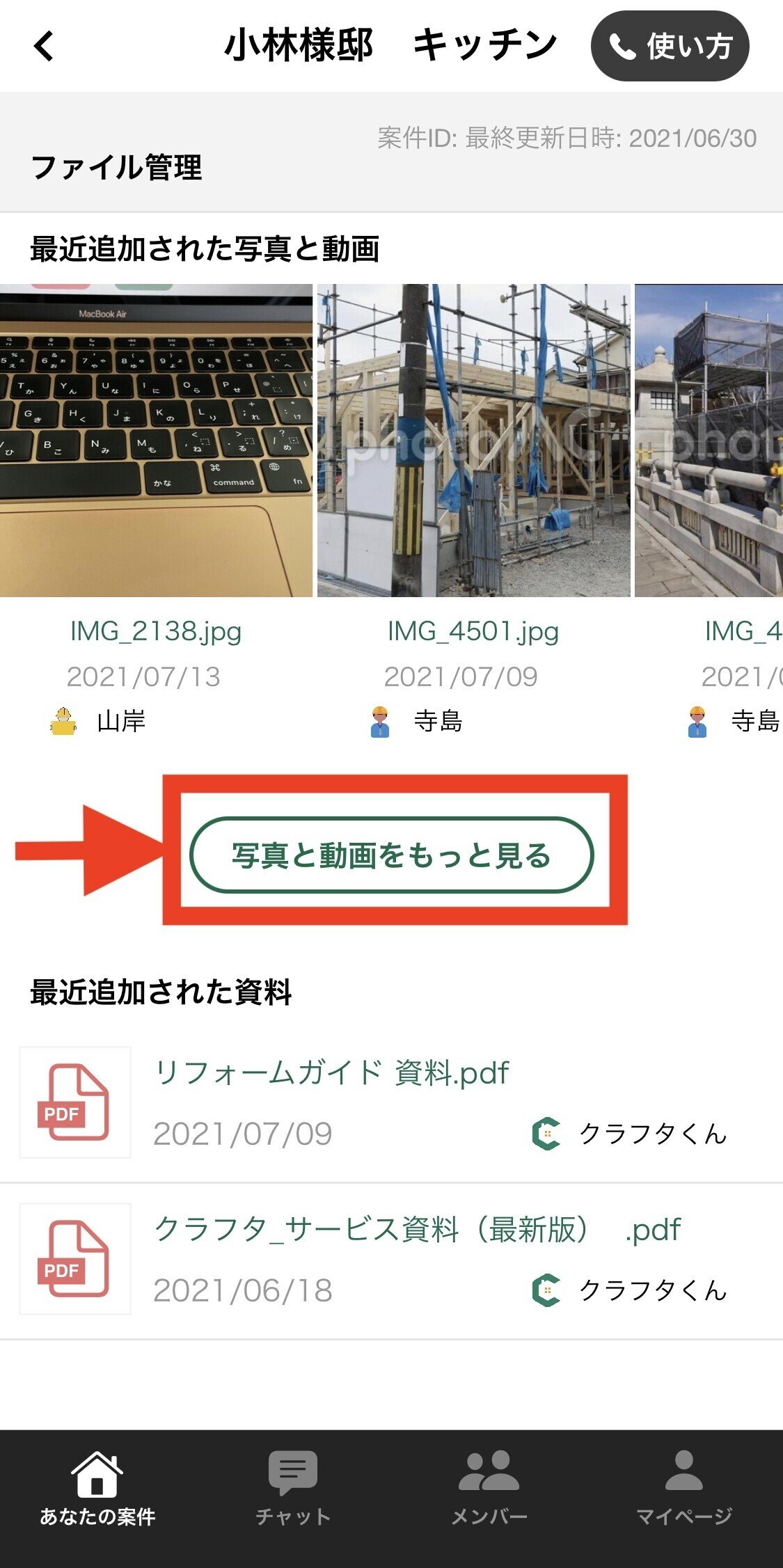
ハンバーガーメニュー(・・・)をタップ
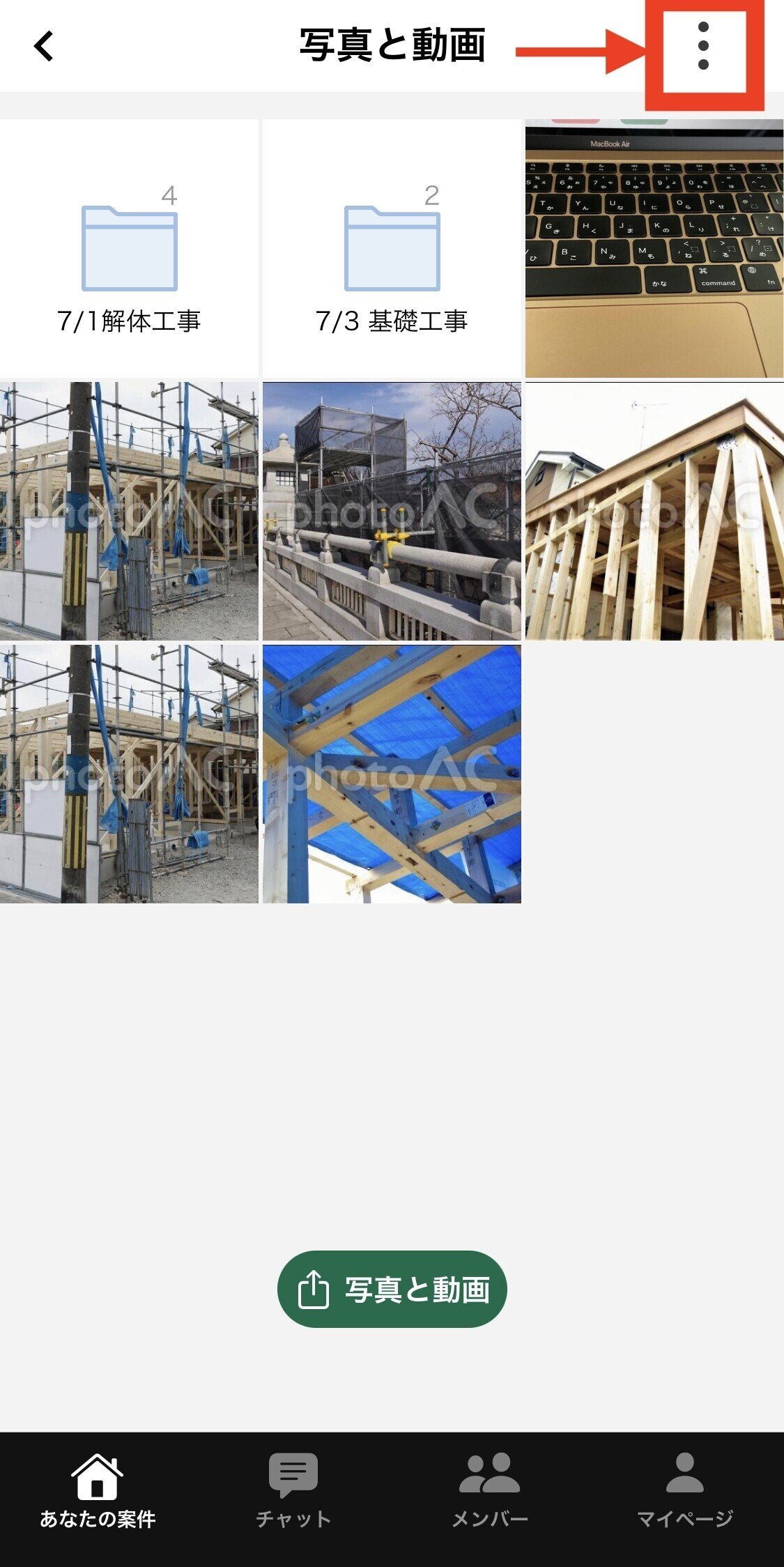
「フォルダを作成」をタップ
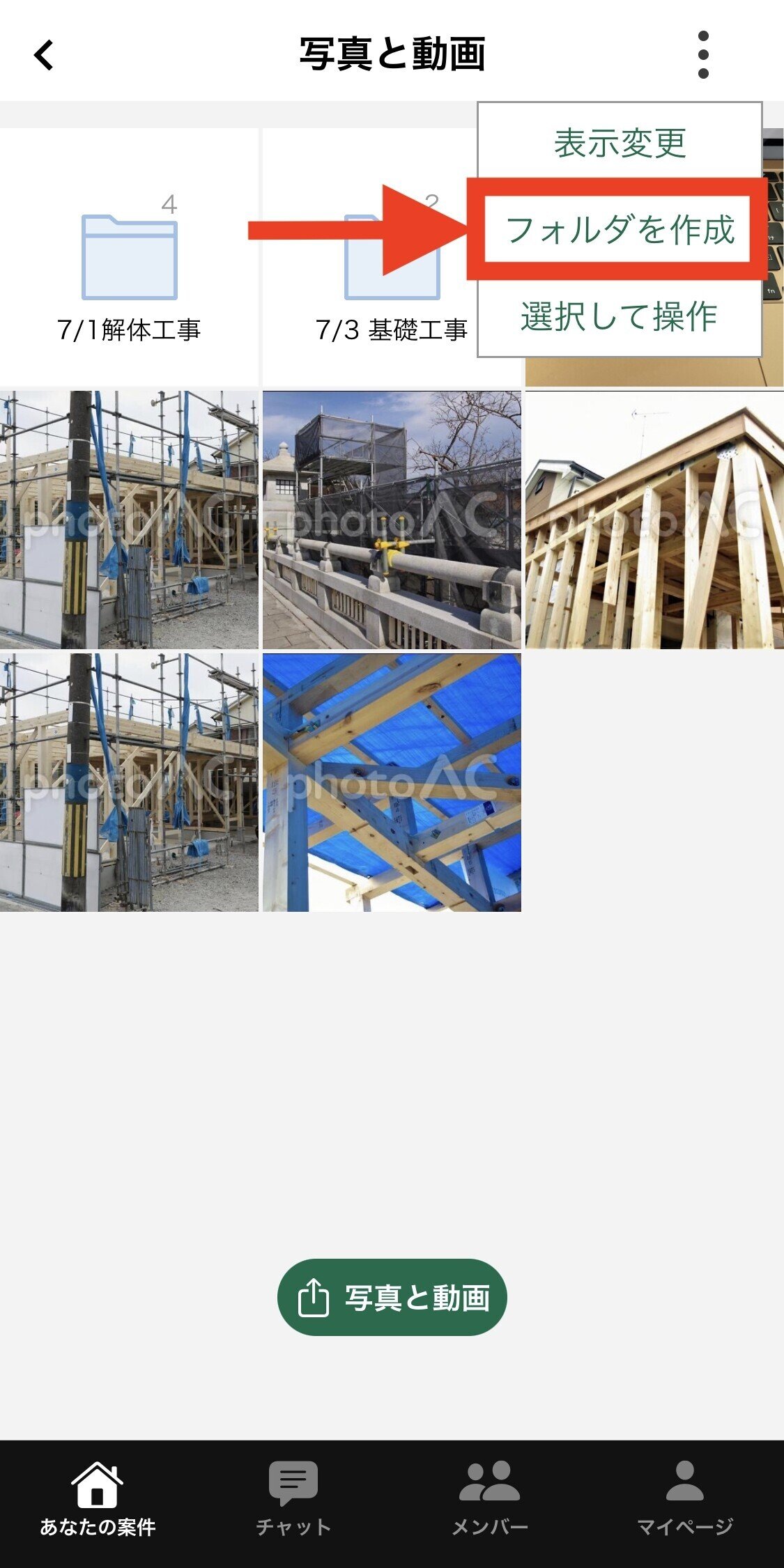
「フォルダ名」「共有範囲」を選択の上、「作成する」をタップすれば作成完了です。
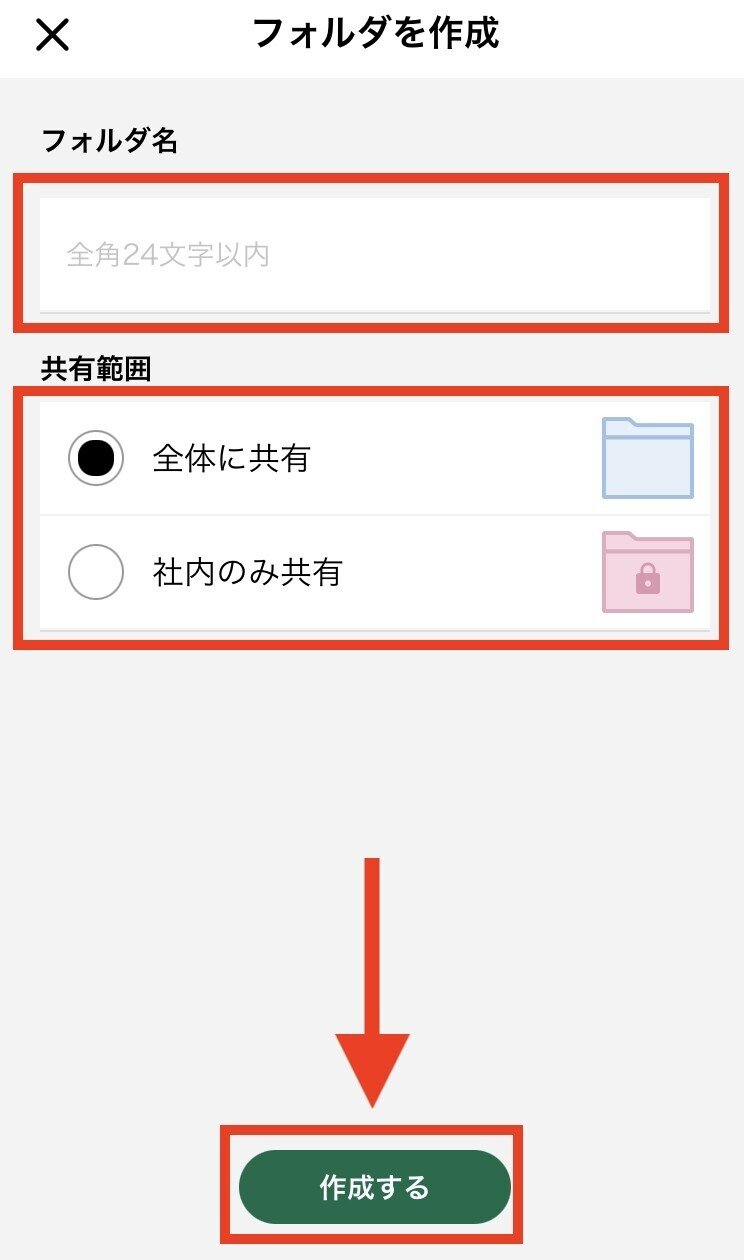
ステップ4:フォルダの中に写真をアップロード
フォルダを選択していただきタップ
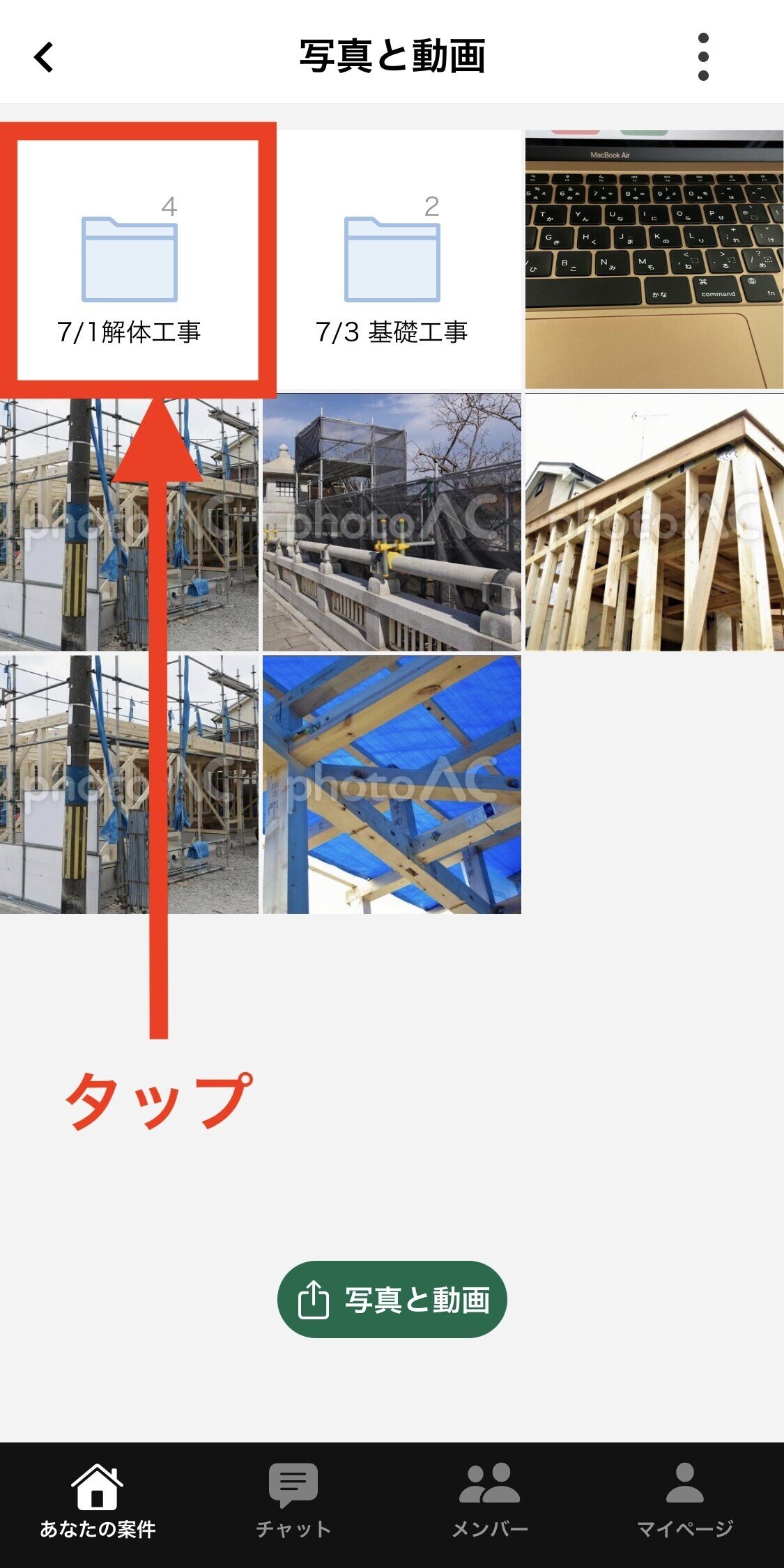
その後の写真アップロード方法についてはステップ2と同様でございます。
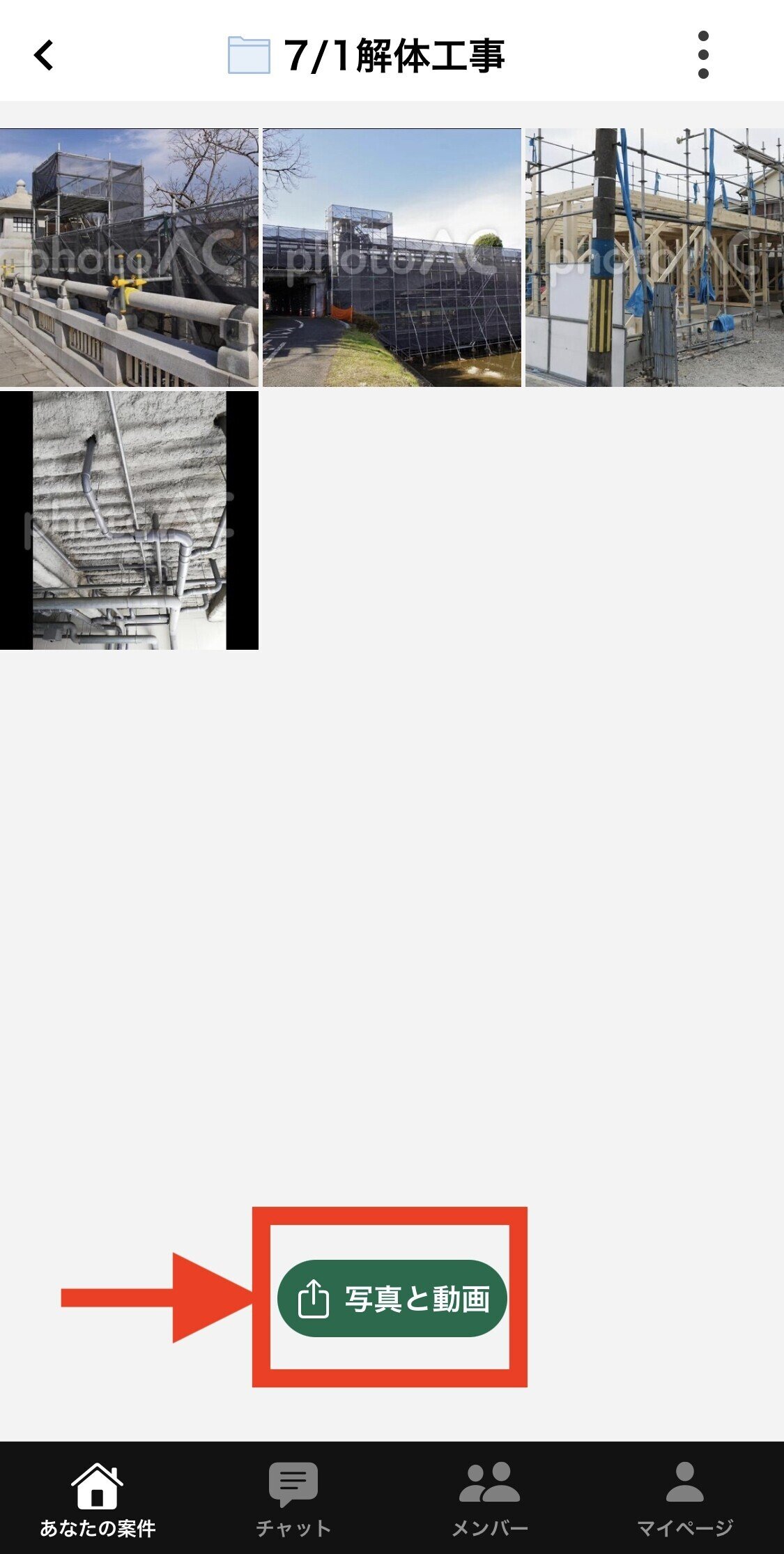
ステップ5:ファイル名の編集とフォルダ移動について
【ファイル名の編集】
ファイル名も編集することができます。
編集したい写真をタップ。
えんぴつマークをタップしていただき

「ファイル名」を入力し、「保存する」をクリックするだけです。
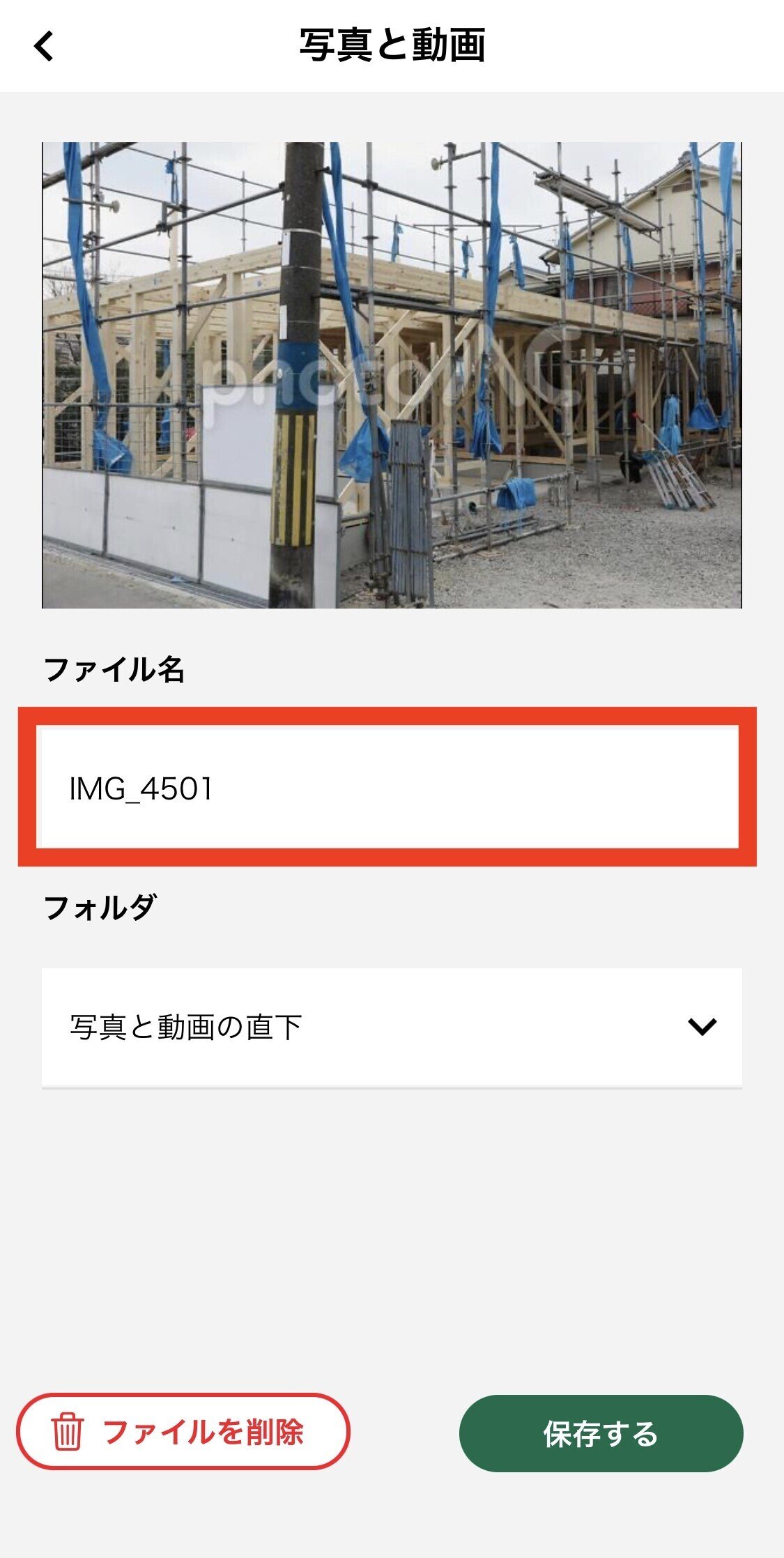
【フォルダ移動について】
撮りためた写真をフォルダに移動する方法です。
ハンバーガーメニュー(・・・)をタップし「選択して操作」をクリック
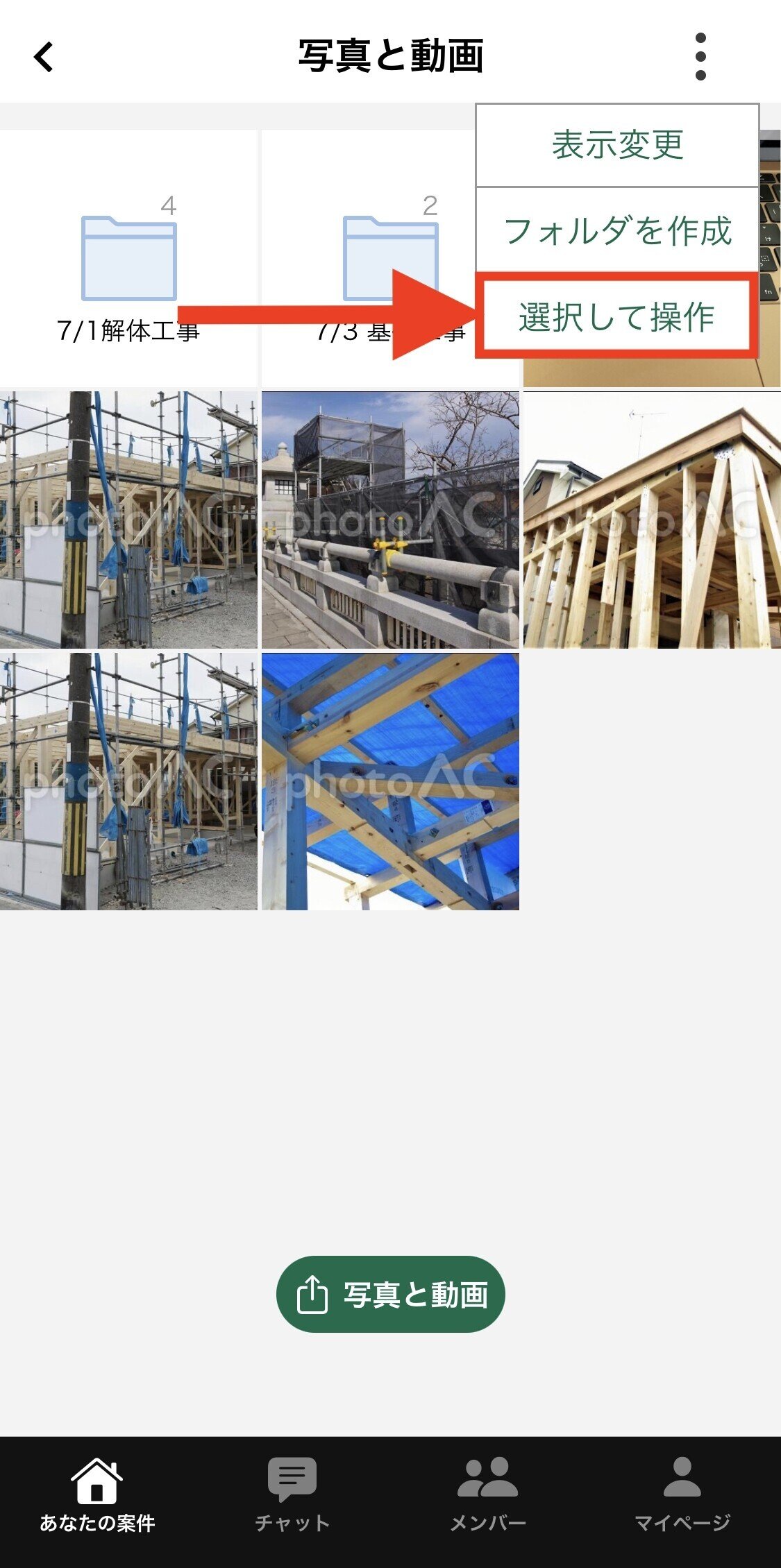
移したい写真を選択して「移動する」をクリック
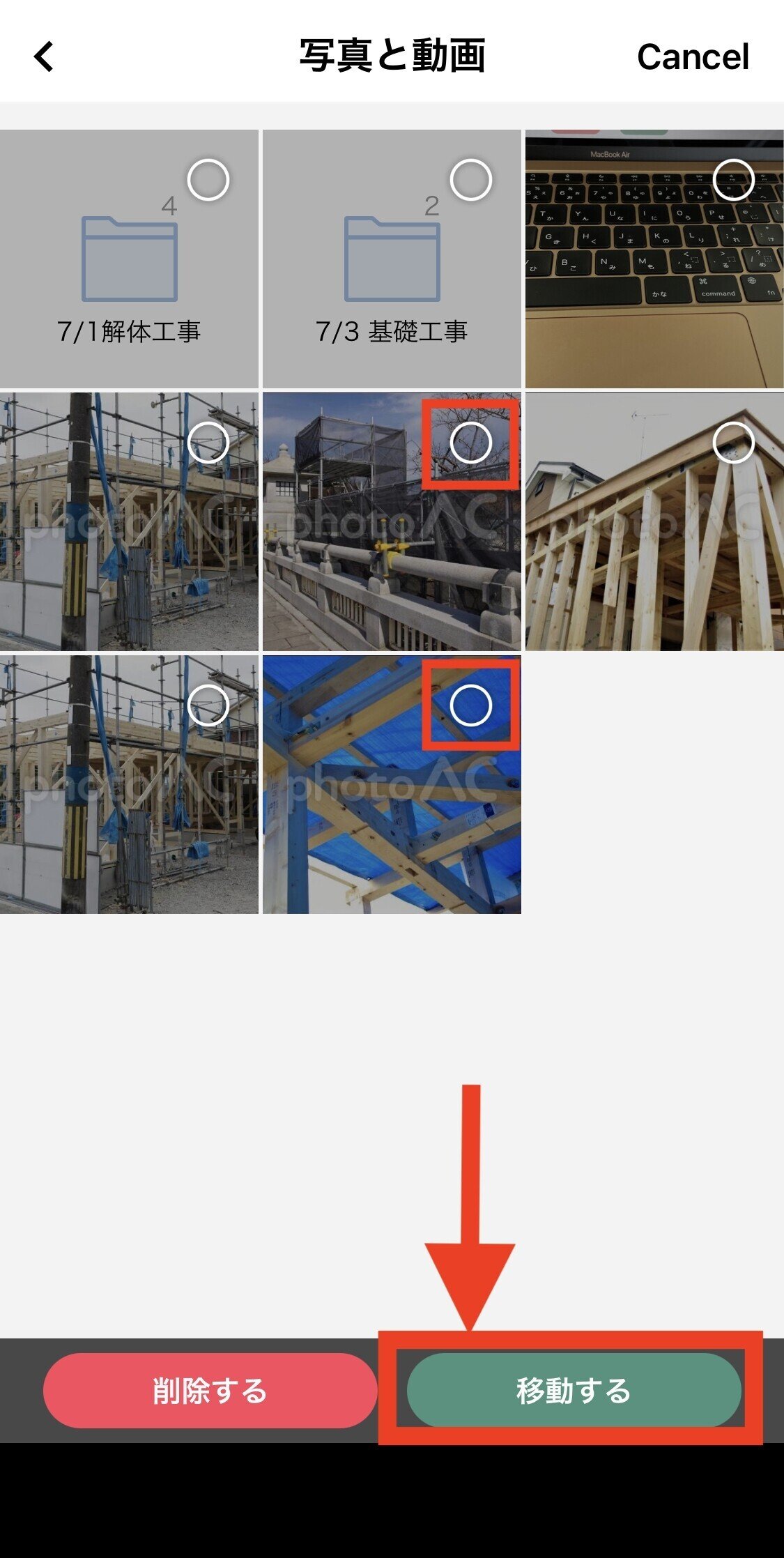
移動させたいフォルダ名をタップして「移動する」をクリックするだけです。
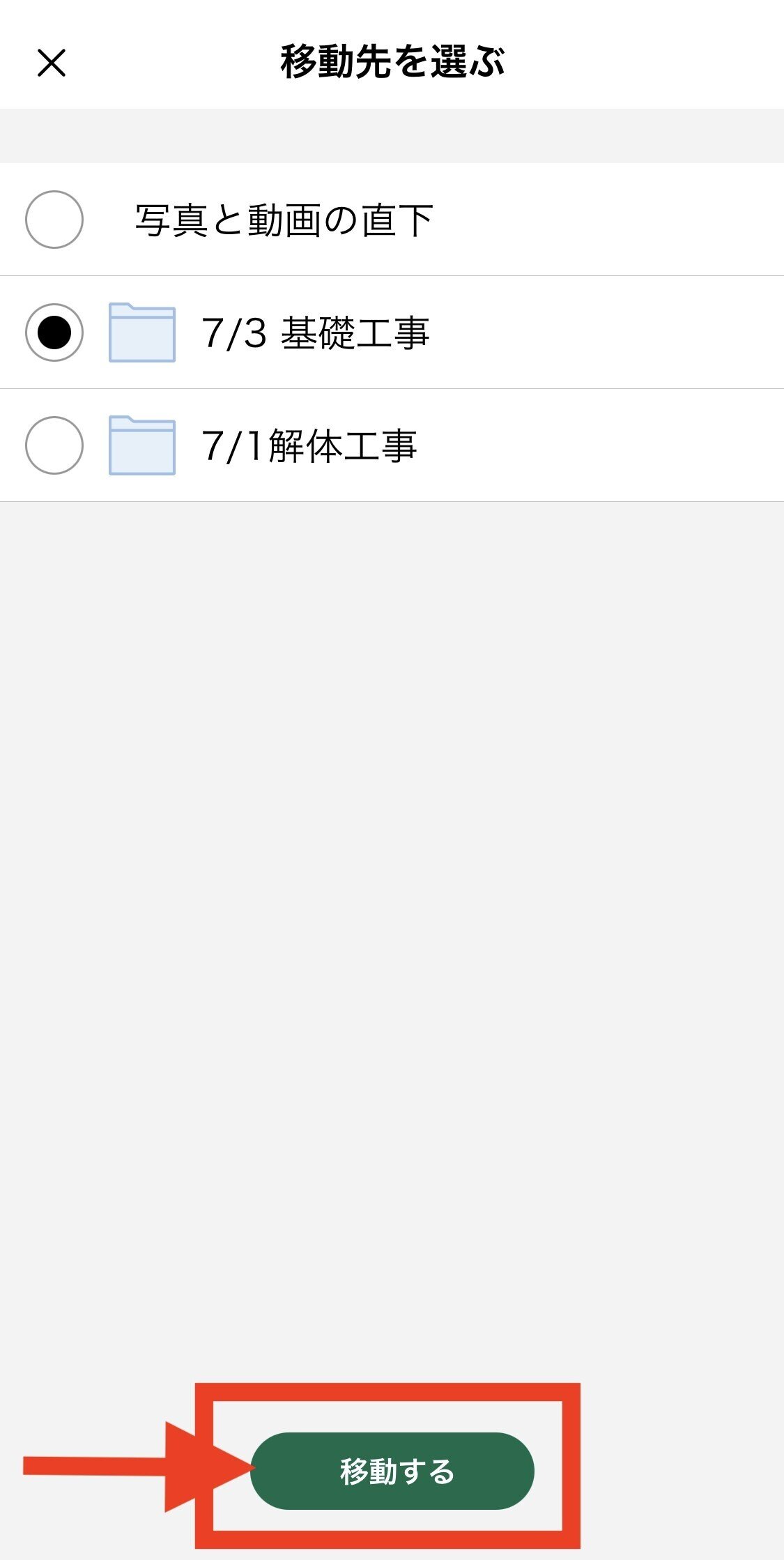
クラフタは
「自社メンバー」「社外メンバー」の2種類あります。
もちろんどちらも完全無料!
■自社メンバー
会社単位でクラフタのアカウントを発行した方々。
(主に元請けになる会社様)
案件作成が可能になります。
■社外メンバー
上記、自社メンバー(元請け)から
案件の招待をもらう方々(主に下請け会社様)
クラフタのアカウント発行は必要なし。
共有された案件の確認のみとなります。
※自社として案件を作成したいという会社様は
会社単位でのアカウント発行が必要なため、
一度当社にご連絡していただく必要があります。
うちでも案件作成して協力会社さんに依頼するケースがあるぞ・・・🤔
そんな会社様がいらっしゃいましたら、ぜひご連絡ください。
クラフタの使い方に不明点がある方
▶クラフタサポート係
「0120-395-190」or「080-4475-5805」
クラフタに興味がある方
▶資料請求・問い合わせ
https://crafta.site/
★あわせて読みたいnote
・iPhone写真設定
・案件チャットの作成
・画像の書き込み機能
職人さんに向けた、スマホアプリの使用方法を簡単に説明しているYoutubeもありますのでぜひご覧ください!!
この記事が気に入ったらサポートをしてみませんか?
