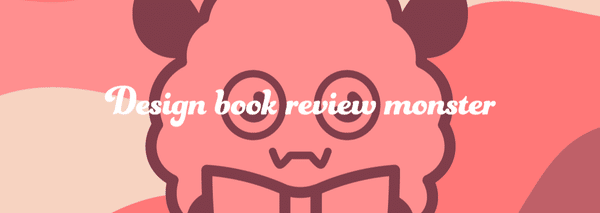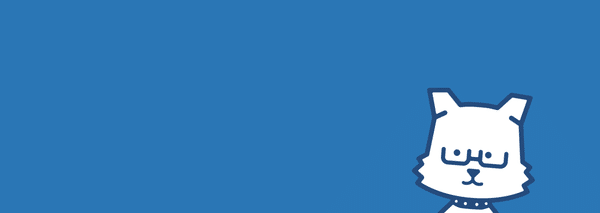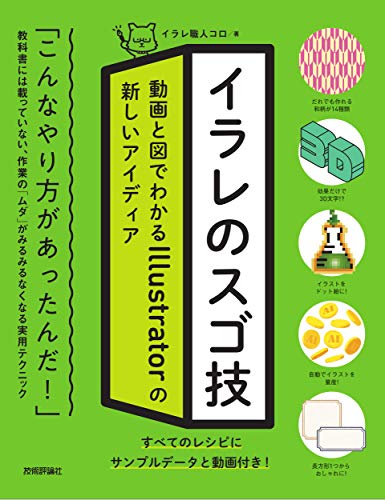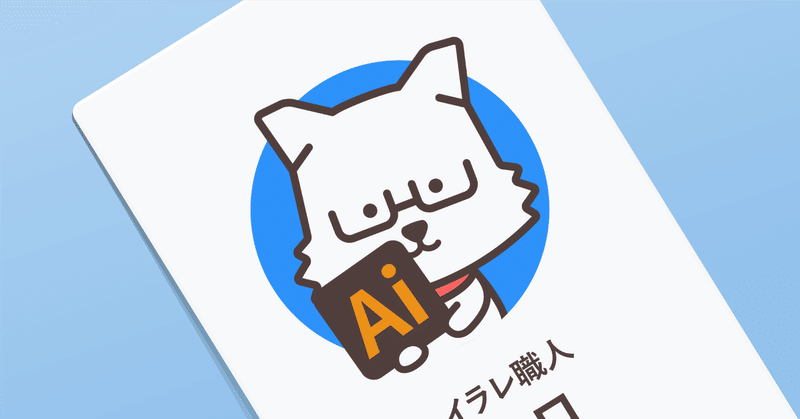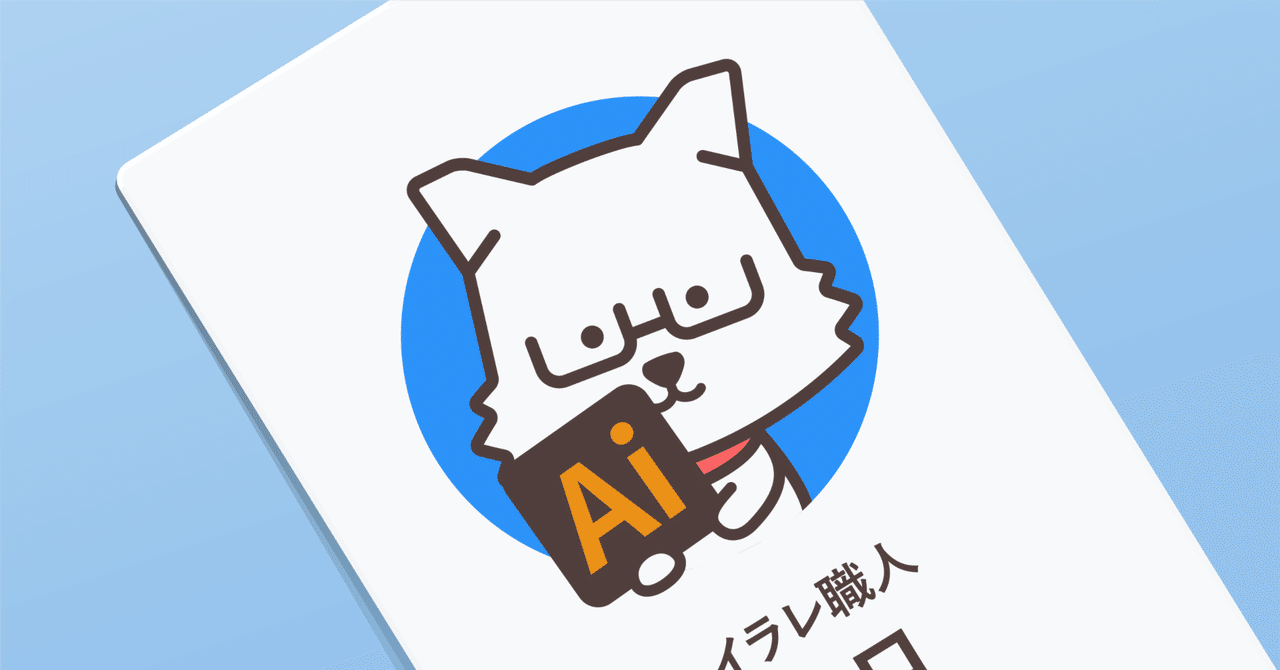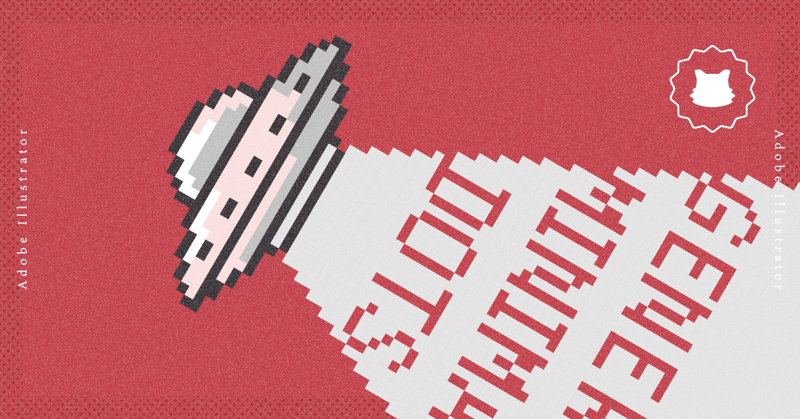イラレ職人 コロ
最近の記事
- 固定された記事
 再生
再生記入欄見出しのつくりかた|Illustratorチュートリアル【本日のイラレ】
何年か前のアプデで、エリア内文字の縦位置も中央揃えにできるようになったんよ。 00:03 文字ツール(T)でドラッグし エリア内文字を作成 00:11 段落を「両端揃え」に、 エリア内文字を「中央揃え」に 00:18 段落パネルを開き、 左右のインデントで余白を設定 00:27 文字が少し下がって見えるので 文字パネルのベースラインシフトを設定 00:35 エリア内文字を枠に合わせて配置 (複製は Option(Alt) + ドラッグ) 00:49 縦書きに変更するには 書式>組み方向>縦組み 01:01 アピアランスなどでエリア自体に 着色も可能ですが 01:10 フォントによっては塗りが エリアをはみだしたり 01:20 適切にアウトライン化しないと 形が崩れたりします 01:29 個人で使う分には良いですが 会社の業務などには推奨しません
マガジン
記事
 再生
再生パスを版画風に加工|Illustratorチュートリアル【本日のイラレ】
パスのイラストを、サクッと版画風に加工する方法です(線は全てアウトライン化する) ・パスファインダー>合流 で色ごとに分離 ・「個別に変形」でランダムに変形 ・「乗算」で重ねる ・「描画モードを分離」で背景には透けないように処理 00:03 塗りのみのイラストを選択し パスファインダー>合流 00:10 グループ解除 00:17 全選択し オブジェクト>変形>個別に変形 00:23 拡大・移動・回転を少しずつ適用し 「ランダム」をオンに 00:35 不透明度から描画モードを「乗算」にして グループ化 00:47 効果>パスの変形>ラフ 00:52 サイズは「入力値」で小さくし 詳細の数値は大きく 00:59 このままだと背景に透けてしまうため 01:04 不透明度から「描画モードを分離」を チェックして完成
-
 再生
再生グループ選択ツールのつかいかた|Illustratorチュートリアル【本日のイラレ】
マスクやグループが重なって、中のグループを選択するのが面倒…。そんな時は「グループ選択ツール」が便利です! グループ選択ツールはダイレクト選択ツール(A)の中に格納されており、ダイレクト選択ツールの時にOption(Alt)で呼び出すこともできます。 00:08 グループやマスクでまとめた中にある 目玉焼きだけを選択したい場合 00:14 何度もダブルクリックしたり パスを1つずつ選択するのは大変 00:20 そんな時はダイレクト選択ツールの 中にある「グループ選択ツール」が便利 00:26 まず目玉焼きのどこかをクリックで オブジェクト単体が選択され 00:30 再度クリックで、そのオブジェクトを含む グループが選択されます 00:36 クリックの度に、選択されるグループ等の 階層が増えていきます 00:40 周りの色が半透明にならないので レイアウト調整などもしやすいです 00:47 グループ選択ツールに 素早く切り替えるには 00:51 ダイレクト選択ツール(A)で Option(Alt)キーを押しっぱなしに 00:55 キーを押している間は グループ選択ツールになります
 再生
再生角丸ドーナツグラフのつくりかた|Illustratorチュートリアル【本日のイラレ】
後から数値を修正できる「角が丸いドーナツグラフ」をアピアランスで作ろう。 ●ポイント 円グラフを極細の線で切り抜いて、パスのオフセットで太くするのがコツ。 ●チャプター 00:03 円グラフツールでドラッグし 円グラフを作成 00:10 左上から右へ向かって グラフの数値を入力 00:16 「適用」ボタンを押し ウィンドウを閉じる 00:21 線の色をなしに ダイレクト選択ツール(A)で塗り色を設定 00:31 アピアランスパネルを表示 00:35 新規線を追加し 線幅を極細(0.1pt)に 00:42 「線」を選択した状態で 効果>パスファインダー>追加 00:49 効果>パス>パスのアウトライン 00:55 効果>パスファインダー>切り抜き 01:02 「切り抜き」をドラッグで 「内容」の下に移動 01:08 (極細のパスになればOK) 01:12 効果>パス>パスのオフセット 01:18 オフセットの数値を設定し 角の形状を「ラウンド」に 01:24 「パスのオフセット」をドラッグで 「切り抜き」の下に移動して完成 01:33 選択しプロパティの「グラフデータ」で グラフの数値を修正できます 01:45 サイズ調整は 拡大・縮小ツール(S) 01:58 オブジェクト>アピアランスを分割 で 通常のパスに変換できます