
【Shopify Tips:01】一括で商品登録する方法(CSV)
Shopifyにてサイト構築を行う初期設定として、商品の一括登録方法についての説明を、画面のキャプチャとともにご紹介していきます。
商品の一括登録について
前回は1件ずつ手入力で登録していく方法を学びましたが、商品数が多くなるにつれ、手間がかかってしまいます。そのような際に有効なのが、CSVファイルを使用した商品登録です。
こちらを活用するとCSVファイルを通じて複数の商品を一度に更新することができます。
CSVファイルとは
CSVとは、Comma Separated Valueの略で、Comma(カンマ)で Separated (区切った)Value(値)のことです。つまり商品登録するCSVでは商品登録に必要な値が羅列されたような形式となっています。
CSVファイルをShopifyが指定した項目に合わせて作成するだけで、他サイトに掲載していた商品情報などを簡単に一括でShopifyストアに取り込むことが可能となります。
CSVファイルを作成する際にはShopifyの指定する型式でないと正常に読み込まれません。項目のリストに関しては記事の終盤に載せておりますので、そちらを参考に作成してください。
CSVファイルの作成
まずはCSVの作成を行います。
テンプレートとなるCSVを取得するため、Shopify管理画面より、
商品管理>「エクスポートする」
を選択します。
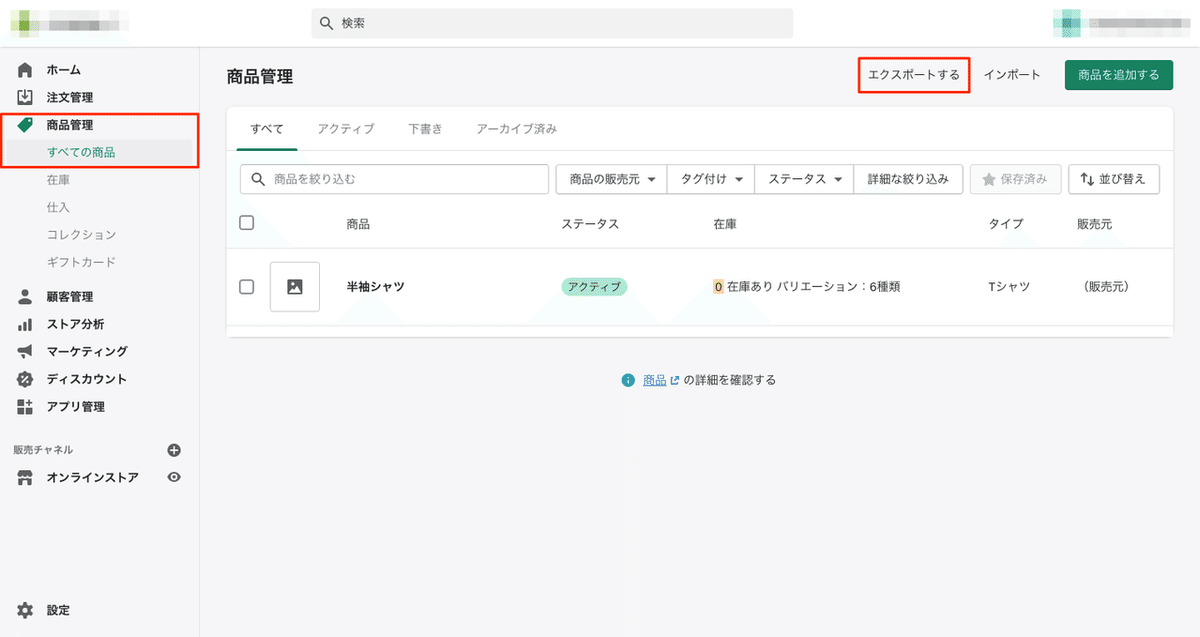
以下のようなポップアップが表示されるので、「商品をエクスポート」するを選択します。これでCSVがダウンロードされます。
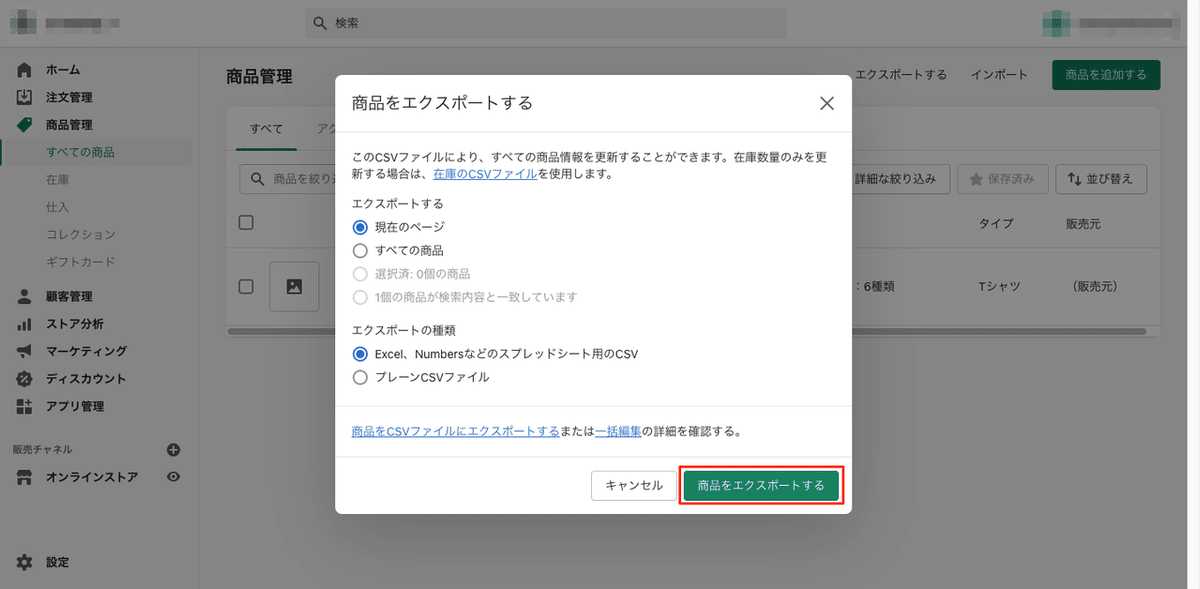
Shopify公式のCSVテンプレート
公式のCSVテンプレートも用意されています。
以下からダウンロード可能です。
https://help.shopify.com/csv/product_template.csv
次にダウンロードされたCSVをGoogleスプレッドシートにて編集していきます。(EXCELでこの作業を行うと文字化けしてしまいます。)
Googleスプレッドシートを開き、左上にある
ファイル>インポート
を選択します。
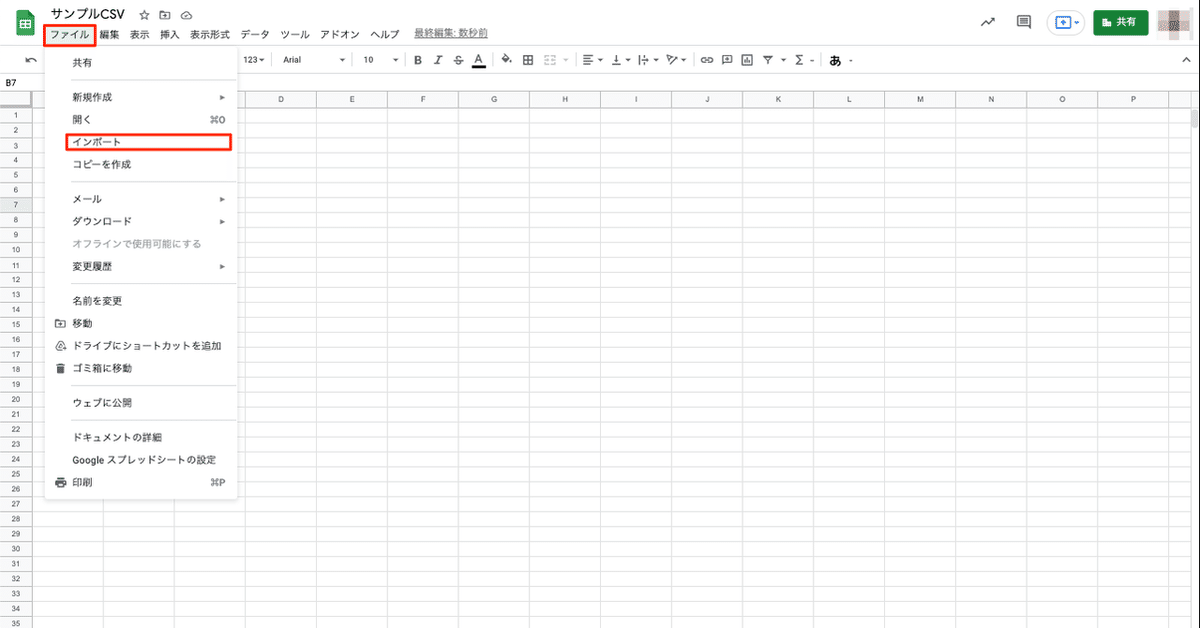
インポートする窓口が開かれるので、アップロードを選択し、赤枠内の箇所に先程ダウンロードしたCSVファイルをドラッグ・アンド・ドロップします。読み込みが完了すると選択が押せるようになります。
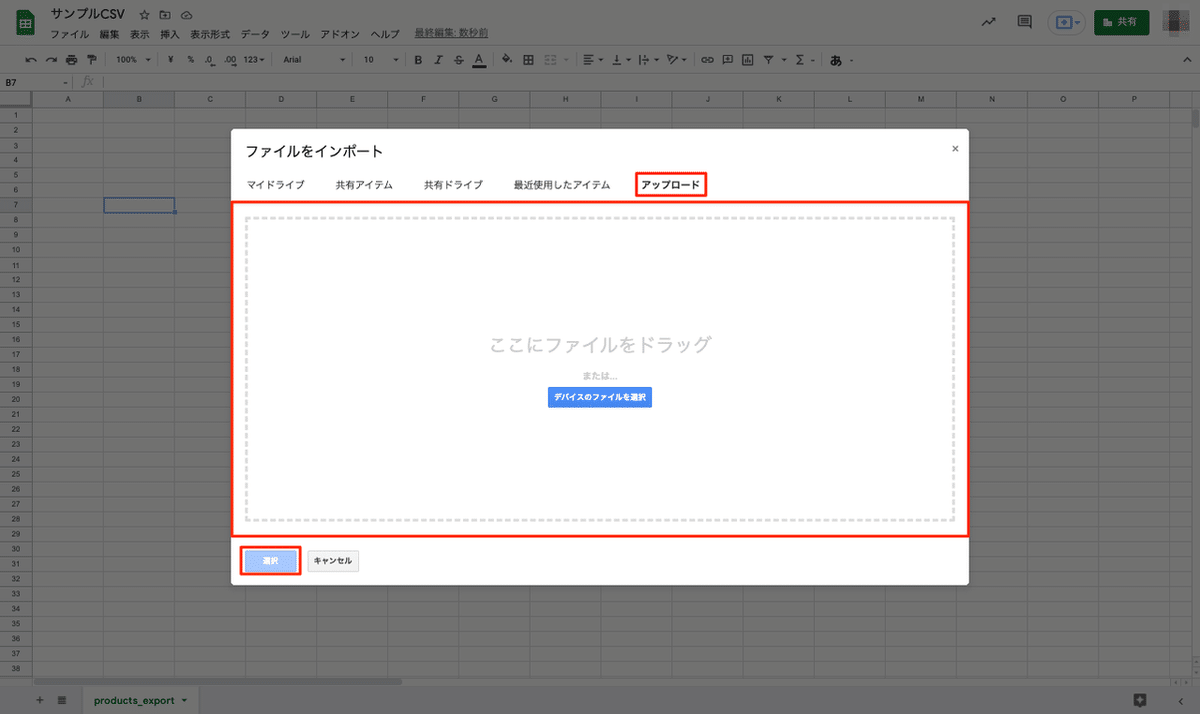
インポート先の情報を修正し、問題なければ「データをインポート」を選択します。

すると以下のようにCSVが読み込まれます。
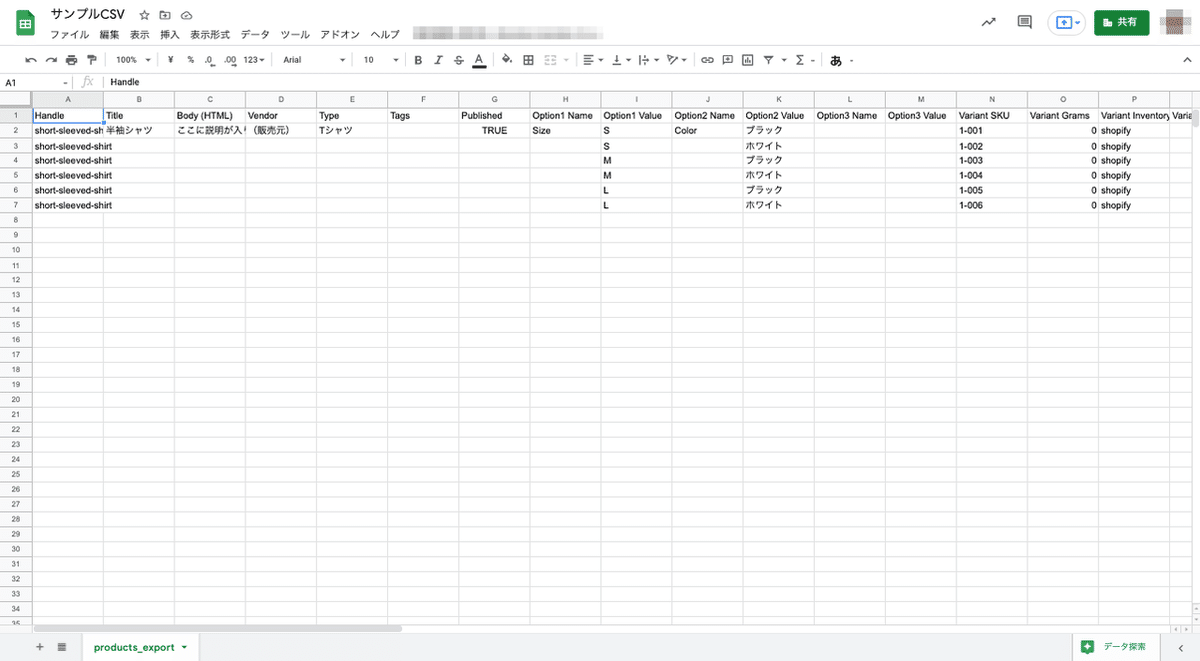
各項目の列があるので、項目リストを参考に行毎に情報を追加していきます。すべての商品の情報が入力されたらCSVの準備は完了です。
スプレットシート内のファイル、ダウンロード、タブ区切りの値(.csv、現在のシート)を選択し、ローカルにCSVデータを保存してください。

では続いてShopifyの管理画面に移動します。
商品管理>「インポート」
を選択します。
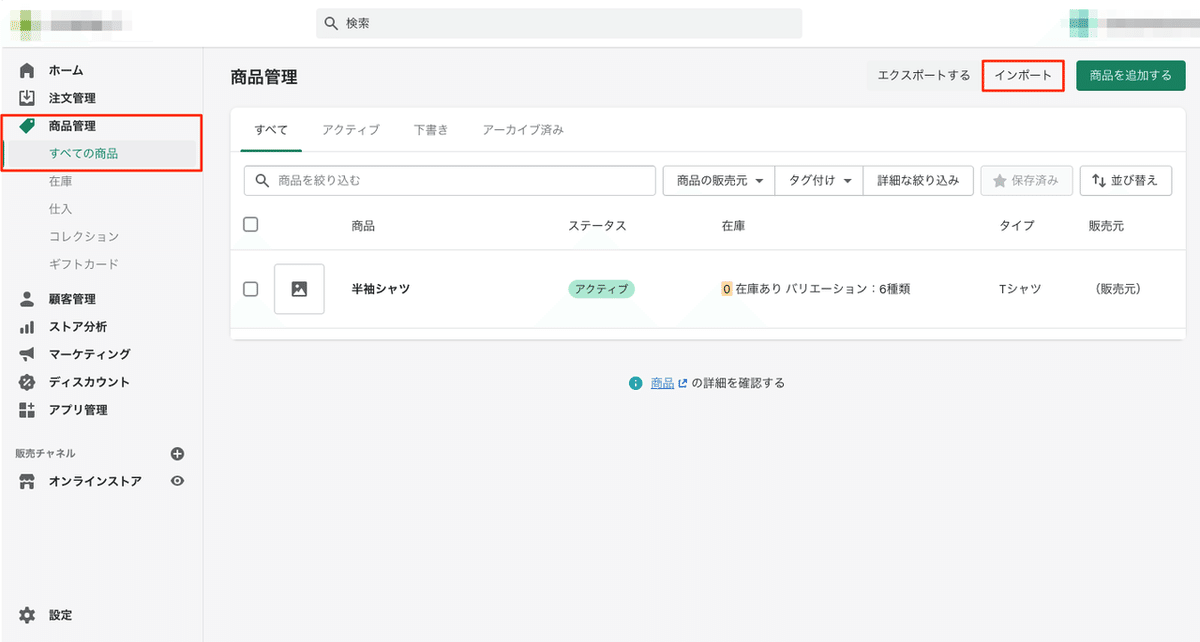
すると以下のようなポップアップが表示されるので、先ほど作成しダウンロードしたCSVをドラッグ・アンド・ドロップします。

追加すると「アップロードして続行する」が有効化されるので、選択します。

するとインポートされる商品数と画像枚数、バリエーションの一覧等が表示されるので、確認し問題なければ「商品をインポートする」を選択します。
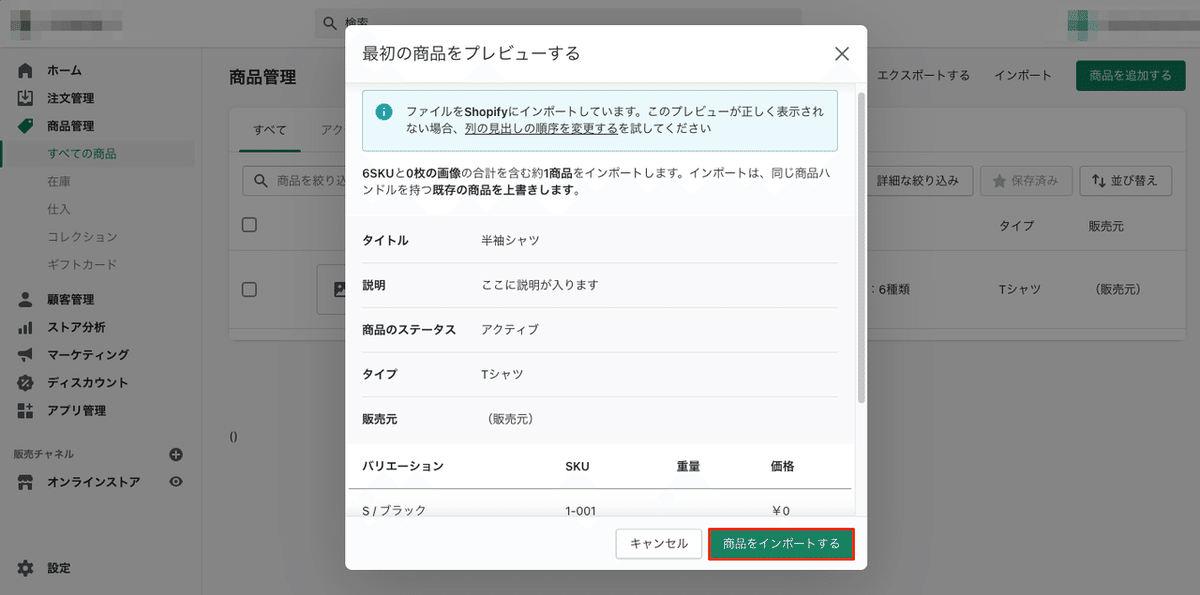
以上で商品の登録は完了です。
商品管理より正常に商品が追加されているか確認しましょう。
CSV項目一覧
CSVを入力する際は以下の表を参考に入力していきましょう。
この表にない項目は空欄で問題ありません。
Handle
商品のURLに表示される箇所のことです。
「https://〇〇○.myshopify.com/product/T-shirt」
のうち「T-shirt」等の部分を入力します。
Title
商品名を入力します。
Body (HTML)
HTML型式で説明文を入力します。
Vendor
販売元を入力します。
Type
商品を分類するタイプを入力します。(例:シャツ)
Tags
商品に登録するタグを入力します。
Published
商品が公開されているかどうかを入力します。
「TURE」…公開
「FALSE」…非公開
空欄の場合は公開となります。
Option Name
色やサイズのバリエーションがある場合に入力します。
「色」や「サイズ」等のバリエーションの名前を入力します。
バリエーションがない場合には「Title」と入力しましょう。
Optionは1〜3まで設定できるので必要に応じて入力します。
Option Value
バリエーションの詳細を入力することができます。
「ホワイト」や「ブラック」等の内容を入力します。
バリエーションがない場合には「Default Title」と入力しましょう。
Variant SKU
商品、バリエーションのSKUを入力します。
Variant Grams
商品の重量を入力します。単位は不要です。
必要のない場合は空欄で問題ありません。
Variant Inventory Tracker
在庫を追跡する会社を入力します。
通常は、「shopify」と入力しましょう。
Variant Inventory Qty
商品の在庫数を入力します。
Variant Inventory Policy
在庫が0になったときの処理方法を入力します。
「deny」…販売停止
「continue」…販売継続
Variant Fulfillment Service
商品のフルフィルメントサービスを入力します。
通常は手動の「manual」と入力してください。
Variant Price
実販売価格を数字のみで入力してください。
Variant Compare At Price
商品の定価を数字のみで入力します。
不要な場合は空欄で問題ありません。
Variant Requires Shipping
配送が必要かどうかを入力してください。
必要な場合は「TRUE」不要な場合は「FALSE」を入力します。
Variant Taxable
商品価格に税を適用させるかを決めます。
基本的には「TRUE」になりますが消費税が不要な商品を販売する場合のみ、「FALSE」を登録してください。
Variant Barcode
バーコードを入力します。
バーコードで管理していない場合には空欄で問題ありません。
Image Src
商品画像のURLを入力してください。
こちらはバリエーションの画像ではありません。
Image Position
商品画像が商品ページで何番目に表示されるかを入力します。
「1」を入力すると、商品画像が最初に表示されます。
Image Alt Text
画像のalt属性を入力します。
画像をテキストで表すときに使用されます。
Gift Card
商品がギフトカードの場合は「TRUE」を、
そうでない場合には「FALSE」を入力してください。
Variant Image
バリエーションの商品画像のURLを入力してください。
Variant Weight Unit
重量の単位です。「kg」または「lb」を入力してください。
Variant Tax Code
通常は空欄で問題ありません。
Avalara AvaTaxによる税務サービスを使用している場合のみ入力します。
Cost per item
商品やバリエーションにかかる費用、商品原価を入力します。
空欄でも問題ありません。
Status
お客様が商品を利用できるかどうかを入力します。
「active」…販売することができる状態です。
「draft」…下書きの状態です。
「archived」…アーカイブされ販売できない状態です。
Metafields
商品メタフィールドを入力します。
商品のメタフィールド定義は、列ヘッダーに<name>(product.metafields.custom.<key> ) として表示されます。
※メタフィールドについては、対象にならない項目もあります。
リンク、評価、単一行テキストの「値のリスト」などは対象とならないため、注意してください。(2024/9/12現在)
Shopify ヘルプ
まとめ
CSVファイルの仕組みを理解すれば、簡単かつ効率的に商品を追加することができます。また、Shopifyでは顧客情報の入力等もCSVを活用して読み込みすることが可能です。
CSVを活用して効率的に作業を進めましょう!
今回の記事は以上です。
この記事が気に入ったらサポートをしてみませんか?
