
Oculus2とWindowsPCをワークスペースアプリで接続するのに大変苦労した話
こちらの記事の続きです。immersedの登録で苦労した話を書いていきます。まずは脚注の解説から。
脚注解説
脚注※1『Immersed Agentのデフォルトウィンドウの形』
Immersed Agentを開くと、↓のウィンドウが開きました。

このウィンドウ、真ん中の白いバーをクリックしたら文字が打てそうですよね。打てます。ただ、デフォルトのウィンドウの大きさだと、打っても何にも打ち込まれていないように見えます。

ウィンドウを広げてみると、こうなってます。広げるだけでよかったんです…。溶かした時間に肩を落としながらメールアドレスとペアリングコードを入れる(=ログインする)と、無事接続ができました。なぜオレはあんなムダな時間を・・・。
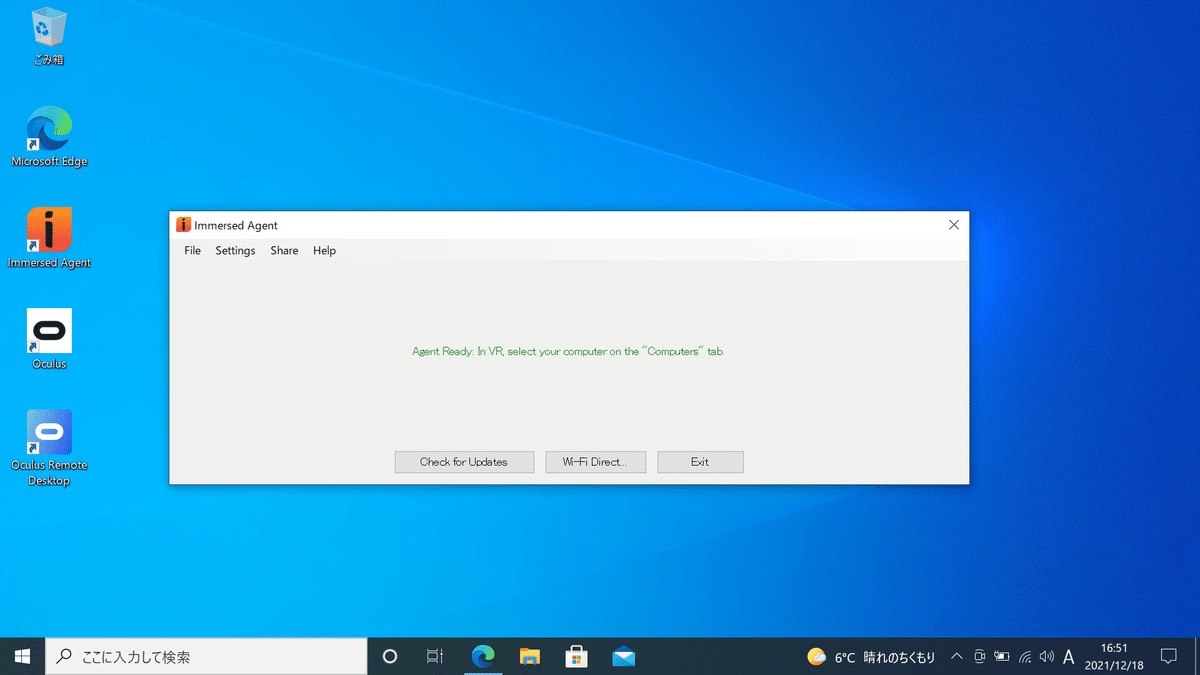
ログイン後、↑の表示が出れば接続完了です。
脚注※2『wifidirect機能の重要性』
↑の画像のウィンドウ下部真ん中に「Wi-Fi Direct…」のボタンがあるのが見えるかと思います。調べてみると、PCをWi-Fi無線の発信源にして、VRデバイスをWi-Fi接続するための機能とのことです。
僕の環境では、Wi-Fi Direct機能でPCとOculus2を接続しないと、VRのimmersedアプリでPCを認識できませんでした。同じSSIDのWi-Fiにつなげば認識できるのではと思ってましたが、直接接続しないと認識は難しそうです。Wi-Fi Directのボタンを押すと、SSIDとパスワードは既に入力されているので、「Start」ボタンを押すだけで機能が使えます。SSID、パスワードは任意のものに変更可能です。
脚注※3『ケーブルがないとWi-Fi Direct使えねえ!!』
Wi-Fi Directと名乗るからには無線接続なのかと思っていましたが、Wi-Fi DirectでPCを接続しただけではVRのアプリ内でPCを認識しませんでした。
↓のケーブルで接続をした上で、Wi-Fi Directで接続をすると、VRのアプリ内で認識できました。
ただこれは、PCのスペックによって変わる現象かもしれません。
その他の苦労話
VR空間で勉強をしたいなと、軽い気持ちで思ったことがすべての始まりでした…。
workroomsでリモートデスクトップできなかった
まずはVR会議アプリworkroomsを使ってみました。アプリを落として、アカウントを作って、VRで会議室を作り、PCとOculus2を接続するアプリをダウンロードして、ログインして…までは良かったです。ここから本来であれば接続用アプリ上でVRの名前が表示されるはずなのですが、されない。
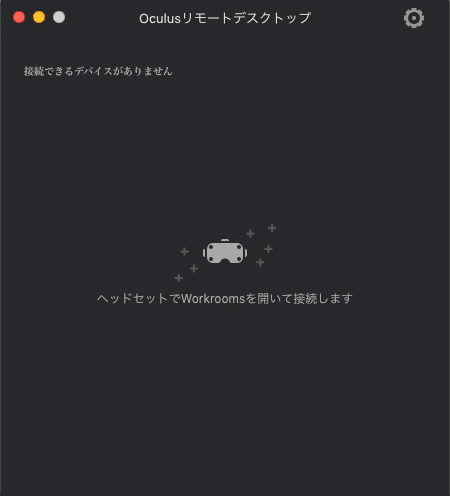
この時点では有線ケーブルを持っていなかったので、ひとまず無線でPCとVRを接続をすれば互いを認識させられると思ってました。
Bluetooth、Oculus air link(Oculusアプリ)の接続を試しまして、ダメでした。以下試したときの詳細です。
Bluetooth接続ができるけどできない
Bluetooth接続は「設定」>「試験中」>「Bluetoothペアリング」から可能です。ペアリングページで「新しいデバイスとペア設定する」からBluetooth接続可能な機器を選択できます。ここで自分のPCを選択して、PCとOculus2で「接続成功」メッセージを確認。
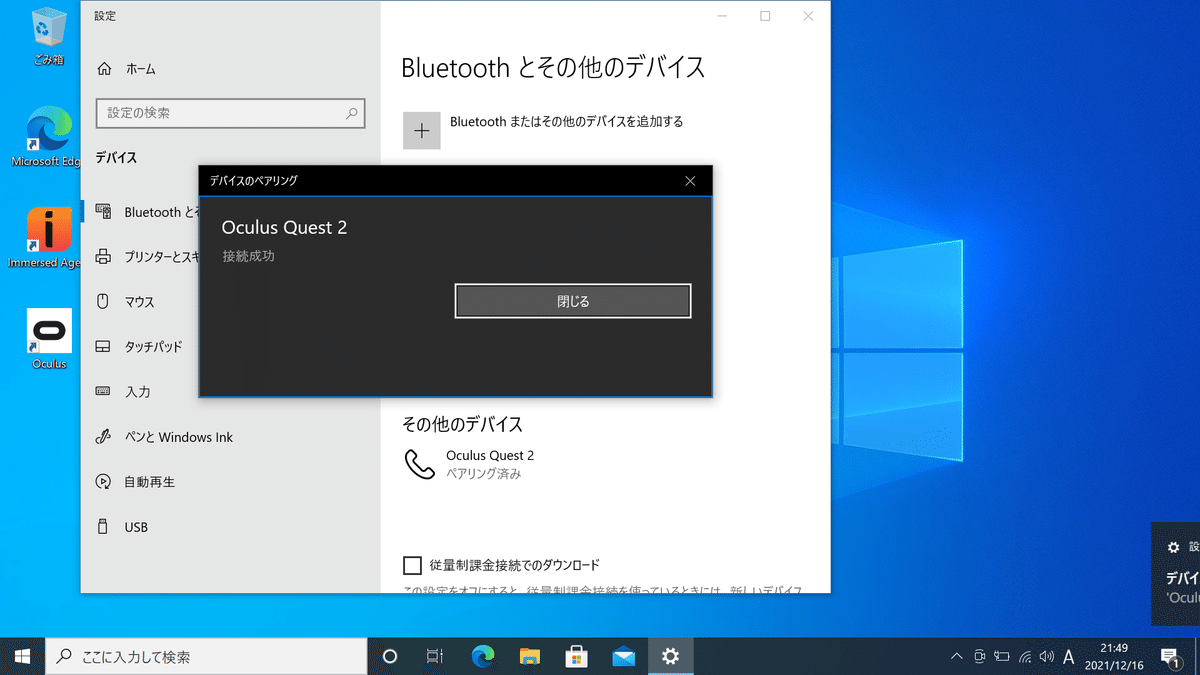
しかしながら、2秒ほど繋がったと思うと、すぐに接続が切れます。何度やっても、自分のPCが『以前接続されていたデバイス』に分類されるばかりでした…。接続できるけどできない、の所以です。PCでBluetoothサービスの再起動なども試しましたが接続できず、諦めました。PCのスペックの問題な気がしますが…。
Oculus air linkもできない
air linkアプリの説明通り、PCとOculus2を同じSSIDの5GHz Wi-Fiにつなげて、PCでOculusアプリを開いてたんですが、PCとOculus2が互いを認識しませんでした。こちらの理由は調べたところ、PCのスペックが低い、そもそも無線接続できない、あたりだと思われます。ちなみにPCをルータと有線接続してもair linkはできませんでした。

この2つを試した段階で無線はダメだと理解し、ケーブルを買いました。ちなみに無線接続トライで休日の8時間くらいが消えました。ケーブルも候補が10種類くらいあるので悩みましたが、買ったのが使えるもので本当に良かったです。
スクショを端末に送れない
この記事を書くのにスクショを送ろうとしたときに、Oculus2のみでできるのは↓2つです。
・Facebook message経由で1枚ずつ画像を送る
・Google photoに1枚ずつアップする
膨大な時間がかかるのが嫌で調べたら、開発者用アプリ『Side Quest』をインストールしてアカウント作成→有線ケーブルでPCとOculus2を接続して「デバイスの許可」を行う、が解決策としてありました。
ケーブル接続したら許可が出る、はずなのですが、自分の環境では出ず…。以下で解決しました。
有線ケーブル接続したら、Bluetoothペアリング画面で設定
USB3.0つきのPCであれば、Bluetoothペアリング画面で接続中の端末が表示されるはずです。USBマークにSSがついてれば3.0です。
スクショ画像を送る場合はまず、ペアリング画面でデフォルト「何もしない」から「ファイル転送」を選択します。するとエクスプローラー上で『quest』の名前でデバイスフォルダが表示されます。これで画像を引き出し放題です。Macも同じようなやり方でできるのではないかと推察…断言できず申し訳ないです…。AndroidはUSBコネクタがあればペアリング、スクショの送信が上記手順で可能です。
immersedの悩み
バーチャルデスクトップを誤クリックで増やしてしまった時に、消せないんですよね…。そのうち消し方が見つかればいいなと思いながら使ってます。

最後に
ここまで長々とVRとPCの接続方法や苦労話を書いてきましたが、VR空間で勉強をするだけなら、もっと簡単な方法がありました…。それはこうです。
①VRホーム画面でgoogleを検索
②googleのブラウザを開く
③勉強サイトを開いて勉強
…おすすめです。

VR空間で勉強するための準備を始めてから、immersedでバーチャルディスプレイを表示するまで
かかった時間:約32時間
かかった金額:1909円(送料込み)
クラスアクトとは

”世代を超えて永続する一流の組織であること”
”ここで働く人が自分らしい幸せを感じられること”
これこそが、クラスアクトが目指す会社のあり方です。
SDGsの達成目標にもある通り、働きがいも経済成長もある社会の実現に
貢献していきたい。
社員のみなさんが、出産や育児などのライフイベントを楽しみながら、一流のエンジニアを目指せる環境を用意していきたい。
そのように心身ともに健康に過ごせる環境で、技術力を高めてお客様により高度なサービスを提供することが、お客様に選ばれる最高のエンジニアを多く輩出すること、ひいては日本のITインフラを支える企業になることにつながると信じています。
そんなクラスアクトでは、エンジニアを募集中です。
現エンジニアの方はもちろん、未経験の方もエンジニアとして活躍していける制度を整えています。
まずは弊社ホームページを覗いてみてください。
この記事が参加している募集
この記事が気に入ったらサポートをしてみませんか?
