
たまにはキレイな景色を見ながら勉強がしたい
休日。次に取得したい資格や平日に調べきれなかったエラーや製品の調査などをする休日、あると思います。家か近場のカフェ、ちょっと遠出した土地のカフェ・・・行き慣れた場所で休日にやることをやる日、いつもと同じ景色を見ながら休日を過ごす一抹の寂しさも、あると思います。僕はあります。
たまにはワーケーション的なことをしたい、でも遠出はしたくない僕のような方に向けて、Oculus VRの活用方法をお伝えいたします。
実現したいこと
今回は、以下の2つを用意したいです。
・キレイな景色のある空間
・自分のPCのバーチャルディスプレイ
そしてVRヘッドセットを外さずにディスプレイを操作できれば、セッティング完了とします。
必要な道具は以下の通りです。
・VRデバイス(僕はOculus2 questを使っています)
・普段使いPC(USB3.0ポート搭載のもの、必要スペックがいろいろあるようで、苦労した点として後ほどお伝えします)
→僕はasus ultrabook UX21A Notebook PC を使用しました。
・Oculus link用ケーブル(僕は下記リンクのものを使いました。純正品は1万円ほどしますが、1000円台のものでも十分使用可能でした。)
アプリは以下の3つを試しました。
・Horizon Workrooms (Beta)

Meta Platforms, Inc.(旧Facebook)が提供する会議用VRアプリです。Oculusのデフォルトアプリなので使いやすいかと思い選びました。付属のリモートデスクトップアプリでVR空間に自分のPCを持ち込めるのですが、僕の手持ちではできませんでした。

こちらは会議用というより、ワークスペースをVR空間に拡張するアプリ。選べるVR空間の数が多く、今回の挑戦で唯一バーチャルディスプレイが実現できたアプリです。
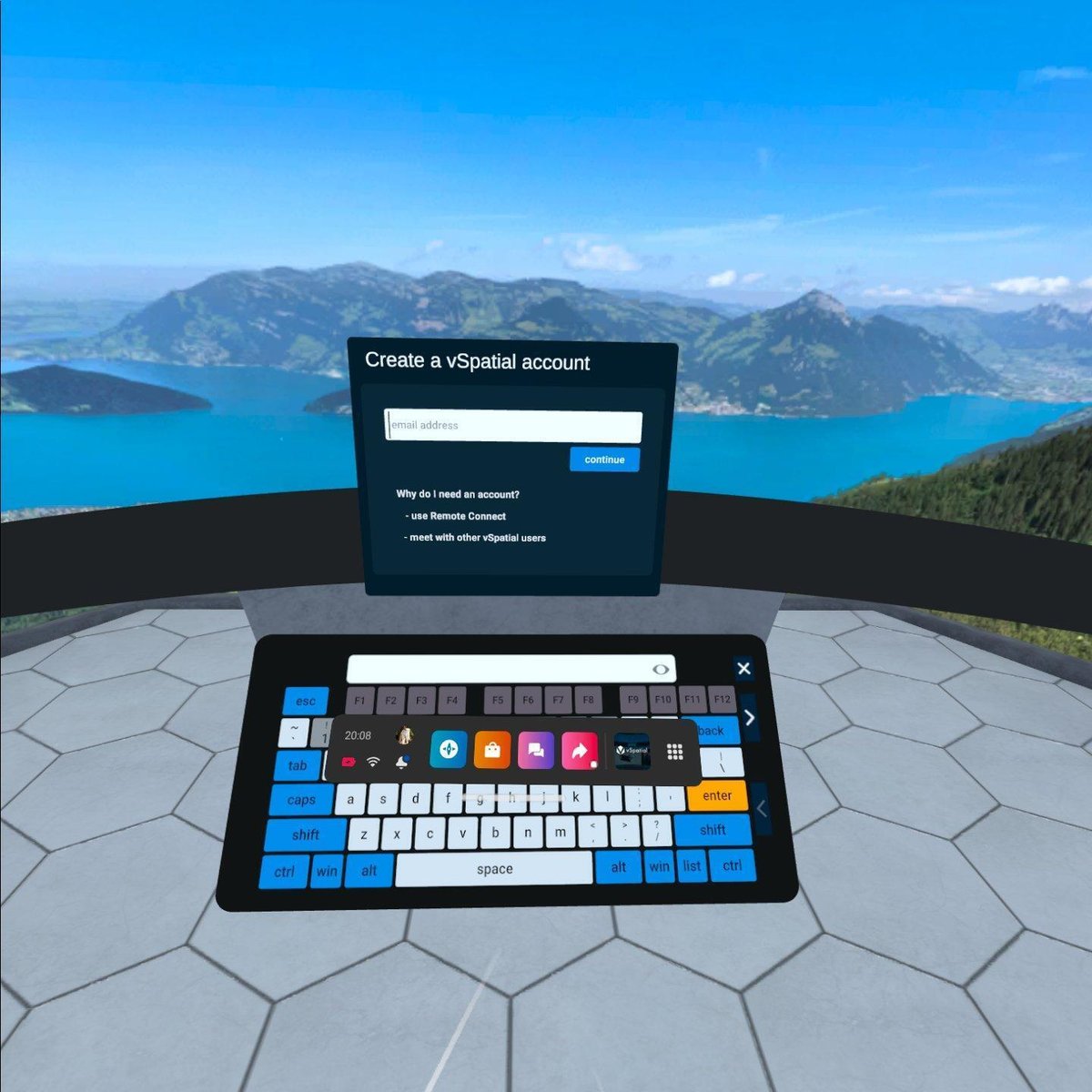
こちらもワークスペース作成のためのVRアプリ。immersedがうまくいったのでアカウント作成のみで終了しました。immersedよりは、景色に力を入れている印象です。
VR空間にワークスペースを作る際の手順
workroomsもimmersedなどワークスペース系のアプリはどれでも、基本的な登録の流れは同じです。
①VRデバイスでアプリをダウンロード、チュートリアルで表示されたペアリングコードを控える。
②PCでアプリの登録ページにアクセスし、アカウントを作成

immersedは↑こちらに、自分のメールアドレスとペアリングコードを打ち込んでsubmit。メール認証などあり。リンクは↓から。
③デスクトップ接続用のアプリをダウンロード。immersedは『immersed Agent app』。詳細な使い方は後ほど。
④VRデバイスとPCをケーブル接続。
⑤PC上のアプリでアカウントログイン、その後VRアプリ上で接続設定してワークスペース設定完了。
手順の流れを非常に簡単に書きましたが、この流れの途中途中に様々な苦労がありました。別記事(リンク入れる)で「苦労した点」としてお伝えしますのでトラブルシューティングとして使ってください。まずはimmersedの接続方法と詳細な使い方を。
immersedの接続方法
上で書いたことを詳しく、VRデバイスとPCに分けて書いていきますね。苦労したポイントは脚注※をつけておきます。脚注ポイントでつまづいたら、この記事(リンク入れる)をご覧ください。
操作対象:VRデバイス
①「immersed Agent」アプリをダウンロード
②チュートリアルを聞く

アプリを開いて右を見ると、説明役のお兄さんがいます。説明が終わると、おじさんを正面にして右か左にVRデバイスとPCのペアリングコードがあるのでそれをメモに控えます。
操作対象:PC
③↑にアクセスするして、登録するメールアドレスと控えたペアリングコードを打ち込みます。すると認証メールが届くので、クリックして認証。
④認証後、VRデバイスとPCを接続する用のアプリのダウンロードを促されますので、ダウンロードします。以下OS要件。

⑤『immersed Agent』で、登録したメールアドレスとペアリングコードを入力しconnect。正しくログインできれば「Agent Ready~~」とメッセージが表示されます。一度ログインすれば、アプリを閉じてもログインの手順なくVRデバイスに接続できます。脚注※1

⑥『Wi-Fi Direct』をクリックして、PCとVRデバイスをwi-fi接続します。脚注※2と3
デフォルトでSSIDとパスフレーズが入っていて、それを使っても良いし変更しても良いです。画面下の『Start』を押すとPCから機器接続用のwi-fiが発信されるようになります。
操作対象:VRデバイス
⑦右手側コントローラでOculusボタンを押しホーム画面から、wifi設定を変更します。PCアプリに入力されているSSID、パスフレーズで接続できればOKです。
⑧ホーム画面を閉じ、VRアプリに戻ります。
説明役のお兄さんの上部ウィンドウ右隅(赤枠部分)に『Stop Tutorial(表記が違ったらすみません…)』があると思います。この辺りで苦労しまくって、気づいたら接続できてたのでスクショ撮れてなくすみません!

『Stop Tutorial』クリック後、いくつかクリック項目を終えた後、下記画面に行ければ一旦ゴールです。
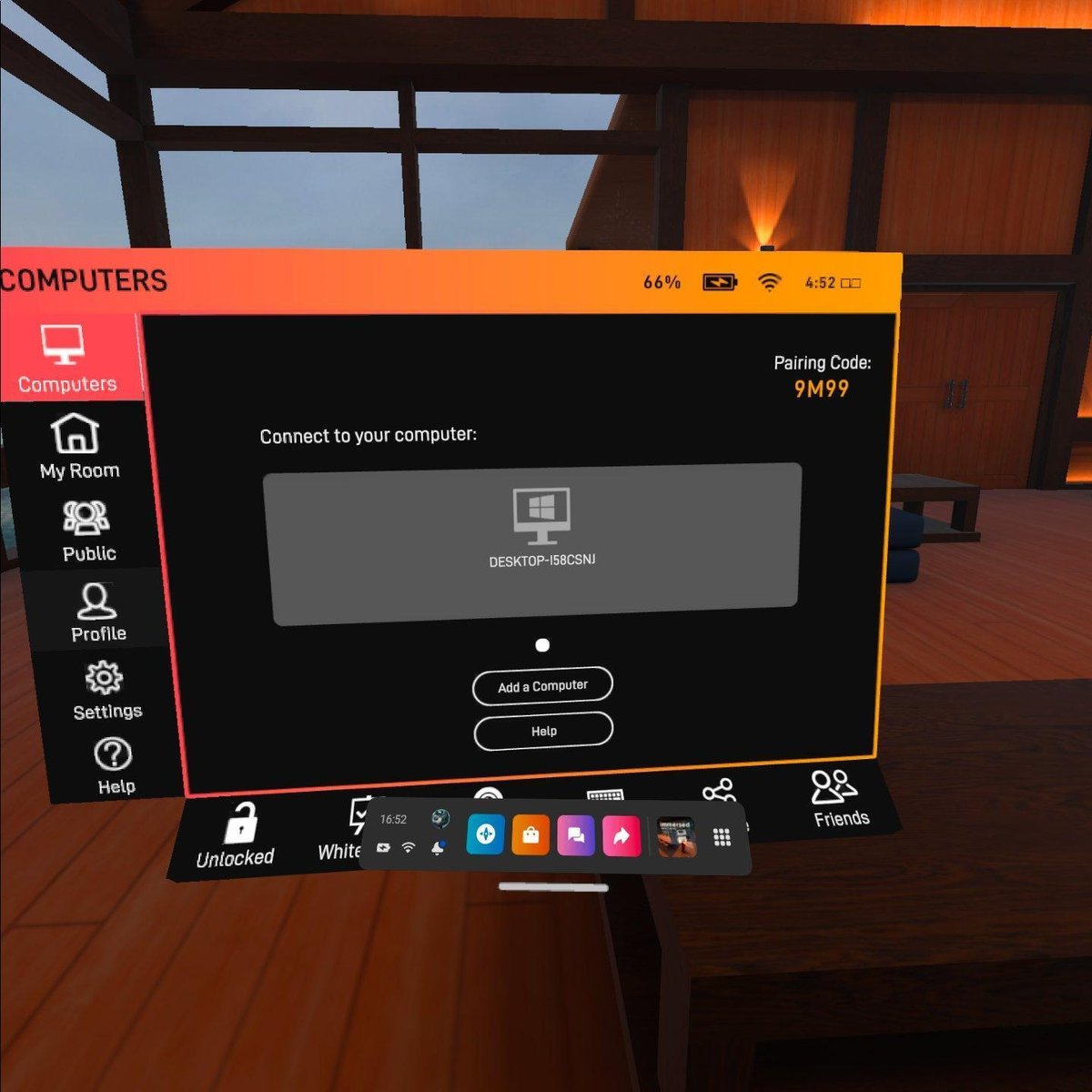
⑦中央部分にwindowsマークのあるPCの名前が見えますでしょうか。こちらをクリックすると、目の前にバーチャルデスクトップが表示されます。

ここまでに丸2日ほどかけた僕は、表示された瞬間 両手を突き上げました。
immersedの使い方詳細
①コントローラでデスクトップとキーボードを操作する
下記画像の赤枠内鍵マークをクリックして、バーチャルデスクトップとキーボードを空間に固定することで可能になります。固定するとデスクトップ、キーボードの周囲にあるオレンジ枠が消えます。
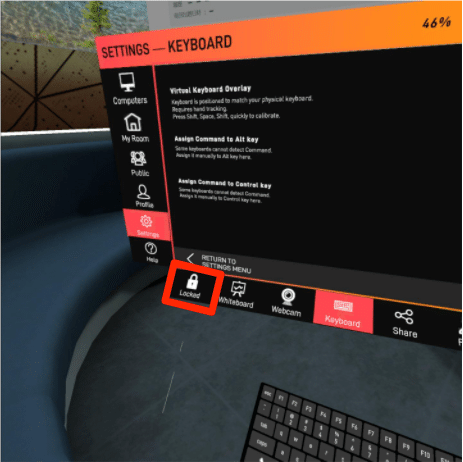
②VR空間切り替え
『My Room』から行きたい空間のサムネイルをコントローラでクリックすると空間が切り替わります。ちなみに空間は招待制なので、知らない人が入ってくることはありません。
『Public』を開くと、知らない誰かと交流できる空間に入れます。
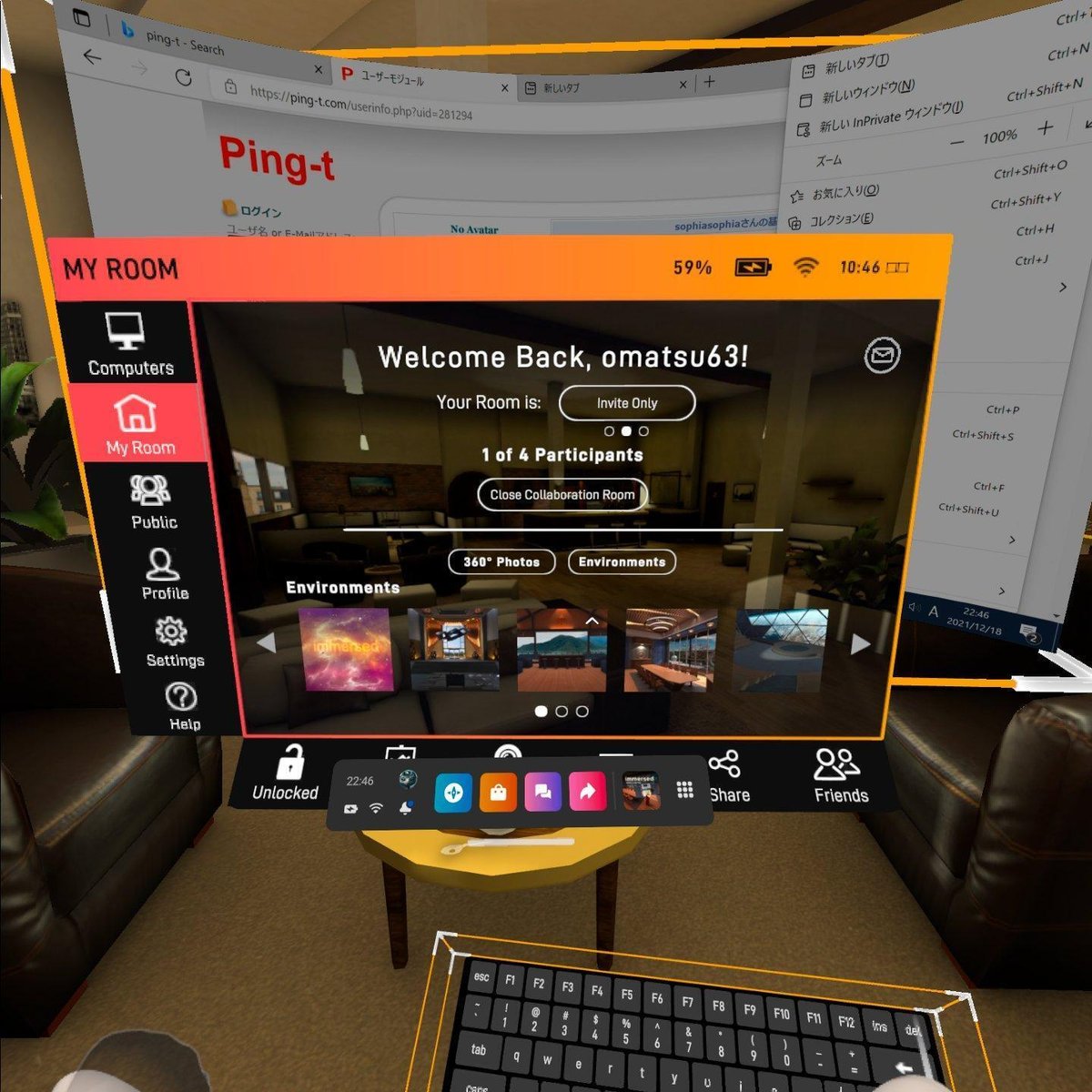

③勉強を始めよう!
PCのブラウザでping-tなどを開いて勉強を始めましょう。VRゴーグルをつけているおかげで、余計なものに気が散りません。良い環境!

④できることいろいろ
バーチャルディスプレイは「+」ボタンを押すと増やせます。拡張ディスプレイなので、ブラウザを横に移動すると他ディスプレイに移せます。無料版だと、バーチャルディスプレイを2枚まで使用可能です。
また勉強用デスクトップの他に、
・ホワイトボードの表示
・バーチャルカメラの表示が可能です。
ホワイトボードは、コントローラで線を描くので…僕には使いづらかったです。メモを綺麗に取れる、メモを簡単に残せるなどの機能が実装されるといいなと思います。バーチャルカメラの機能はまだよく分かりません。

↓はデフォルトで入っている360°写真。こちらは10種類入っていて、自分で撮った360°写真もアップロード可能です。

真っ暗な無の空間にも行けます。
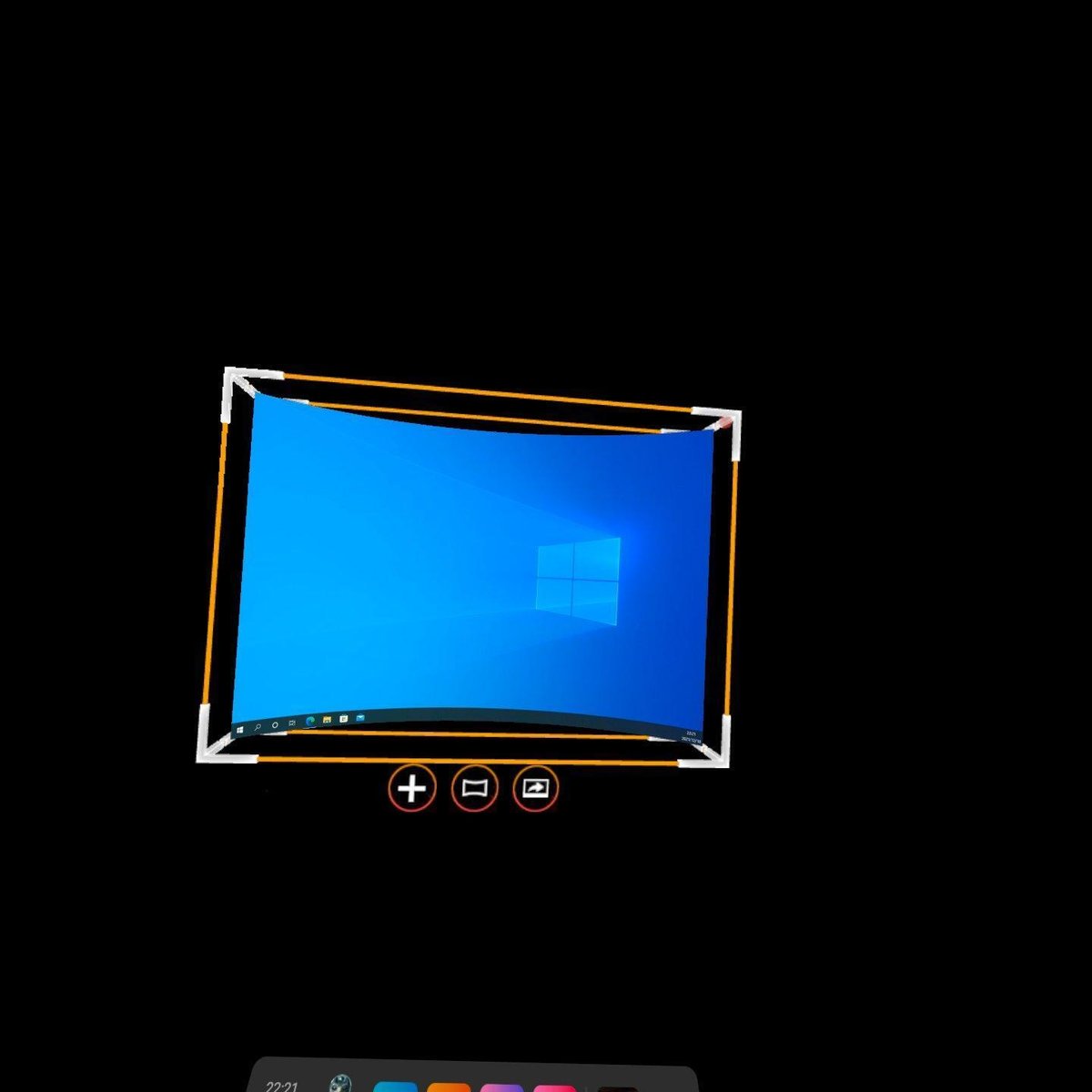
空間レパートリーいろいろ

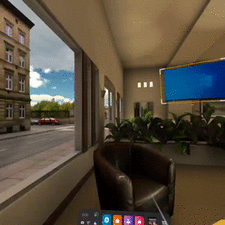




結果、immersedが理想に近い
唯一、バーチャルディスプレイ接続の希望が叶ったこともありますが、VR空間の作りがまさに求めていたものだったので、引き続きimmersedを使っていきたいと思っています。他アプリもやりたいなと思ったら、vSpatialも接続設定する予定です。
あとそういえば、記事トップの画像の空間は、ゼルダの伝説・時のオカリナにありそうな神殿です。
最後に
ここまでお読みくださりありがとうございました。
まだまだ発展途上分野のため、登録時に様々な苦労があるかと思います。
かく言う僕も今回の登録時にめちゃくちゃ苦労したので、↓の別記事にまとめています。トラブルシューティングにお使いください。
クラスアクトについて

”世代を超えて永続する一流の組織であること”
”ここで働く人が自分らしい幸せを感じられること”
これこそが、クラスアクトが目指す会社のあり方です。
SDGsの達成目標にもある通り、働きがいも経済成長もある社会の実現に
貢献していきたい。
社員のみなさんが、出産や育児などのライフイベントを楽しみながら、一流のエンジニアを目指せる環境を用意していきたい。
そのように心身ともに健康に過ごせる環境で、技術力を高めてお客様により高度なサービスを提供することが、お客様に選ばれる最高のエンジニアを多く輩出すること、ひいては日本のITインフラを支える企業になることにつながると信じています。
そんなクラスアクトでは、エンジニアを募集中です。
現エンジニアの方はもちろん、未経験の方もエンジニアとして活躍していける制度を整えています。
まずは弊社ホームページを覗いてみてください。
この記事が参加している募集
この記事が気に入ったらサポートをしてみませんか?
