
ゲームを作ろう!Unity超入門ガイド
「ゲームを作りたい!」
わかる。テトラさんも中学から成人するまでずっとそう思ってた。
かつてのテトラさんと同じように、ゲームを「作りたい」あなた、あるいは、最近興味を持ったあなた。おそらく同時にこんな感じなのではなかろうか?
・ゲームってどう作るんだ?なんもわからん
・そもそもゲームって作れるものなの?
・プログラムが書ける気がしない
・プログラムは若干理解してるが、ゲーム作るとなると取っ掛りがわからない
おまえら、御託はいい、Unityをインストールするんだ。それが近道であり、いくつかあるうちのひとつの答えでもある。
Unityとの和解に成功すれば、ゲーム制作ポンプの詰まりが吹き飛び、水をくめるようになる。なのでUnityをインストールするんだ。
お客様の中にゲームを作りたい方はいらっしゃいますかー!?いらっしゃいましたらフォローをおねがいしまーす!
どうも、永遠のUnity初心者、テトラさんです。みんなぁ~テトラさんだよ〜。
先日フォロワーがUnity入門のための講習会を開いていたので、テトラさんも参加させてもらった。そこでなんかノスタルジックな草木のにおいを思い出し、テトラさんもnoteに入門ガイドをしたためることにしたのだ。
この記事でフォロワーがゲーム制作の「How To」を知り、ゲームという世界を創造する上位存在へと昇華する手助けとなれば幸いだ。
想定読者:Unityを触ったことがない ~ 使い方がわからない方
環境を作ろう
Unityでゲームを作るには、「Unity HUB」が必要だ。Unity HUBというのは、Unityを起動したり、なんかいろいろを管理してくれるアプリケーションだ。まずはこちらからHUBをインストールしよう。そしてアカウントを作ってログインしよう。
言い忘れていたが、ゲーム開発にまつわるツールはかならずSSDにインストールしよう。たまに「Unity起動遅過ぎてやめた」みたいなつまらない理由でたのしいゲーム制作を諦めるのが居るが、たぶんドライブのことを全く知らないのが原因だ。
ここらへんについては私から説明するまでもないので、わからなければChatGPTに聞くなりしよう。

UnityHUBが使えるようになったら、まずはエディターをインストールするんだ。インストールタブの右上の青い「エディターをインストール」ボタンをポチ。
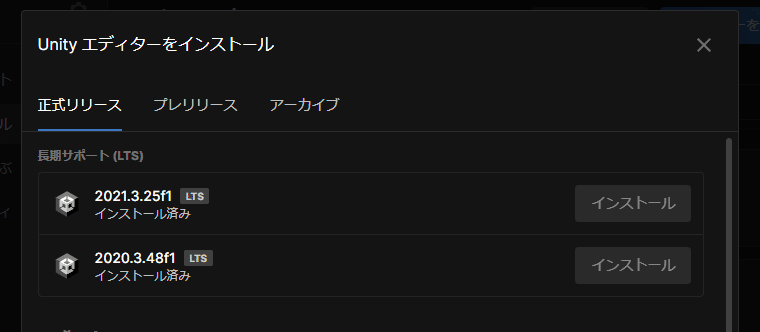
ここでLTSという、いわゆる安定版をダウンロードしよう。どれかひとつでOK。「モジュールを加える」という画面が出たら一番上のVisual Studio(既にインストール済みならいらない)とお使いのOSのBuild Supportと日本語パックをダウンロードしておこう。さっき言ったように、ダウンロード先はSSDでたのむぞ。
インストールが終わったらUnity自体の環境整備はほとんど終わりだ。もうゲームを作れる。すごい!
プロジェクトタブに移動し、新しいプロジェクトを作成。このプロジェクトがゲームの本体となるわけだ。
とりま3Dコアというやつを選んで名前を付けてプロジェクトを作成しよう。初心者向け記事で言うのもアレだが、わかる人はこの段階でURPを選んでおくことをおすすめする。
ゲームを作ろう
シーン
プロジェクトが開くとこんな画面が表示される。説明していこう。

まず中央にいかにもな3D空間があるのがわかるだろう。これが「シーン」タブだ。シーンというのは、舞台で例えるとその空間みたいなもの。ここにステージや役者を置いてゲームを作る。
ゲームジャンルによるが、シーンはいくつか作ることになるだろう。例えばタイトルシーン、ゲームシーン1、ゲームシーン2…、クリアシーンなどなど。
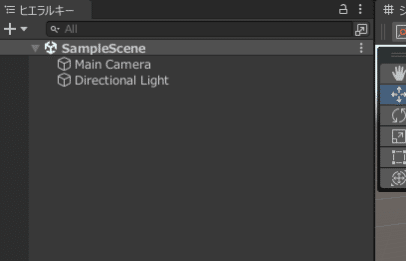
そして、シーンに配置してあるものはこの「ヒエラルキー」タブに表示される。今は最初に作られる「SampleScene」のシーン内に「Main Camera」「Directional Light」がある状態だ。舞台で例えると、カメラマンと太陽だけがある空間だ。それは舞台なのか…?
まあいい。このヒエラルキーにさまざまなオブジェクトを配置すれば、シーンに表示されるというわけだ。ちょっとやってみよう。
オブジェクト
ヒエラルキータブ左上の「+」もしくはタブ内右クリックから「3Dオブジェクト」>「キューブ」をクリック。


はいできた。これが「オブジェクト」。この解説では役者になってもらう。ちなみにカメラマンと太陽もオブジェクトだ。
キューブを設置した際、右側に情報が現れたはず。これが「インスペクター」タブ。
「inspector」は、検査官という意味。つまりオブジェクトの状態を数値などで確認し、検査することができる。
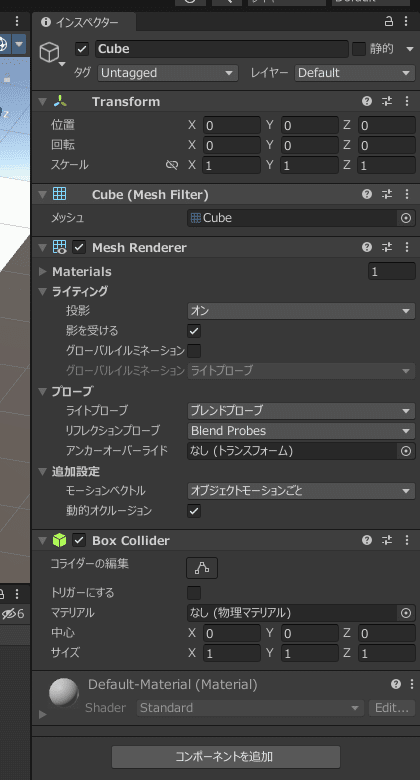
続いて床を作ってみよう。今度は「3Dオブジェクト」>「平面」。
大半の3Dゲームでは、モノは地面に落ちる。これがその地面だ。

舞台で例えると、ステージが出来たという感じ。
さっきのキューブが埋もれてしまったので、キューブをY+方向に動かそう。指示通りに進めてきた場合、現在の座標はすべて0のはずだ。
シーン内の矢印をドラッグするか、インスペクターからキューブのY座標を書き換えて位置を調整しよう。オブジェクトの座標がインスペクターで確認、編集できるのがわかるだろう。
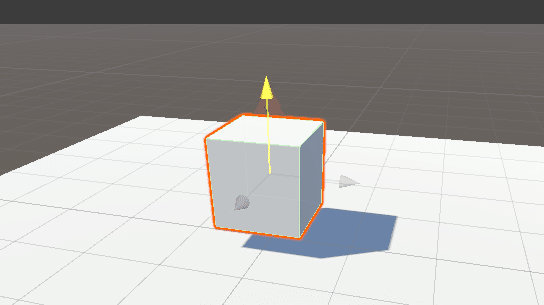

ゲーム画面
ステージと役者が揃ったので、カメラにどう映っているか確認してみよう。

シーンタブに隠れてる「ゲーム」タブをクリックしてみよう。これがつまりゲームプレイ中に見る画面となる。
…なんか見づらい。
これは現在「Main Camera」に映っている映像が表示されている。
つまり、カメラ位置を調整すればここに映る映像も変わるわけだ。
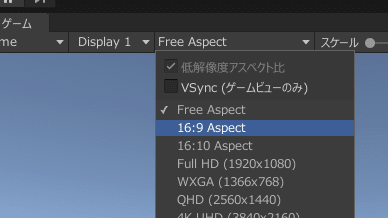
カメラの位置調整の前に、カメラの設定を変えよう。「Free Aspect」の部分をクリックして、一般的なPCの解像度である「16:9」のアスペクト比にしよう。そしたら「シーン」「ゲーム」タブを両方確認できるようにタブを動かそう。


シーンビューでマウスホイールを動かすとシーンビューの拡縮、右クリックドラッグで視点をぐりぐり動かせる。カメラを探そう。

カメラをいい感じに動かして、ゲームビューをいい感じにしよう。
カメラを回転させたいときは、左上の回転マーク(移動ツールは一個上)を選択し、軸を動かすかヒエラルキーで編集しよう。
(ちなみにツールタブはショートカットキーがある。上からQWERTY順だ。)


こんな感じになった。これでゲーム画面も(さっきより)見やすくなった。
では、再生ボタンを押してみよう。画面上部に三角がある。ポチっとしよう。もしくは「ctrl+p」でも同じことができる。
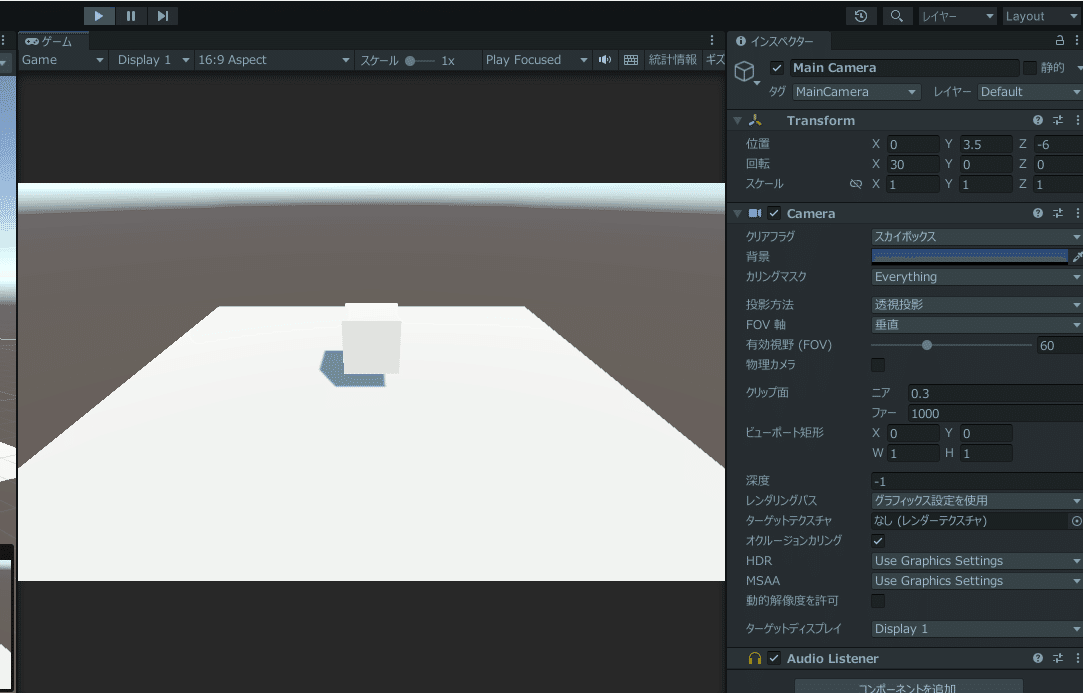
エディタが若干青くなったら再生中の証だ。
…何も起きないって?あたりまえだ。なにもしてないからね。
では、役者のキューブに重力という束縛を与えてみよう。
再生中なので、もう一度同じボタンを押して停止しよう。再生中の変更は保存されないので注意。

キューブのインスペクター最下部に「コンポーネントを追加」というボタンがある。押そう。
Physics > Rigidbodyをポチ。検索窓で検索してもいい(楽)。

これでもう一度再生してみよう。すると…
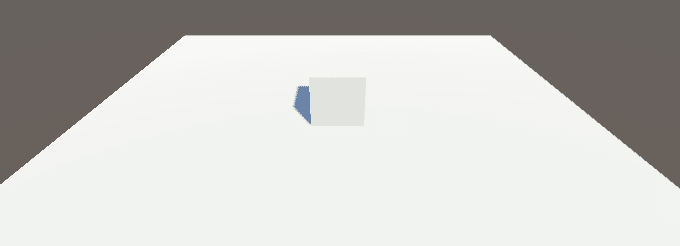
なんと落下したのである。
「Rigidbody」コンポーネントはオブジェクトに質量などを与え、物理演算を可能にするコンポーネントなのだ。
これだけで玉転がし的なゲームの挙動は作れてしまう。すごいだろ、Unity。
実はYouTubeでよく流れてくる物理エンジン動画は、だいたいUnityでこんな感じで作ってる。なんか真理に近づいた気がしないかい?
といったところで今回は終わりだ。エディタの触り方はわかったかい?
まとめ
Unityのインストールから起動、エディタの基本的な使い方とオブジェクトのなんかについて解説していった。お役に立てば幸いだ。
極論かもしれないが、あとは何かを操作したり、何かを達成したりといった機能を付ければもう「ゲーム」になってしまう。
そう、「動作するゲームを作る」ってのは実は意外と簡単なのだ。
しかし、本当に難しいのは「楽しいゲームを作る」こと。世の中のたいていのプロジェクトはアイデアやゲーム性などの仕様、グラフィックやサウンドなどの装飾やその他諸々様々膨大なものを何人ものメンバーで組み立てていく非常に高度な技術と努力の賜物なのだ。
「ゲームを作りたい!」というあなたは、自分のどこかに少なからず「なにかを生み出せる」といった自信があるものだろう。そしてこの記事にたどり着き、ゲーム制作の手段を獲得した。すばらしいことだ。
そんな未来あるあなたが、我々とおなじインディーゲームクリエイターとして活動を始めたり、それを応援できればうれしい。
初心者向け記事もたまに更新していくので、よければフォローやスキ!を押しておしえてくれ。
次回は簡単に色付けしてみたり、プログラムを書いたりして「ゲーム」を作っていく。お楽しみに!!
この記事が気に入ったらサポートをしてみませんか?
