
iPhone「会社名表示」テクニック!
今日はiPhoneの連絡先登録に関する小技をご紹介します!知っている方も多いかもしれませんが、知らない方にとっては「便利だな!」と感じてもらえるテクニックだと思います。特に会社でiPhoneを使用している方にはオススメです!
どこからの電話だ?
iPhoneで電話を受けたときに、パッと見て会社名が分からなくて、「どちらの誰々さん?」みたいになることってありません?
会社名を登録しているのに、画面に表示されてなかったり、名前が長くてよく見えなかったり。そんなときに、会社名が見えていたらいいな!なんて思いませんか?
私は仕事でお客様や取引先からの電話が多く、かつ、iPhoneが鳴ってパッと画面を見ても会社名が見えなくて困ったときがありました。会社名が常に表示されていれば!を何度も思い、苗字のところに会社名を入れたり、入力で工夫してみたりしましたが、いまいち使い勝手がよくありません。そして、このテクニックに辿り着いたのです!
アドレス帳の登録
iPhoneでアドレス帳に連絡先を登録する方法はご存知でしょうか?
連絡先アプリを開き、画面右上の「+」をクリックし新しい連絡先を登録することができます。他にも着信履歴からの登録もできますね。
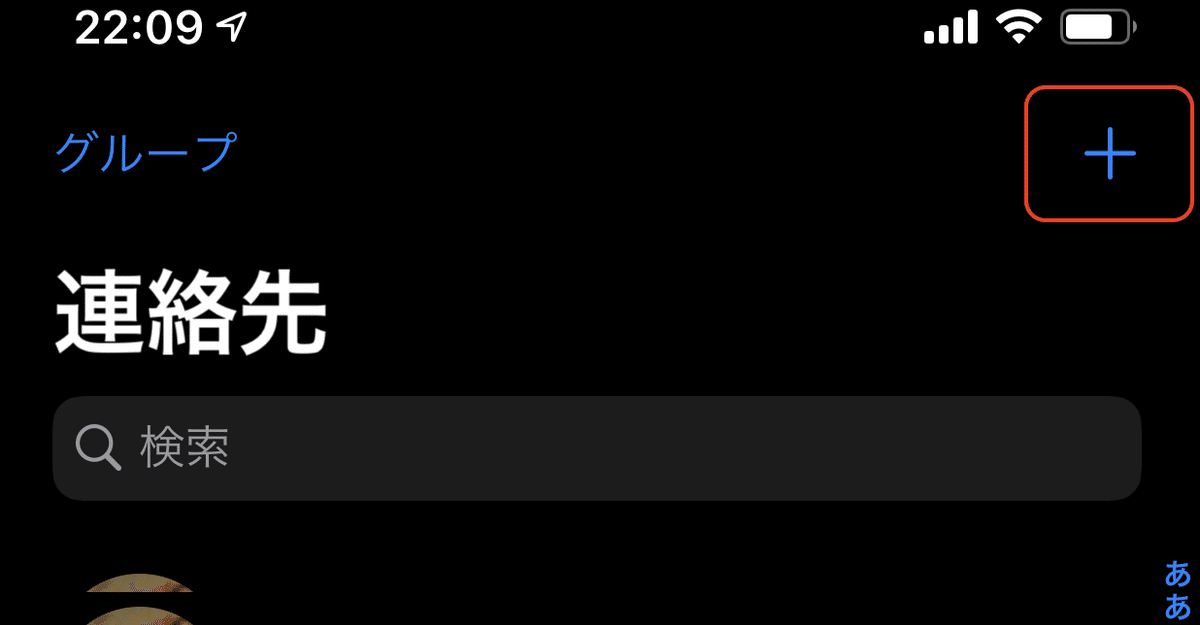
「+」をクリックすると新規連絡先の入力画面が表示されます。

新規連絡先から名前と会社名を登録します。
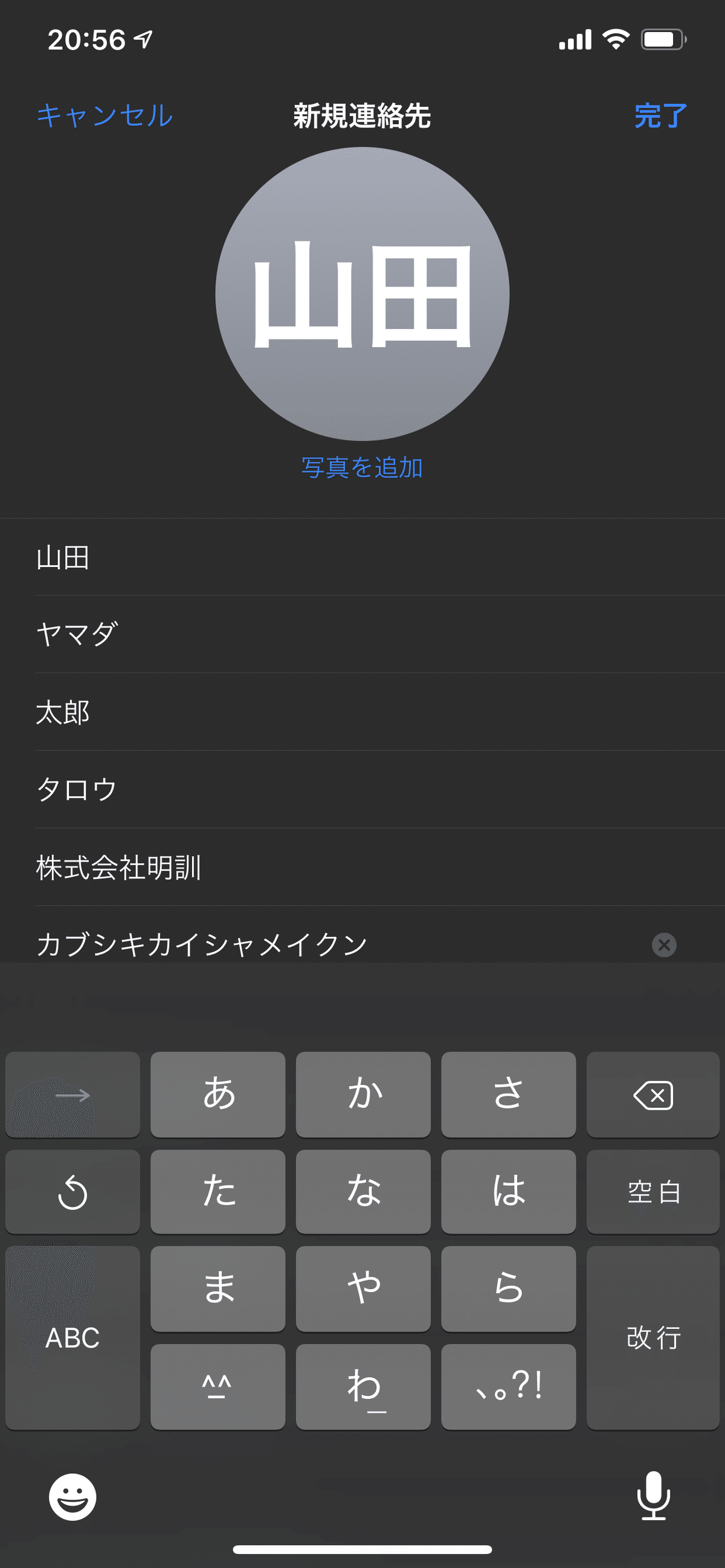
普通はこうやって、姓名を入力して、会社名を入力して、あと、電話番号やメールアドレスを入力して、連絡先への登録は完了となります。
この状態で登録した連絡先から着信すると下のように、会社名と電話番号の種類(自宅やiPhone、勤務先など)が繰り返し表示されるのです。
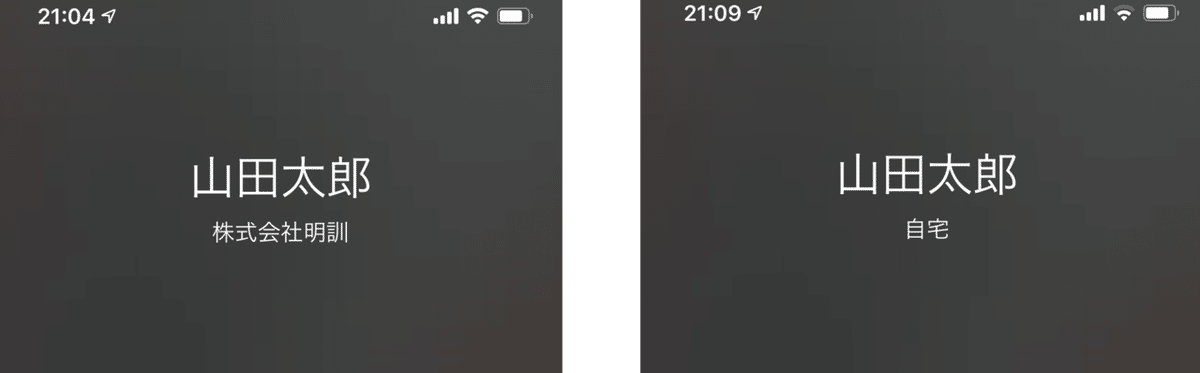
最初、名前の下に「会社名」は表示されるのですが、次ぶ「自宅」の表示されるので、いったん「自宅」が表示されると「会社名」に切り替わるまで、しばらく待つ必要があるのです。
「iPhoneが鳴って」「気づいて」「iPhoneを持って」「画面を見て」と、この一連の動作をしたときにはもう「自宅」に切り替わってるということがよくあり、どこの会社の人だ・・・?と、「会社名」が出るまで待たなければならないこともあるのです。
これが微妙に不便なのです。
フィールドの追加
そこで登場するのが、フィールド名の追加です。
新規連絡先画面(または連絡先の編集画面)で一番下までスクロールします。
すると「フィールドを追加」という項目が出てきますので、それをクリックします。

「フィールドを追加」の画面が表示されますので、一番上の「敬称(前)」というをクリックします。

※名前の後に会社名を表示したい方は、「敬称(後)」を選択してください。
連絡先の項目に追加!
これで「敬称(前)」が連絡先の名前の前に項目として追加されるのです!
ここに会社名を、または、その人がどんな人か分かる組織名などを入力してください。


ちなみに、私はスペースを一文字分追加して、表示されたときに会社名と名前が分かりやすいようにしています。
表示はどうなった?
名前の前に敬称(前)フィールドを追加し、そこに会社名を入力すると、着信時にこのように表示されるようになります。電話番号の種類が表示されている時もしっかり会社名が表示され、電話をとるタイミングに困ることがなくなりました。

そして、下の画像が電話の履歴の一覧です。

履歴にも名前の前の「敬称(前)」に入力した会社名が表示されます。通常は名前だけしか表示されませんので、履歴を見たときに会社名も一緒に把握できるというのはとても便利だと思います。
当然ですが、連絡帳にも名前の前に会社名が表示されます。

よく見ていただけると分かると思いますが、名前は「や」で始まるので、連絡先の一覧の「や」のところに表示されます。
当たり前ですが、たとえば、会社名を表示させるために頑張って苗字の前に会社名なんて入れて・・・なんてやってると、この例だと「め」のところに、山田太郎さんの名前が表示されることになるのです。
いかがでしょうか?
連絡先を登録するときに、「敬称(前)」フィールドを追加するだけで、ちょっとした便利さが手に入ると思いませんか?
このような小技がありましたら、ご紹介できればと思います。
便利だな!って、思っていただいた方は「スキ」「フォロー」をいただけると嬉しいです!
下のマガジンにApple製品関連の記事を書いています。ご興味がある方は是非ご覧ください。
