
GISを使わずにパワーポイントで海外の地図を描けるか試してみよう
今回は、主に高校の地理の先生方や、地図作成に関心のある方向けの記事です。以前、GIS(地理情報システム)を使わずに海外の白地図や主題図を描けるか考えたことがありました。GISは使えるようになると便利ですが、ソフトウェアをインストールするというところにハードルがあるように思います。そこで今回は、GISを使わずに海外の地図を描くことができるか、試した結果を紹介します。
具体的には、オープンデータとして提供されている行政区画のシェイプファイル(GISなどで使う地図の図形データ)をダウンロードして、境界線の簡略化、投影法の設定を行い、SVG形式(ベクトル形式の図形データでパワポでも編集可能)でダウンロードして、パワポで地図を編集する、という手順です。少し長い記事ですがどうか最後までお付き合いください。では早速見ていきましょう!
使用するデータ
今回使用するのは、世界の行政区域のポリゴンデータ(Shapefile)を提供しているGADM(グローバル行政区画データベース、Database of Global Administrative Areas)というサイトです。
世界各国の行政区域を各レベル(都道府県、市町村などの階層)でダウンロードできます。今回は、フランスのデータを例に説明していきますね。
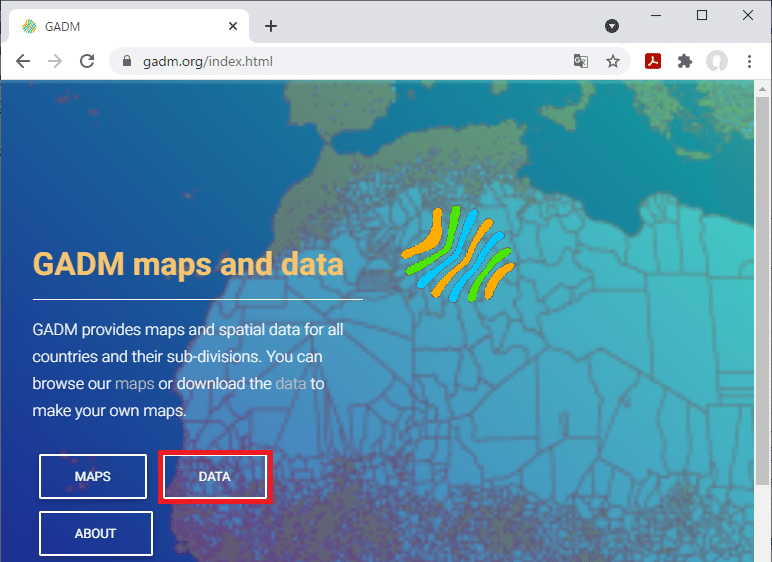
GADMのサイトを開いたら「DATA」を選択します。
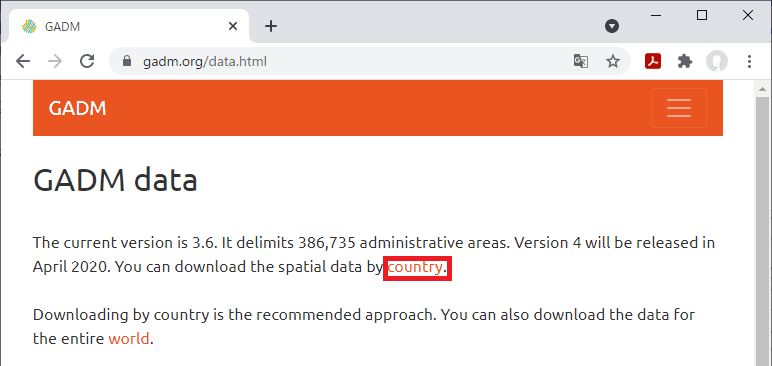
国別のデータをダウンロードするので、「country」を選択します。「world」のところで世界全体のデータもダウンロードできるようです。

匡を選択する画面が表示されるので、英語のアルファベット順の一覧から「France」を選びます。画面に地図の概観が表示されたら、「Shapefile」をクリックしてください。
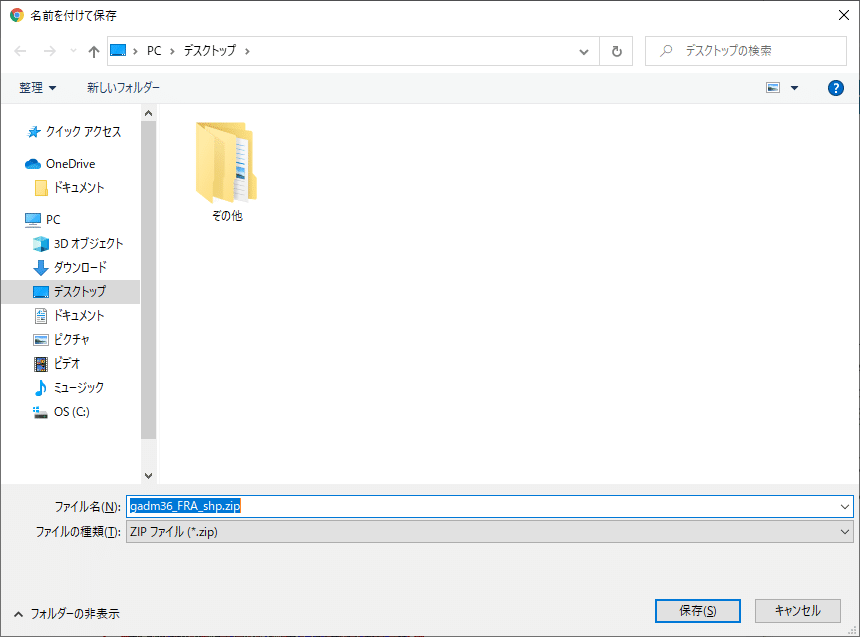
Shapefileが圧縮されたZipファイルのダウンロード画面になるので、どこかに保存してください(今回はデスクトップに保存します)。
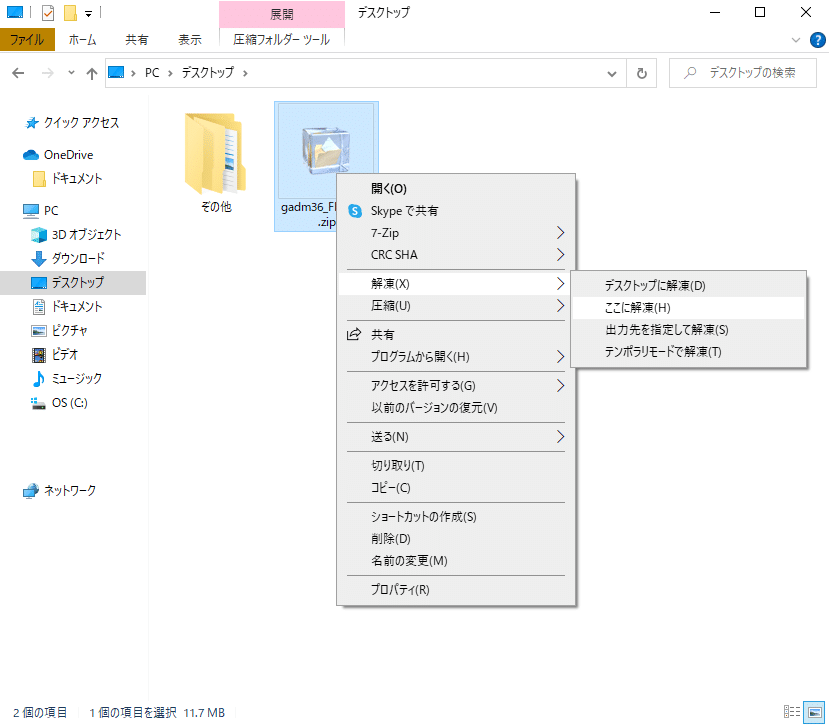
Zipファイル(圧縮ファイル)がダウンロードできたら、右クリック⇒「解凍」で同じフォルダに解凍してください。
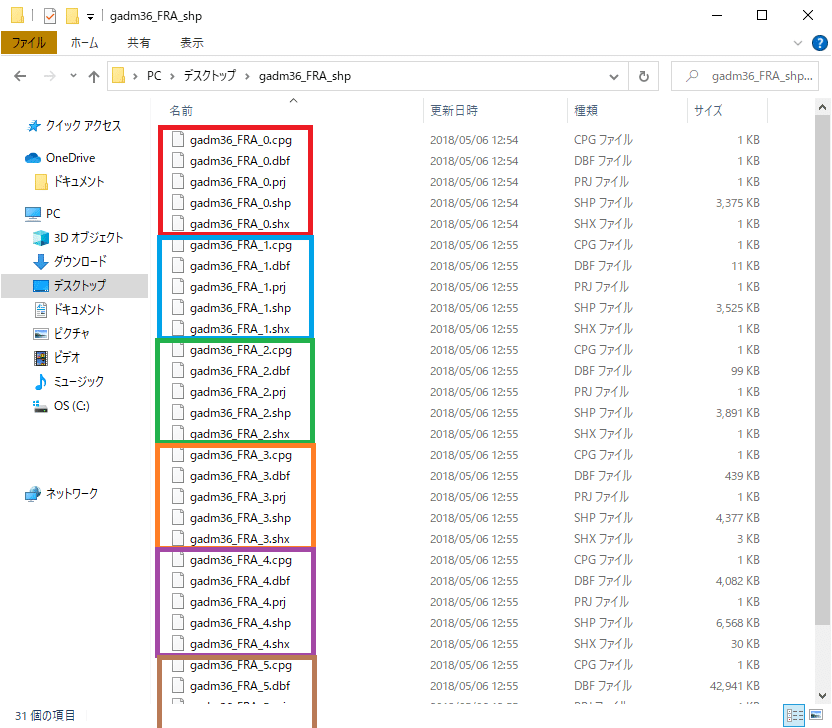
解凍したフォルダの中を見てみましょう。スケールの違う0~5の5つのデータセットが入っています。注意するのは、Shapefileは「.shp, .shx, .dbf, .cpg, .prj」と複数の拡張子のファイルが組み合わさって一つのデータ(◆◆.shp)を構成するということです。たとえば一番スケールの大きなデータは「gadm36_FRA_0.shp」というファイルで、国が一つのポリゴンで表示されます。画像のようにそれぞれの色で囲んだものが一つのデータセットです。
フランスの行政区域を確認
「◆◆_0.shp」のファイルは国全体が一つのファイルになっているので、別のスケールのデータで続きの説明をします。その前に、フランスの行政区域の階層性を確認しましょう。フランスは、
・13の地域圏Région(このデータでは◆◆_1.shp)、
・101の県Département(◆◆_2.shp)、
・約300の郡Arrondissement(◆◆?3.shp)、
・約4000の小郡Canton(◆◆_4.shp)、
・約36000の市町村Commune(◆◆_5.shp)
に分かれています。
今回は郡Arrondissementの範囲のデータで説明を続けていきます。それでは、今度はこのデータをオンラインのサービスで変換していきます。
「Mapshaper」でのデータの確認と簡略化
今まで別の記事でも紹介してきましたが、今回はmapshaperというオンラインのWebサイトを利用します。
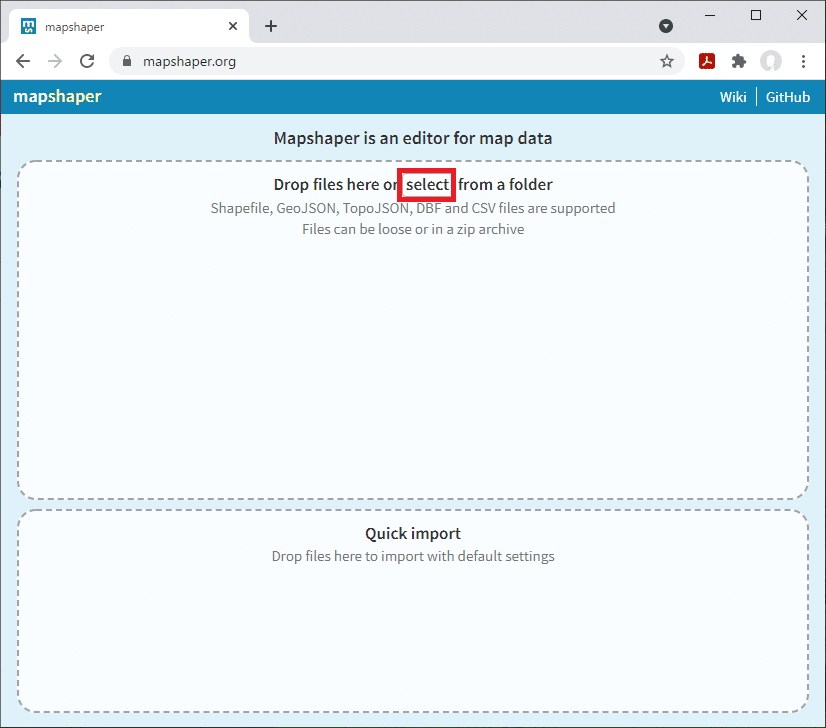
Mapshaperを開いたら「select」をクリックして表示したいデータを選択します。

「gadm36_FRA_0.cpg」~「gadm36_FRA_0.shx」まで5つのファイルを、Shiftキーなどを押しながらまとめて選択し、「開く」をクリックします。

データが読み込まれました。[.cpg]ファイルは今回は読み込まれませんが、データとしては支障がないので、「Import」を選択しましょう。
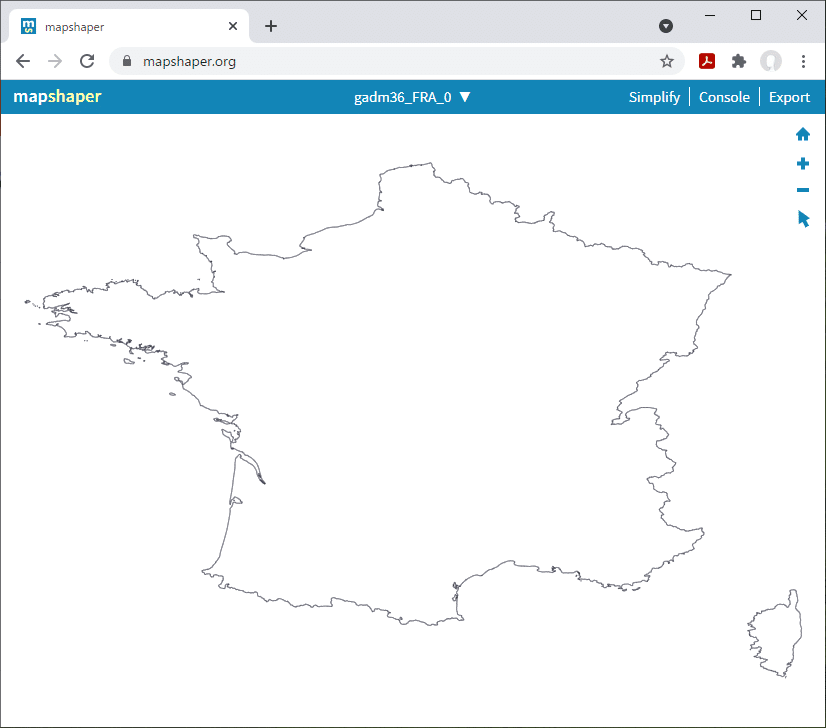
無事にフランスの地図が読み込まれました。ただ、見慣れている地図より横長に感じますね。これは、データを緯度経度に基づいて表示するだけでは、正確な形で表示できないためです。このあと、別サイトでこのファイルに「投影座標系」を指定し、形を整えますので、ここでは形のことは気にしないでください。
次に、ファイルの簡略化について説明します。入り組んだ海岸線などを、途中の点を省略することで簡略化できる機能です。もとのデータのままでよい場合は作業の必要はありませんが、ファイルサイズが大きい場合などには、作業を行うことをおすすめします。
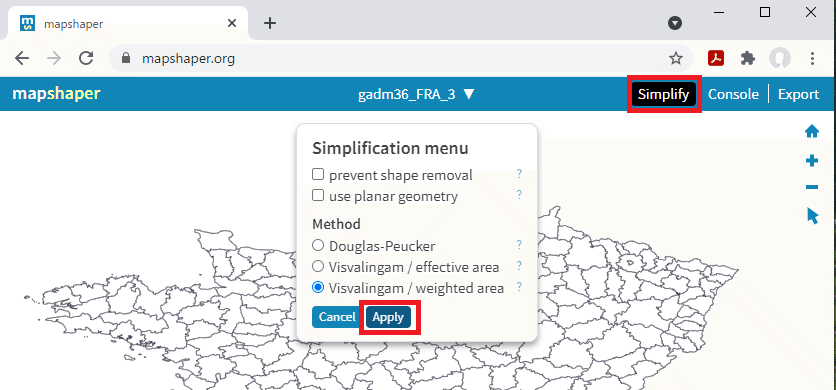
ここでは郡Arrondissement(◆◆_3.shp)のデータを編集していきます。ブラウザを更新して初期状態に戻し、郡の階層のファイルを読み込んだあと、右上の「Simplify」を選択します。

上に出てくるスライサーをずらすか、パーセントの数値を直接入力します。20%くらいまではほぼ形に変化はないので、ほぼ同じ形でファイルサイズを軽くすることができます。

10%まで下げると、海岸線が簡略化されたことが分かります。

パリの形の変化も見てみます。上の図は100%です。
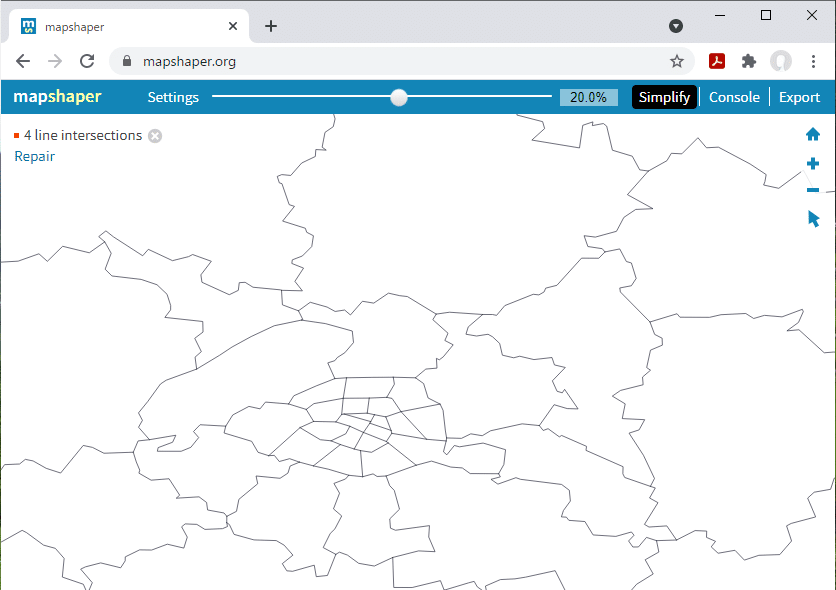
20%にしてみました。特に形に変化はありませんね。

10%にしてみると、少し境界線が簡略化されたことが分かります。今回は10%に簡略化したファイルで出力をしてみます。

右上の「Export」(出力)を選択し、Fileformatを「Shapefile」にして、「Export」を選択しましょう。
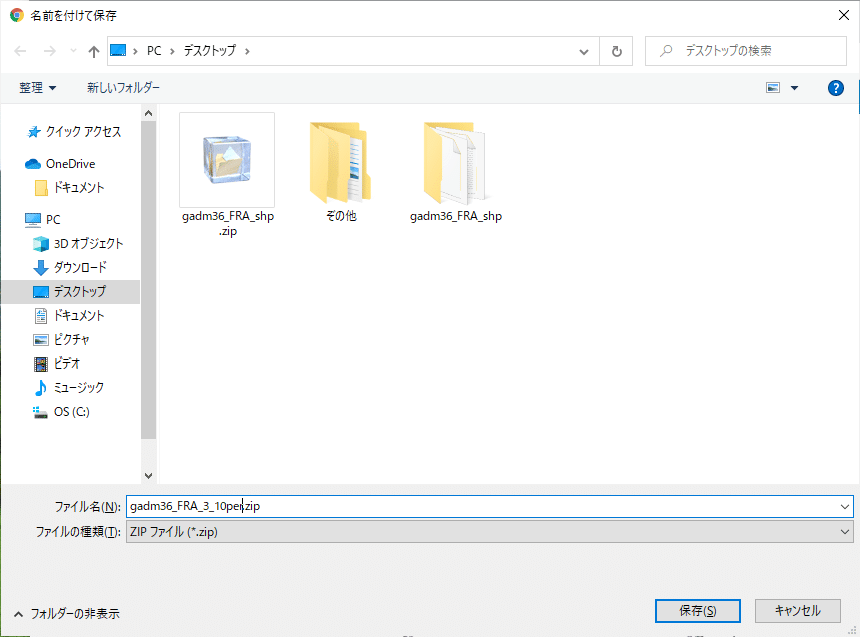
Shapefileを圧縮したZipファイルをダウンロードする画面が開かれるので、どこかに保存してください。

ダウンロードできたらZipファイルを解凍します。ファイルサイズは全部で1MB程度になっていますね。
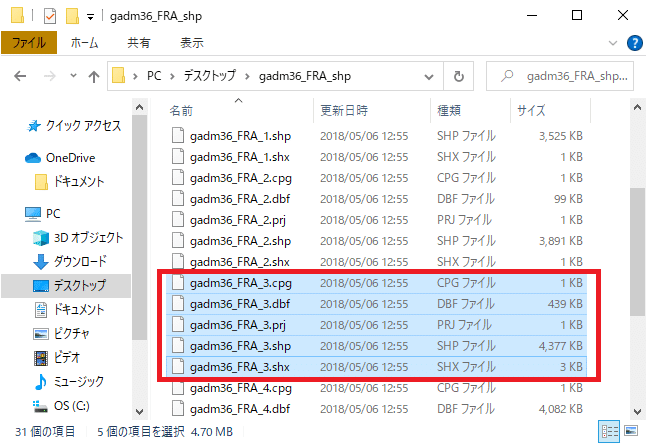
簡略化前のファイルサイズは合わせて4.4MBくらいだったので、3MBほどファイルが軽くなったといえます。
それではここから、地図の形を整えてパワポで読み込めるファイルとして保存する操作を進めます。もし投影した形にこだわりがないなら、Mapshaperからも「SVG」形式での出力はできます。
ShapefileからSVGファイルへの変換(オンライン変換サイトを利用)
今回は「ASPOSE」というサイトの「Shapefile to SVG Converter」というオンラインの機能を使います。登録などは不要で、無料で使用できます。
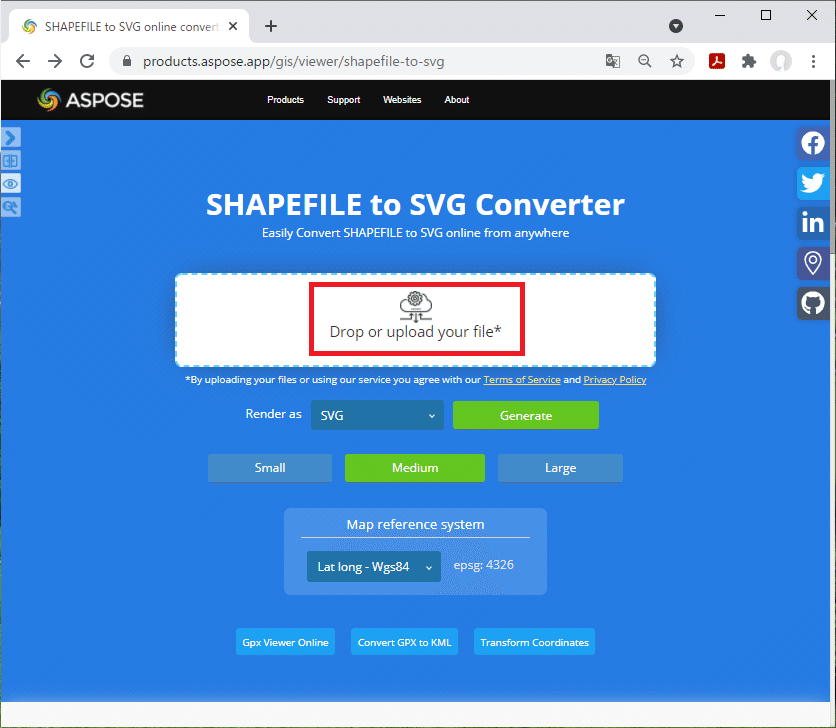
ページを開いたら、中央の「Drop or upload your file」をクリックしてファイルを選択します。
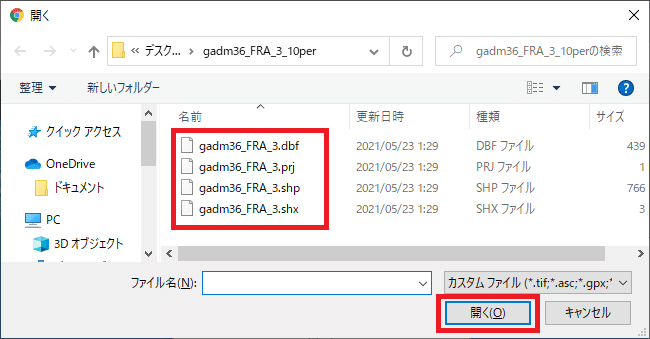
ファイルはMapshaperのときと同様に、拡張子が異なる複数のファイルをすべて選択してください。

ファイルが無事にアップロードできました。次に、地図を投影する方法を選択します。地図帳でフランス全土が描かれたものを見ると、「ランベルト正角円錐図法」が使われていたので、それをネットで検索します。EPSG(投影法のナンバー)を検索できる「epsg.io」というサイトを開き、「France」を検索しました。

フランス全土を描けるランベルト正角円錐図法のEPSGの番号は「2154」であることが分かりました。
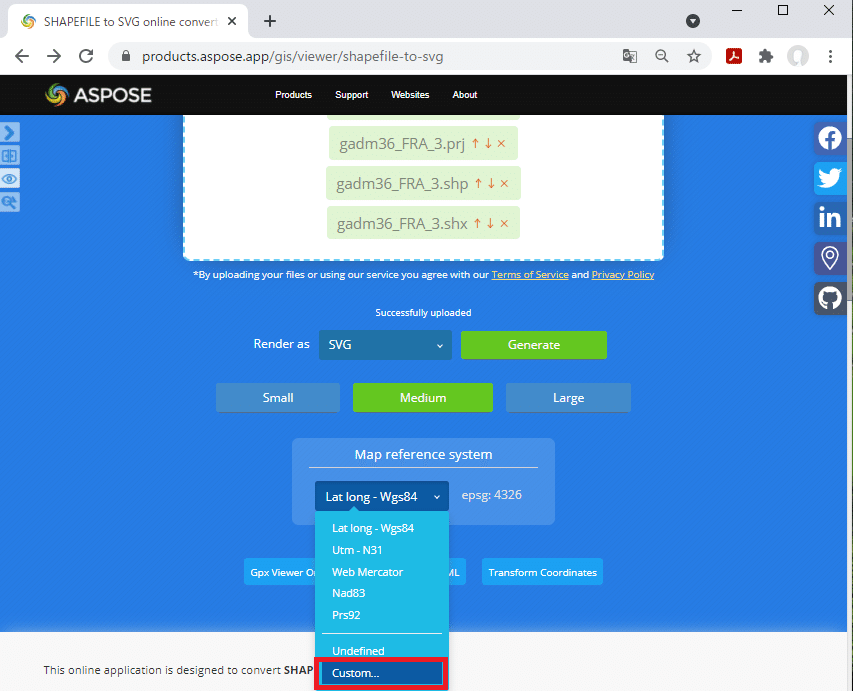
画面の下の方にある「Map reference system」のところで「Custom」を選びます。(※)もし世界全体を描くときなどでWebメルカトル図法でも良い場合は、既定の設定にあるのでそちらを選んでください。
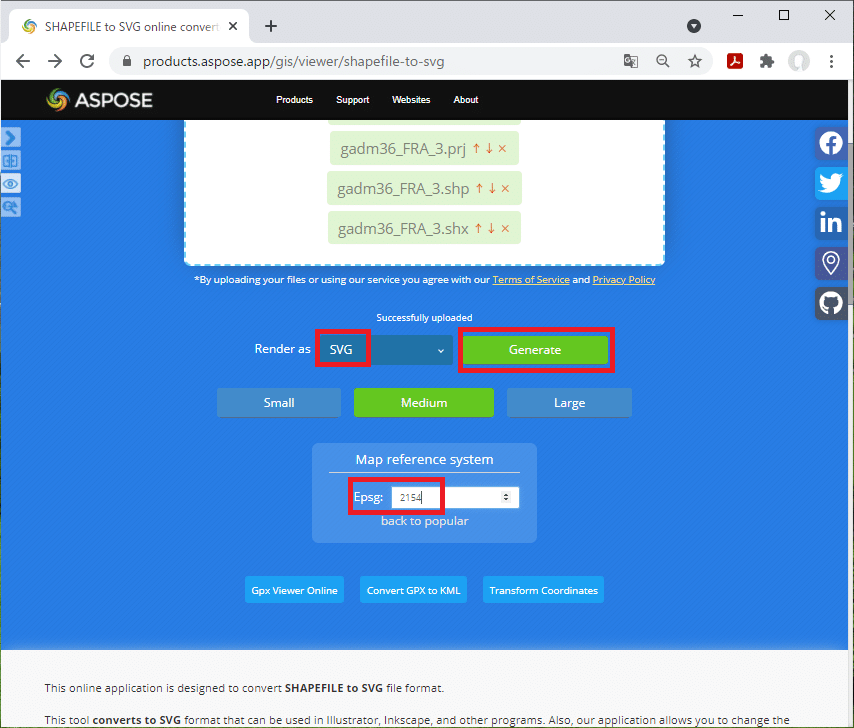
EPSGの番号に「2154」を入力し、出力するファイルの種類がSVGになっていることを確認して、「Generate」(ファイル生成)を選びます。
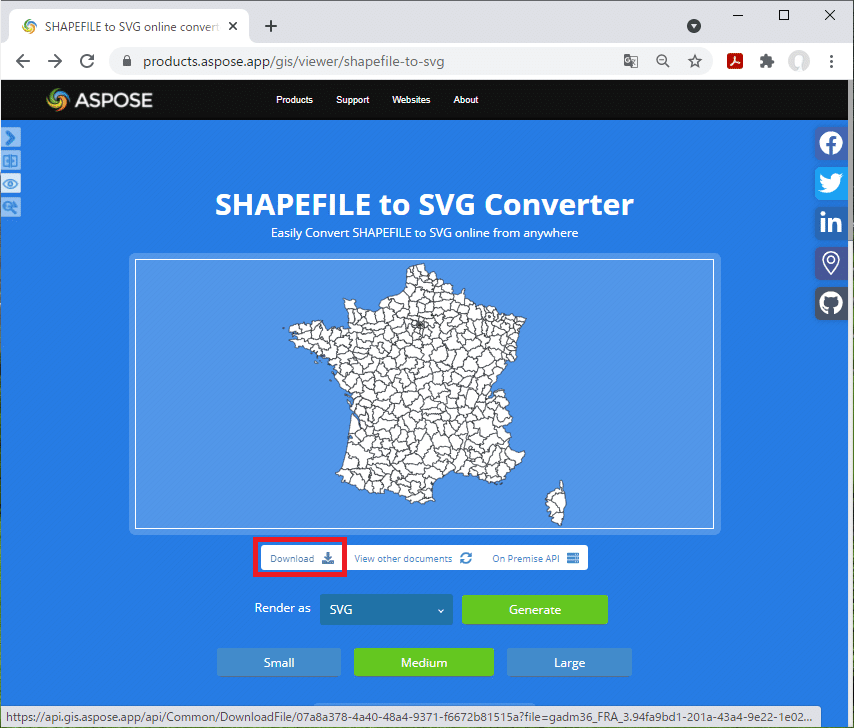
フランスの地図が表示されました。ランベルト正角円錐図法で描画されているので、横長になっていませんね。あとは「Download」を選択し、SVGファイルを保存します。

細かいところですが、元のシェイプファイルの名称がそのままSVGに反映されるので、今回は10%に簡略化したことを忘れないために「◆◆_10per.Svg」としておきました。あと少しでパワポの作業です!
パワーポイントでの地図の読み込みと編集

パワーポイントのスライドを新規作成し、「挿入」タブの「画像」からSVGファイルを選びます。

無事にパワポにフランスの地図を読み込むことができました。SVG形式にしたのは、ラスタ型でなくベクタ型、つまり一つずつを分解したり個別に色を塗ったりできるようにするためです。

画像を右クリックして、「図形に変換」を選択してください。
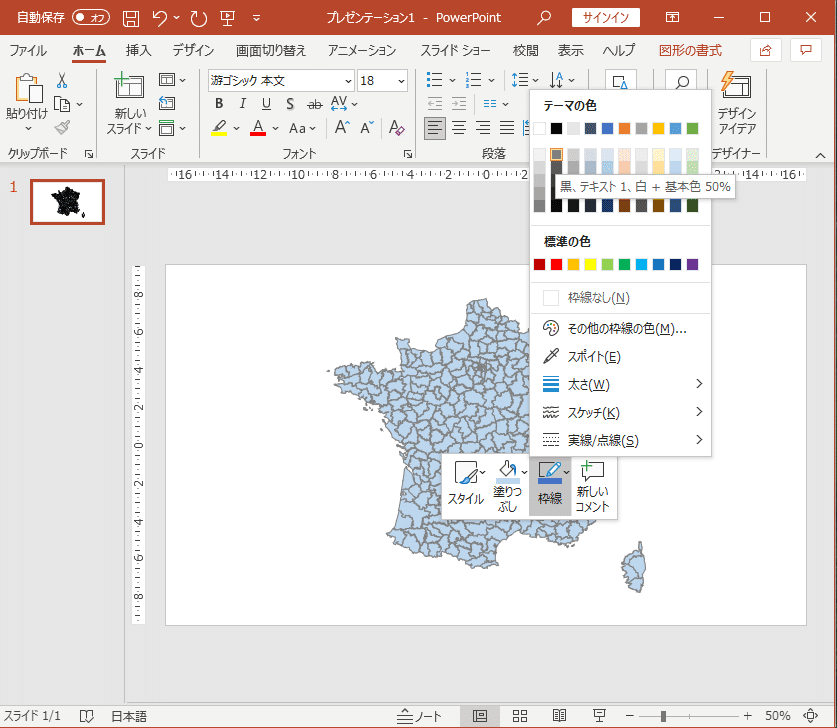
図形の塗りつぶしや枠線を変更できるようになりました。
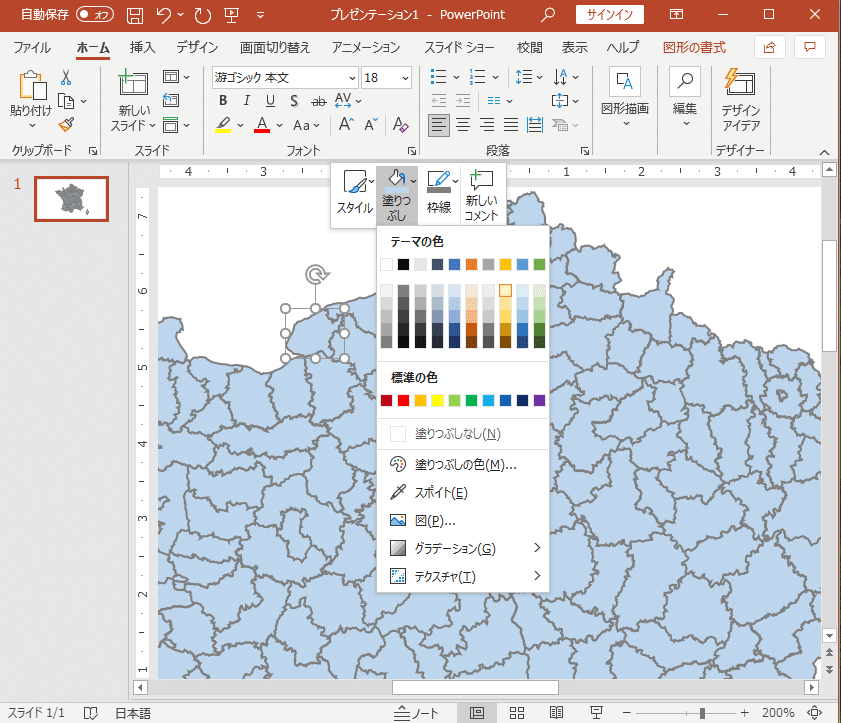
個別のポリゴンを選択して色を変えたいときは、図形はグループ化されているので、一度全体を選んだあと、もう一度個別のポリゴンをクリックすると、一つだけ選んで塗りつぶしを変えたり、移動したりできます。
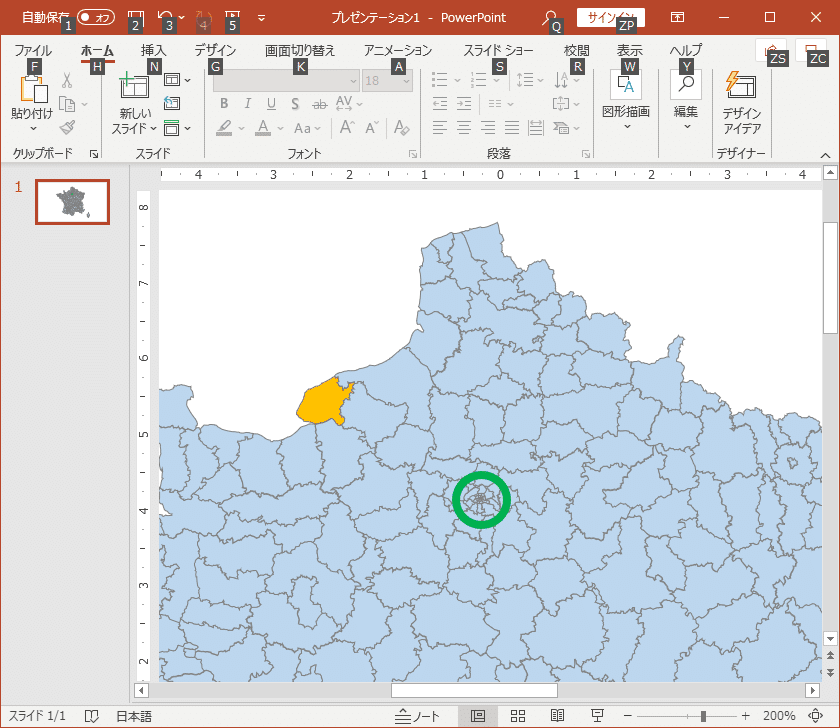
「挿入」の「図形」から円や多角形、矢印なども加筆できます。パリ中心部のように一つのポリゴンが小さい場合など、塗りつぶしを変える代わりに図形を加筆すると良いですね。
実際に地図帳を見ながら主題図を再現してみる
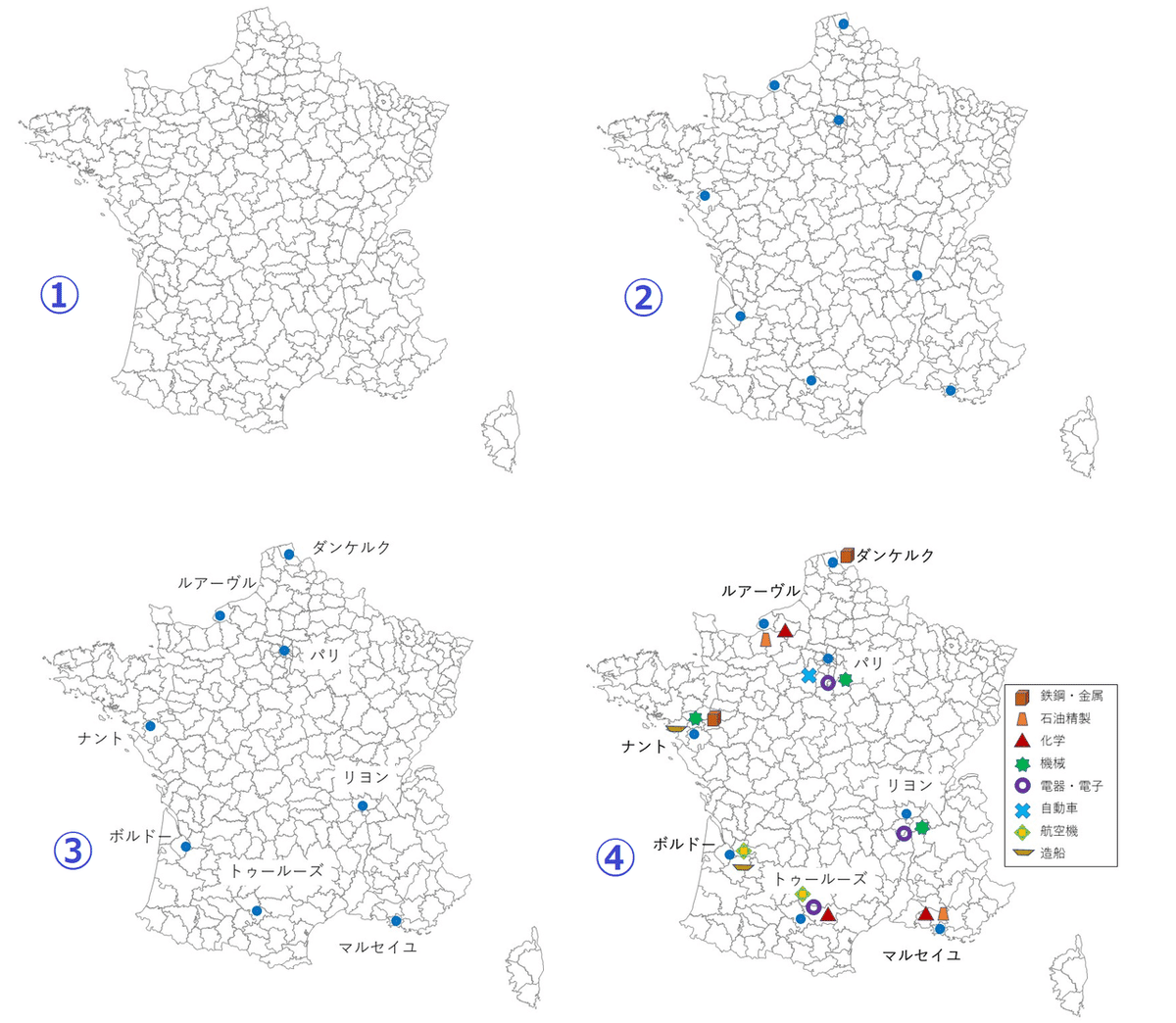
今回は『新詳高等地図』(帝国書院,2019年版)の56ページを参照してフランスの主な工業都市と生産している品目を地図に描きこみました。

地図作製の可能性を広げたい
長い記事でしたが、お読みいただきありがとうございました。GIS(地理情報システム)を使えるのに越したことはありませんが、色々な方法を試し、地図作製の可能性を広げたいと考えています。また、手描きの地図や紙地図を使ってきた方々が、地図作製のデジタル化を検討するときに何か役に立てたらと考えています。
この記事の情報は、出典などを示していただければ基本的に自由にお使いいただければと思いますので、地図作製に関心のある方々(同僚の先生や学生さん、生徒さん)に共有してくださると嬉しいです。実際に取り組んでみた感想などもぜひお寄せください!
この記事が気に入ったらサポートをしてみませんか?
