
Canvaのホワイトボード・付箋で算数!(解説つき)
前回の記事では、詳しい内容や操作方法にまでは触れていませんでしたので、この記事で解説していきたいと思います。

まずは、プレゼンテーションを作成します。
ここが重要で、いきなりホワイトボードを作成しないでください。

プレゼンテーションができますので、そこに問題を書きます。この問題を書いた状態のプレゼンテーションを、子どもたちに共有します。
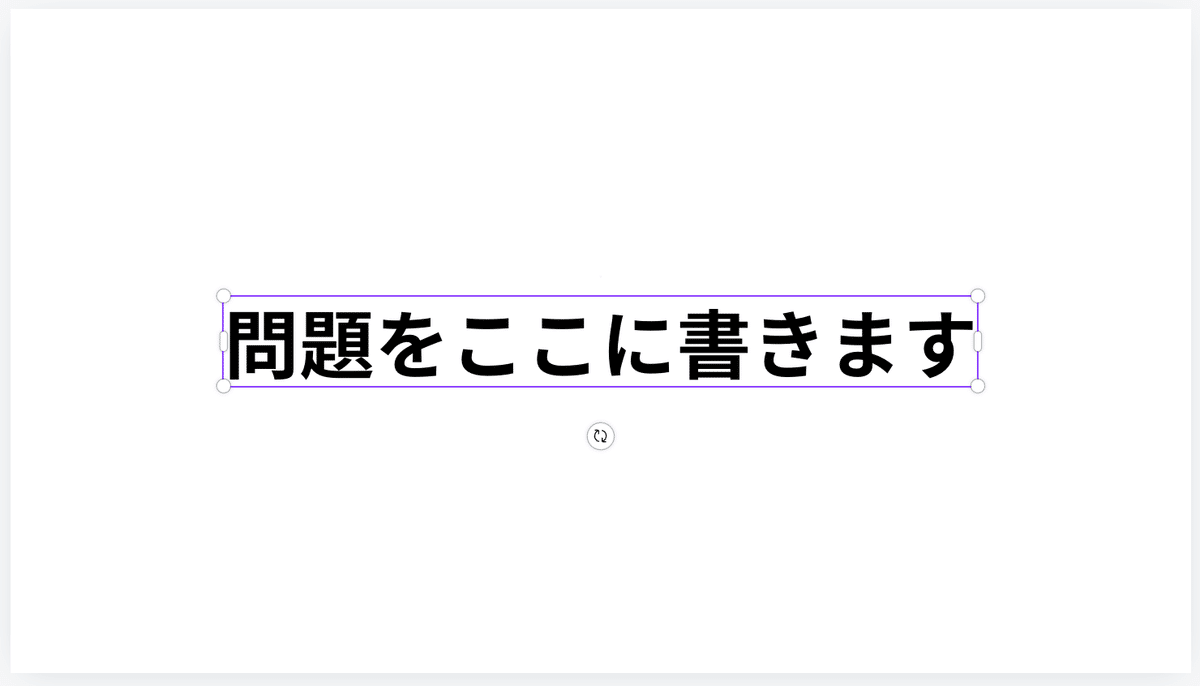
全員で問題把握が終わったら、プレゼンテーションを「ホワイトボードに展開」をします。

ホワイトボードの画面になりました。(背景がドットになっています)

各自がキーボードの「S」を押すと、名前入りの付箋を出すことができます。(これは、全部自分でやっているので私の名前です。)色分けの指定を事前にしておくと、やりやすいかもしれません。
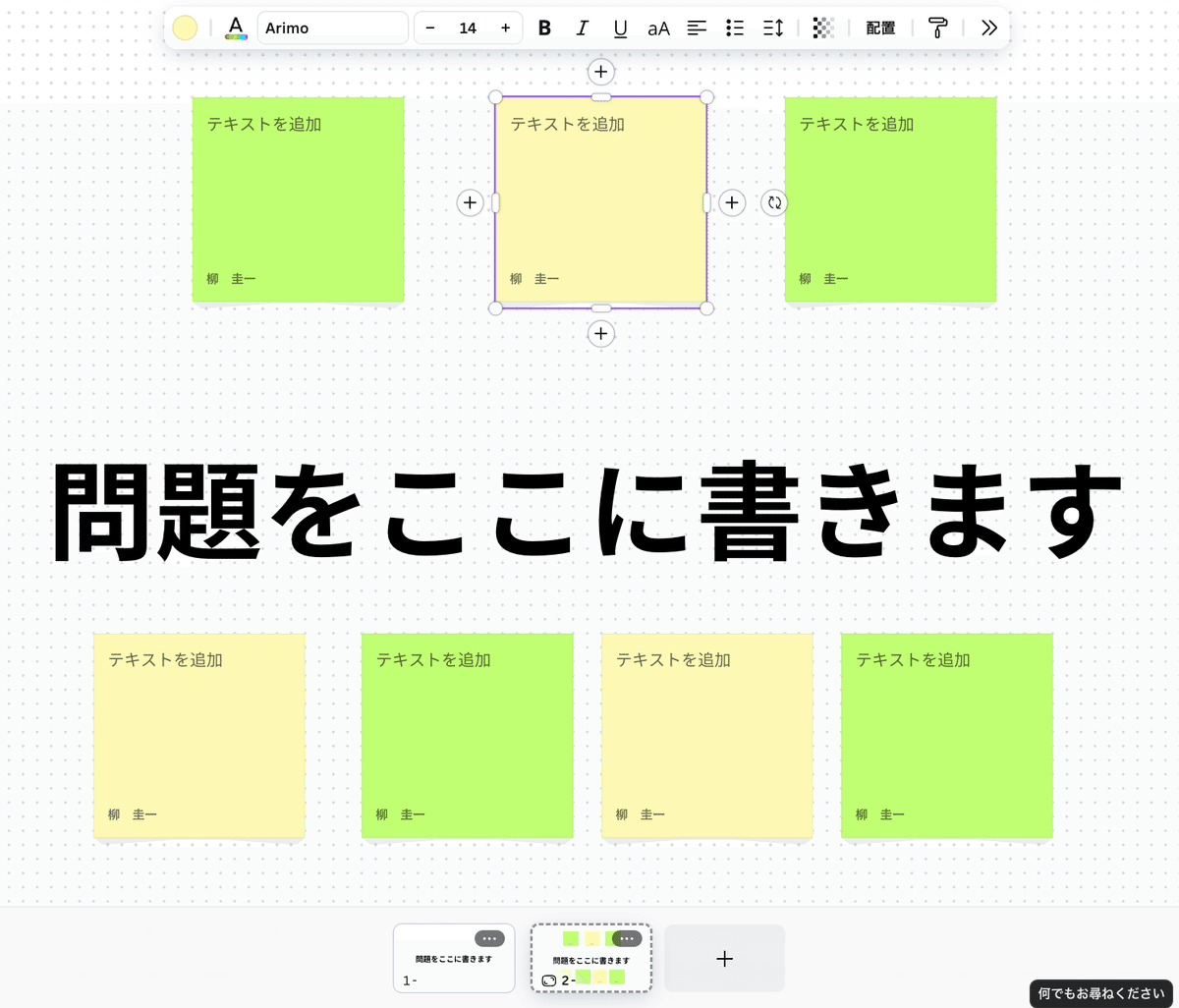
この状態で、子供たちが自力解決をします。友だちが考えていることを「のぞきみ」できるので、ちょっと安心感がでるかもしれません。
自力解決が終わったら、比較検討をします。全ての付箋を選択して、上のツールバーの左端にある「並び替え」をおします。
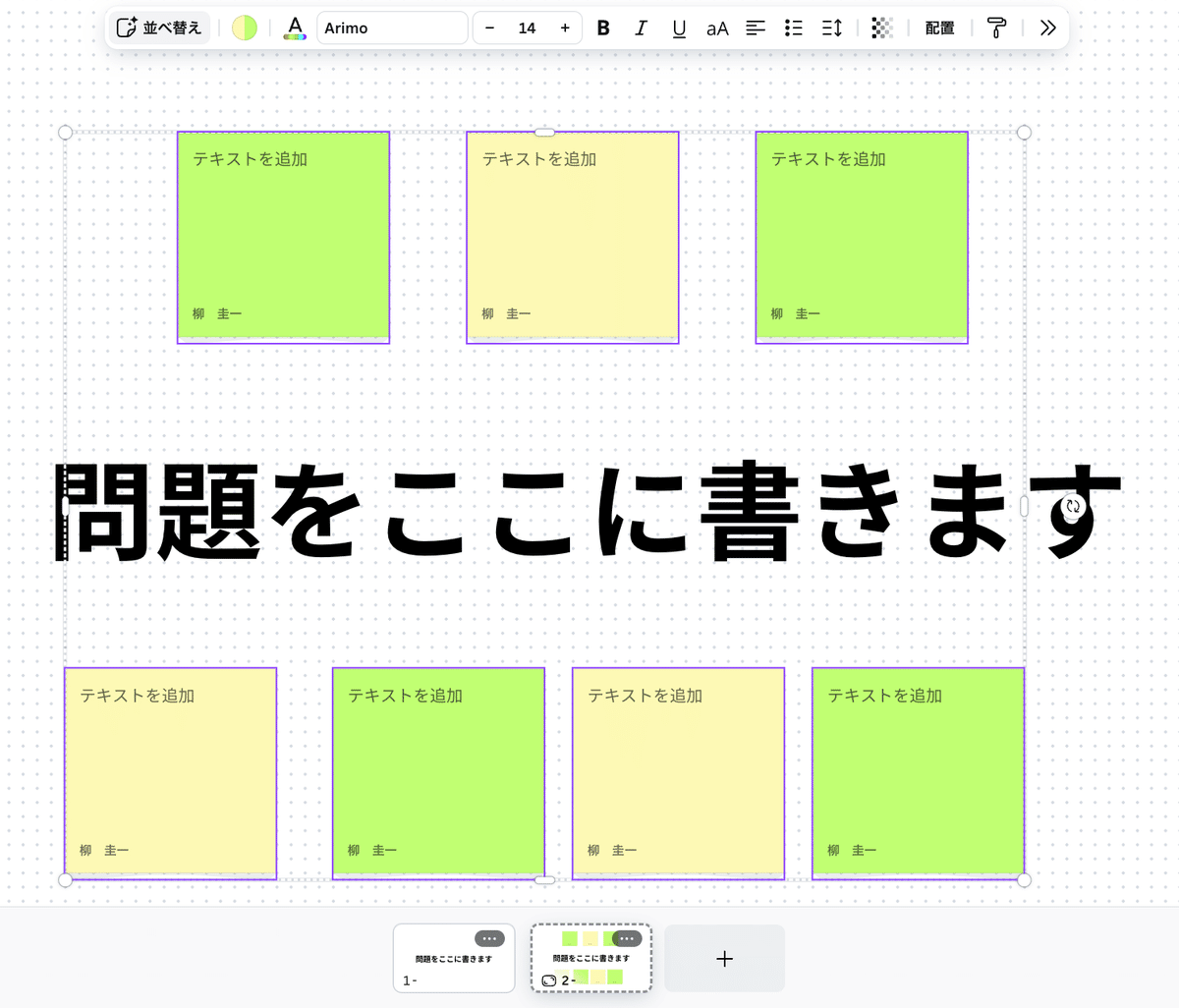
そうすると、どのような並び替えをしたいのかが出てきます。
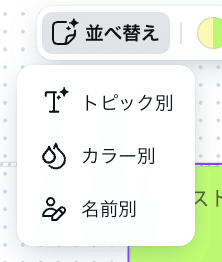
名前別、カラー別は、その名の通り、付箋を書いた人や、付箋の色で自動的に分けてくれます。今回は、名前は全部私ですので、カラー別にしてみます。
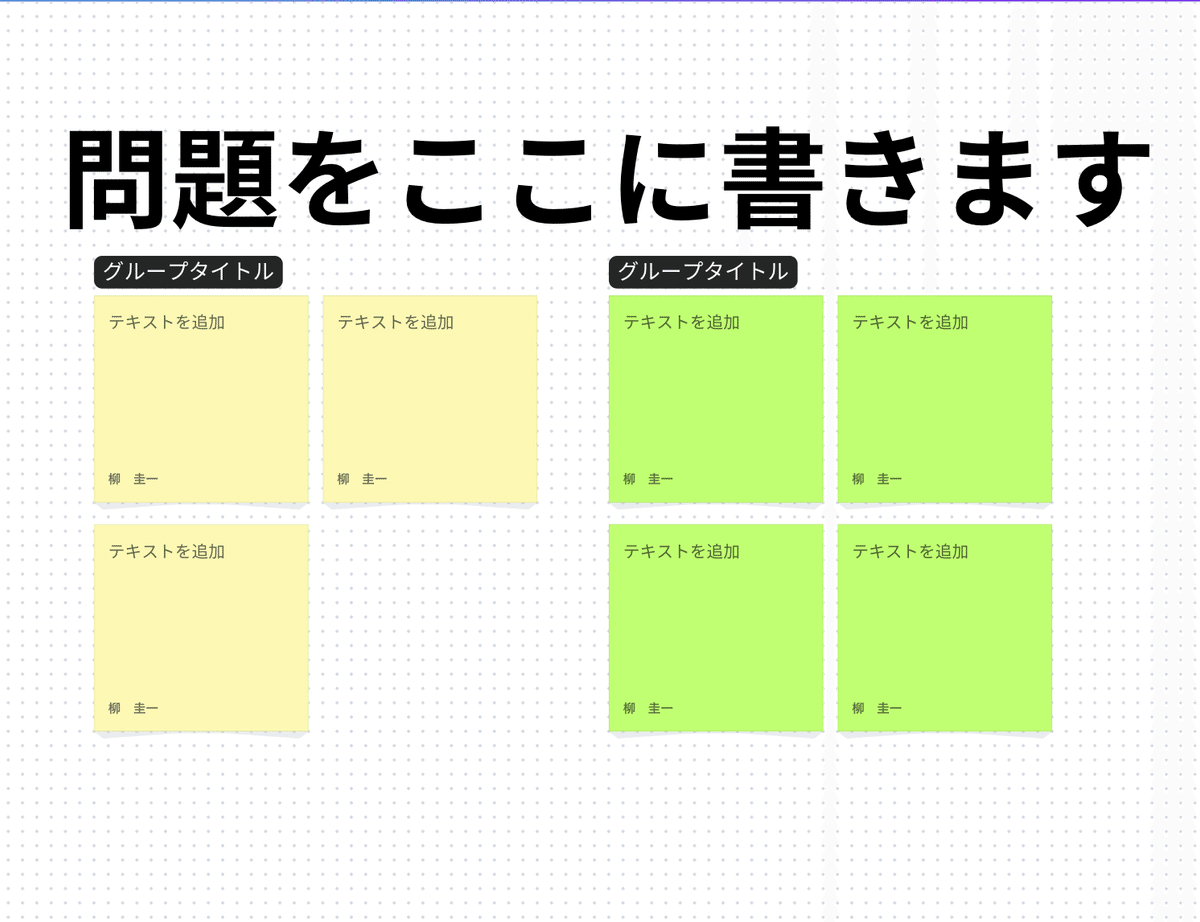
そして、この並び替えの一番のすごい機能が、「トピック別」です。これを選ぶと、内容をAIが自動で読み込んで分類してくれます。上の黒いテキストボックスに、タイトルまでつけてくれます。
そして、ホワイトボードだと広がり過ぎてしまうので、最後に「ホワイトボードを折りたたむ」をします。
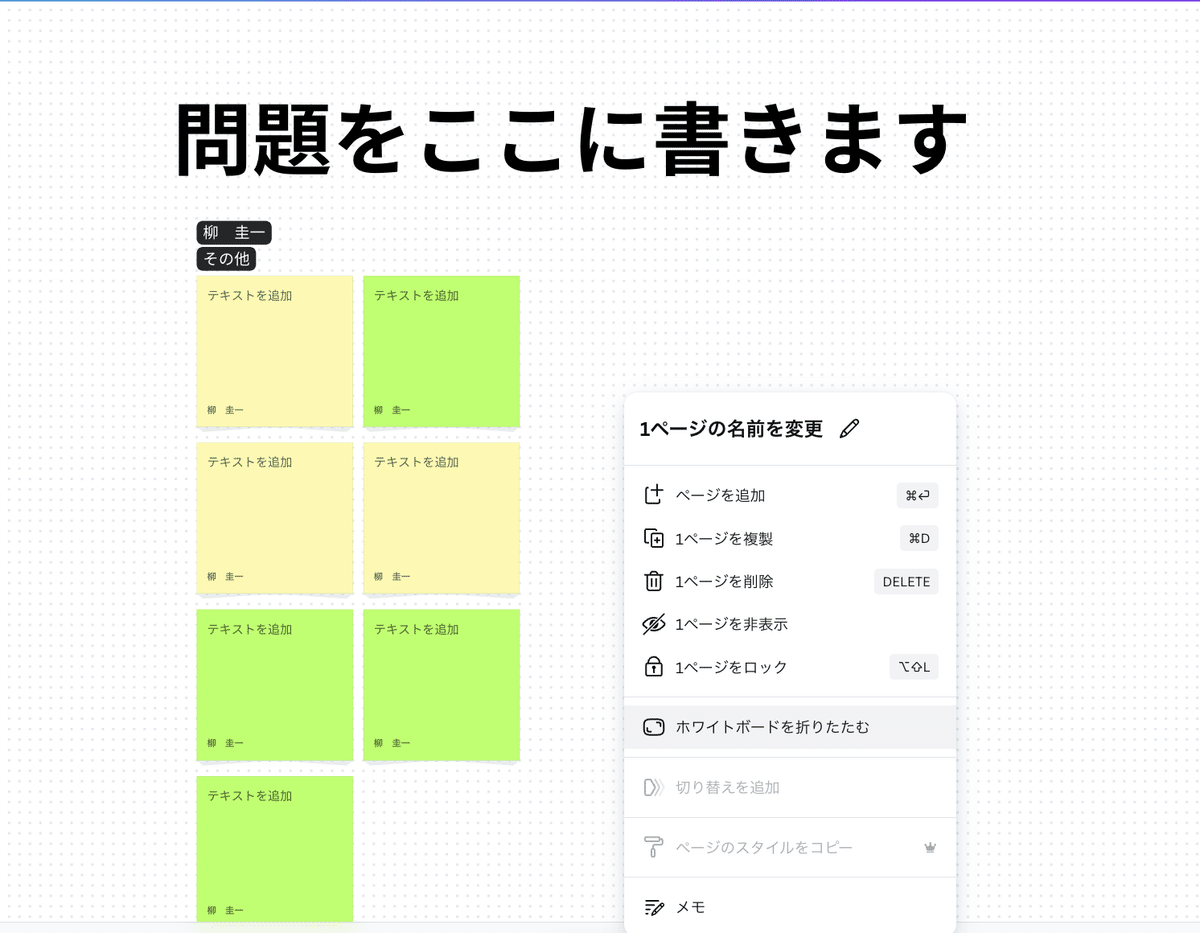
これにより、一枚のプレゼンテーションにもどるので、共有もしやすくなります。
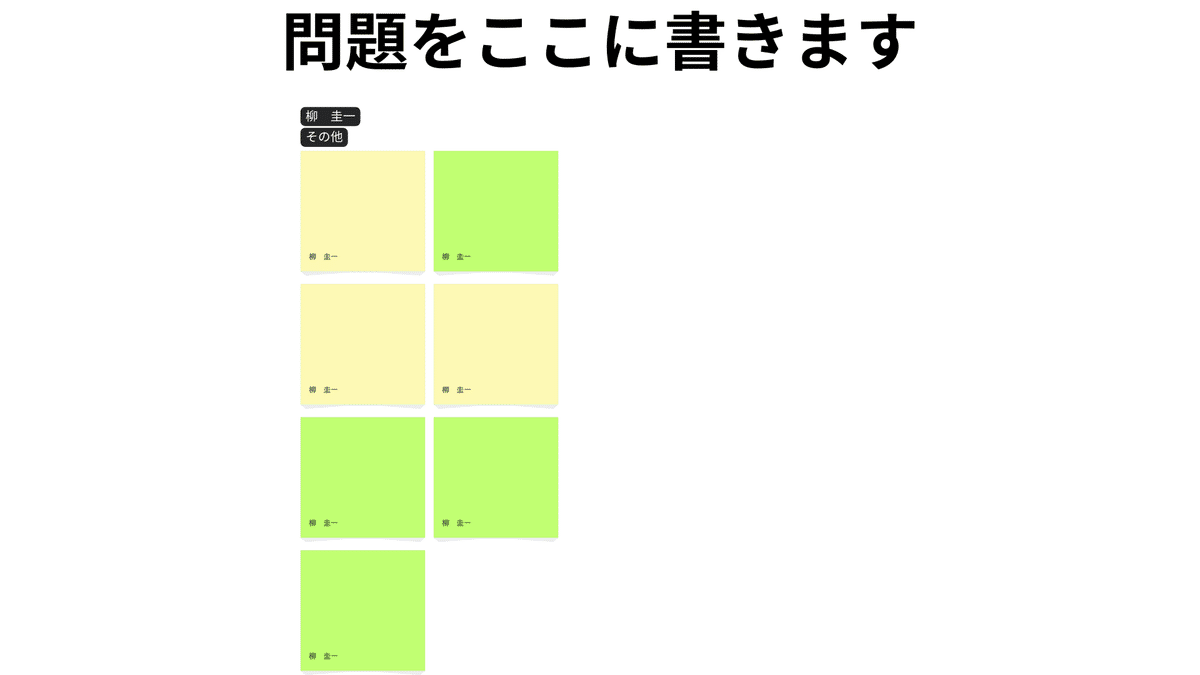
おわりに
今回は、「Canvaのホワイトボードと付箋で算数の解説」をテーマに書きました。
お読みいただき、ありがとうございました。
ご参考になれば嬉しいです。
社会科に関する記事をマガジンにしています!よかったらご覧ください!
https://note.com/chike2/m/m9b72fec2a397
クラスづくりに関する記事をマガジンにしています。こちらもご覧ください!
https://note.com/chike2/m/m8e83e9344f0d
この記事が気に入ったらサポートをしてみませんか?
