
Linux Ubuntuと画面共有
Ubuntuが動いているパソコンと画面共有する方法について書きたいと思います.
普段はWindowsのパソコンを使っているのですが,Linuxが動いているパソコンの画面を動かしたいときがあります.
そのときには,VNC (Virtual Network Computing)を使って,WindowsのパソコンからUbuntuのパソコンをリモート接続します.
そこで,VNCの環境をWindowsとLinux側で設定する方法を記載します.
今回は,VNC Viewerというアプリを使って設定しました.
Linux Ubuntu側の設定
Ubuntu側の設定は画面共有を有効にします.
「設定」を開いて「画面共有」がオフになっている場合はオンにします.
共有画面の右上にオンオフが出来る小さなバーがあるので,そちらをクリックしオンにすることで画面共有がオン(アクティブ)になります.
「パスワードを要求する」にチェックを入れて画面共有をオンにします.
こちらで設定したパスワードはWindows側でUbuntuに接続するときに要求されるので保管しておいてください.

Windows側の設定
Windows側の設定をしていきます.
まず,下記のリンク先からVNC Viewerのアプリをダウンロードします.
ダウンロードが完了したら.exeファイルを実行し,内容にそってインストールをします.
インストールが完了したらVNC Viewerを立ち上げます.
VNC Viewerを立ち上げるとSign inを要求されるかもしれません.
要求されたときはEmailアドレスやパスワードを設定して登録して先に進みます.
VNC Viewerが実行できると下記のような画面が出てくるかと思います.
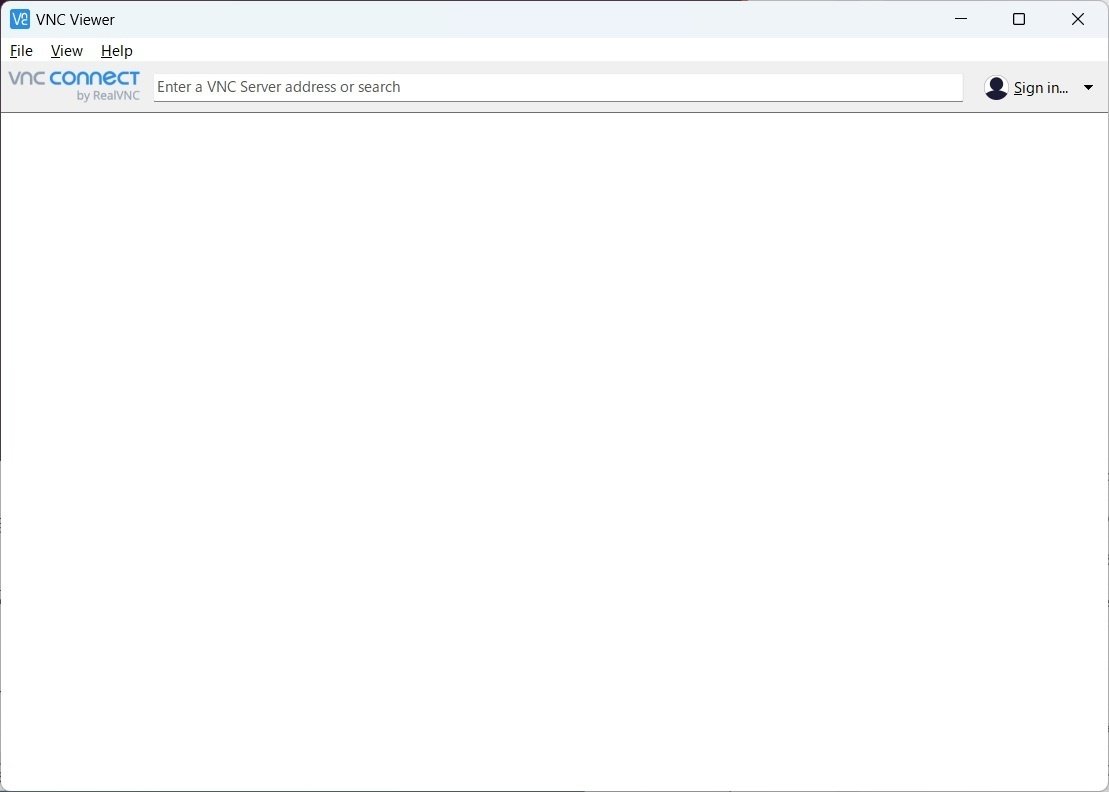
VNC Viewerの画面の上部に「Enter a VNC Server address or search」と書かれた入力欄があるので,こちらにLinux側のIPアドレスを入力します.
このとき暗号化通信の要求に関するエラーが面が出る場合があります.
その場合は,Ubuntuでターミナルを開いて下記のコマンドを入力します.
gsettings set org.gnome.Vino require-encryption false
実行後にUbuntuを再起動することで反映されるかと思います.
Ubuntuの再起動完了後にWindows側でもう一度VNC ViewerからIPアドレスを入力します.
最後に,ポップアップで出てくる画面でUbuntu側で設定したパスワードを入力するとリモート接続完了です.

この記事が気に入ったらサポートをしてみませんか?
