【GA4】探索レポートの使い方➀【初心者向け】
GA4で計測する際に便利な探索レポートの基本的な実用方法を解説していきます!
本記事ではGA4のデモアカウントから、「GA4-Google Merch Shop」のプロパティを使用します。
今回は、「2023年8月の日別のセッション数」を取得していきます。
➀探索を開く
GA4左側にあるタブから「探索」を選択して開きます。
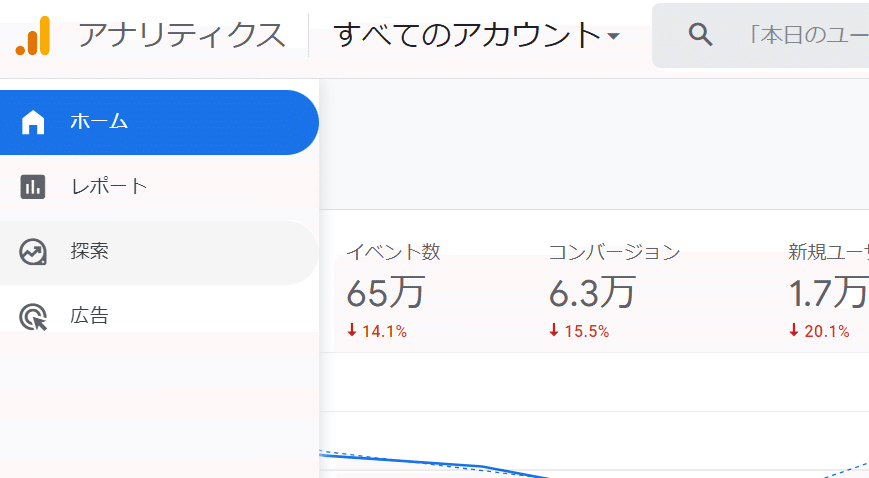
②空白を選択
探索では、レポートの形式をいくつかの中から選ぶことができますが、オーソドックスな分析をするときや迷ったときは一番左の「空白」を選択しましょう。
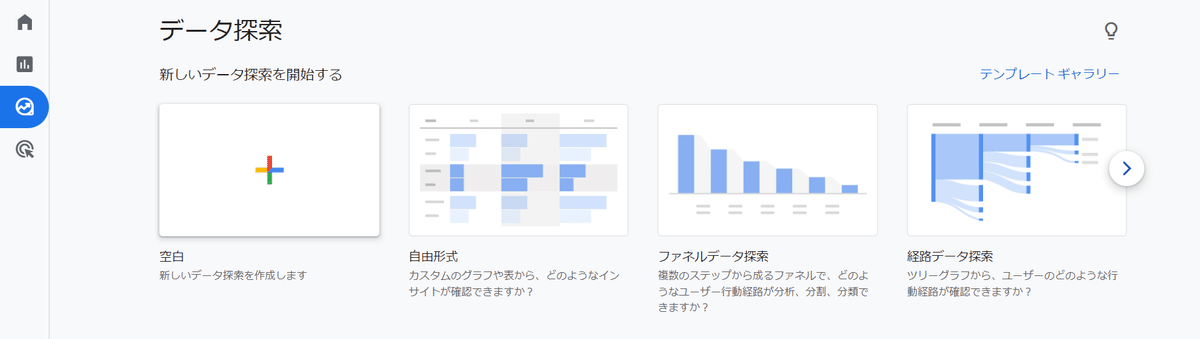
③データ探索名をつける
探索レポートはこちらで保存ボタン押さなくても自動で保存されますが、探索名をつけていないと「無題のデータ探索」として保存され、後から見返したときに何がどのレポートなのか分からなくなってしまいます。
そのため最初にレポート左上部分にデータ探索名を入力しましょう。
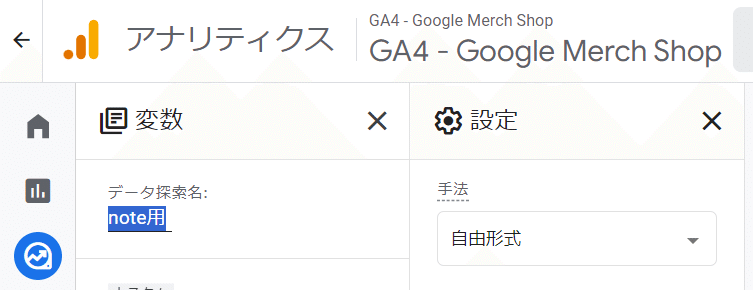
④期間を設定する
探索名を入力した部分の下のプルダウンから、データを取得したい期間を設定します。
今回は2023年8月のデータを取りたいので、カスタムから8/1~8/31を選択してください。

⑤ディメンションを追加する
ここからは、見たいデータを出すために必要なものを取り揃えていく作業に入ります。
まずは「ディメンション」の右側にある+マークをクリックします。

「時刻」のプルダウンを開き、「日付」を選択して、右上の青いボタンからインポートしてください。

⑥指標を追加する
指標では「どんな数字が見たいのか」を指定するための材料を取り揃えます。
今回は「セッション数」が見たいので、セッションを追加します。
「指標」の右側にある+マークをクリックします。
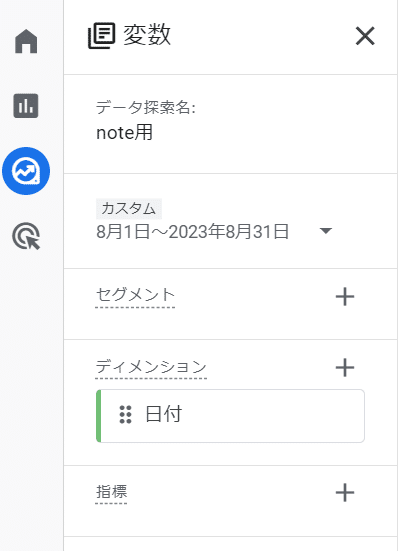
「セッション」のプルダウンを開き、「セッション」を選択して、右上の青いボタンからインポートしてください。

⑦「日付」を「行」、「セッション」を「値」に追加
「ディメンション」に入れていた「日付」を、ドラッグアンドドロップまたはダブルクリックをして「行」に追加します。

「指標」に入れていた「セッション」を、ドラッグアンドドロップまたはダブルクリックをして「値」に追加します。
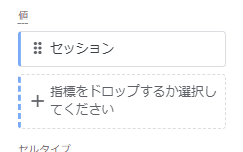
⑧表示する行数を増やす
「表示する行数」がデフォルト設定だと10行になっているので変更します。
今回は8/1~8/31の31行以上表示する必要があるので、50以上に設定します。
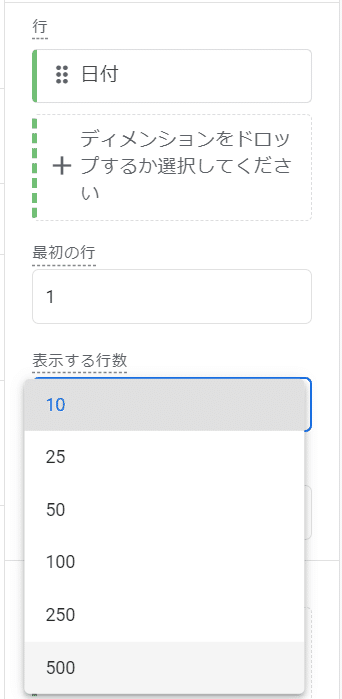
⑨日付順に並び替える
表示されているグラフの左上あたりの、「日付」の文字の横あたりをクリックすると、日付順に並び替えることができます。

⑩完成
完成したレポートがこちらになります!

お疲れさまでした!
この記事が気に入ったらサポートをしてみませんか?
