
そのYouTubeサムネイル、Canvaで作れます。
YouTube サムネイル テンプレートを使えば、おしゃれなテンプレートを簡単に作れます。
そして、YouTubeでよく見るようなサムネイル加工も、Canvaで簡単にできてしまいます!
この記事では、よく見かけるサムネイル加工を、Canvaで再現する方法をご紹介します。
YouTubeサムネイルを作る時に気をつけたいポイント
バランスが取れた構図にする
三分割法を使うと、バランスが取れた構図になります。縦横に三分割して、交点や線上に重要な部分を配置することで、バランスが取れた構図になります。

Canvaなら、三分割法を使った配置も簡単です。画像を移動させる際、分割線が表示されます。こちらのリンクから、三分割法を使った移動を試せます。
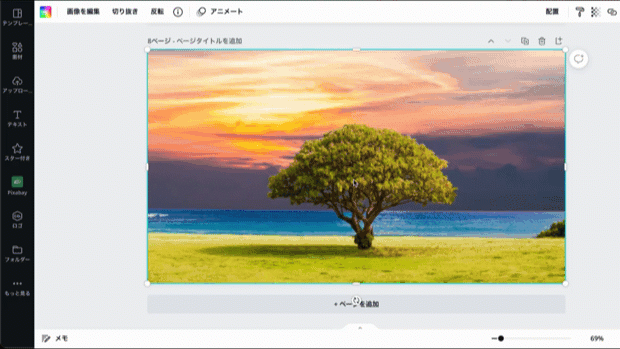
分割線が正しく表示されない場合、グリッドを挿入してみてください。グリッドの上に画像を配置することで、正しく表示されるようになります。
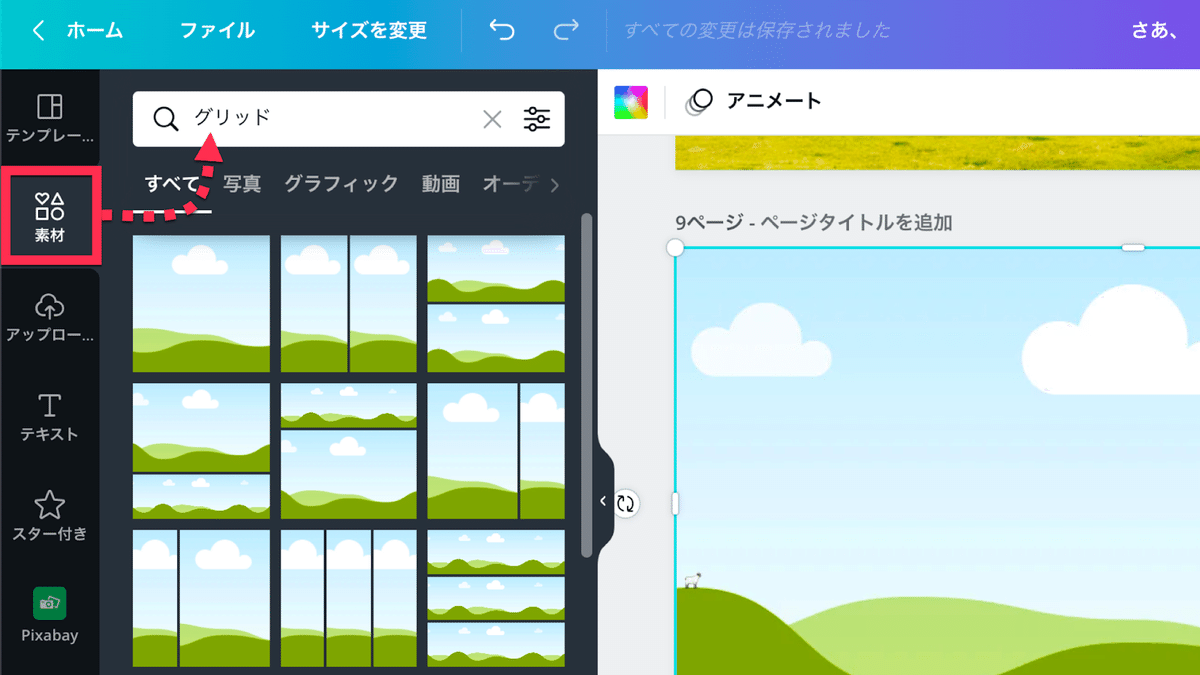
再生時間と被らないようにする
YouTubeでは、サムネイルに「再生時間」が表示されます。大切な部分と被らないようにデザインしてみてください。

実例を参考に、一緒に作ってみましょう
ここからは、実際のYouTubeサムネイルを参考にして、似たデザインのサムネイルを作ってみましょう。
集中線加工をして、サムネイルを作ってみましょう

こちらのサムネイルでは、YouTubeでよく見かける「集中線/爆発線」と袋文字が使われています。それでは、Canvaの写真素材・グラフィック素材を使って、作ってみましょう!
こちらのリンクからは、すでに素材が入った状態の画像を編集できます。
1.集中線/爆発線をいれる
素材から「爆発」と検索して、爆発線を入れます。同じ素材を複数入れることで、線を増やすこともできます。

2.テキストを縦書きにする
テキストを選択して、「縦書きのテキスト」ボタンをクリックします。

3.テキストを装飾する
コピーして、同じテキストを2つ用意します。コピー元テキストは、最終的に配置する場所に置いたままにします。(記事で見やすくなるように、背景の色を変えています。)
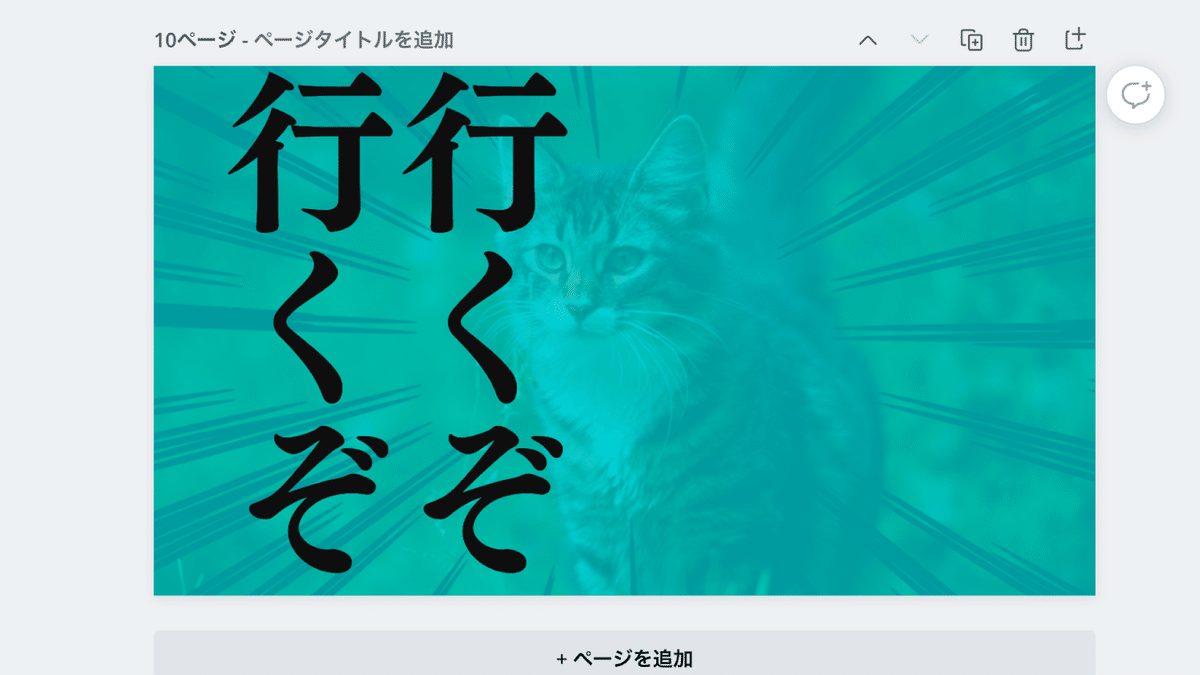
次に、コピー元のテキストを選んで、エフェクトを付けます。以下の画像を参考に、[スプライス]を選んでから、太さ等を調整してみてください。

最後に、テキストを重ねてテキスト装飾を仕上げます。
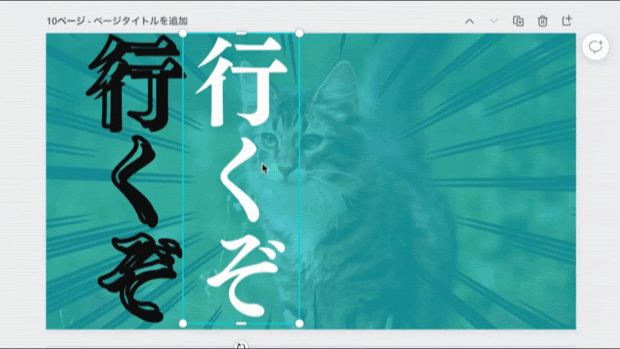
4.完成
これで完成です!お疲れさまでした!

背景を入れ替えて、サムネイルを作ってみましょう

写真の背景を削除すれば、おしゃれな背景に入れ替えれます。それでは、Canvaを使って作ってみましょう!
こちらのリンクからは、すでに素材が入った状態の画像を編集できます。
1.背景素材を入れる
素材から「木壁」または「壁」と検索して、背景画像を入れます。

2.背景画像を加工する
背景画像を選択して、[画像を編集]を選びます。次に、調整メニュー横の[すべて表示]を選びます。
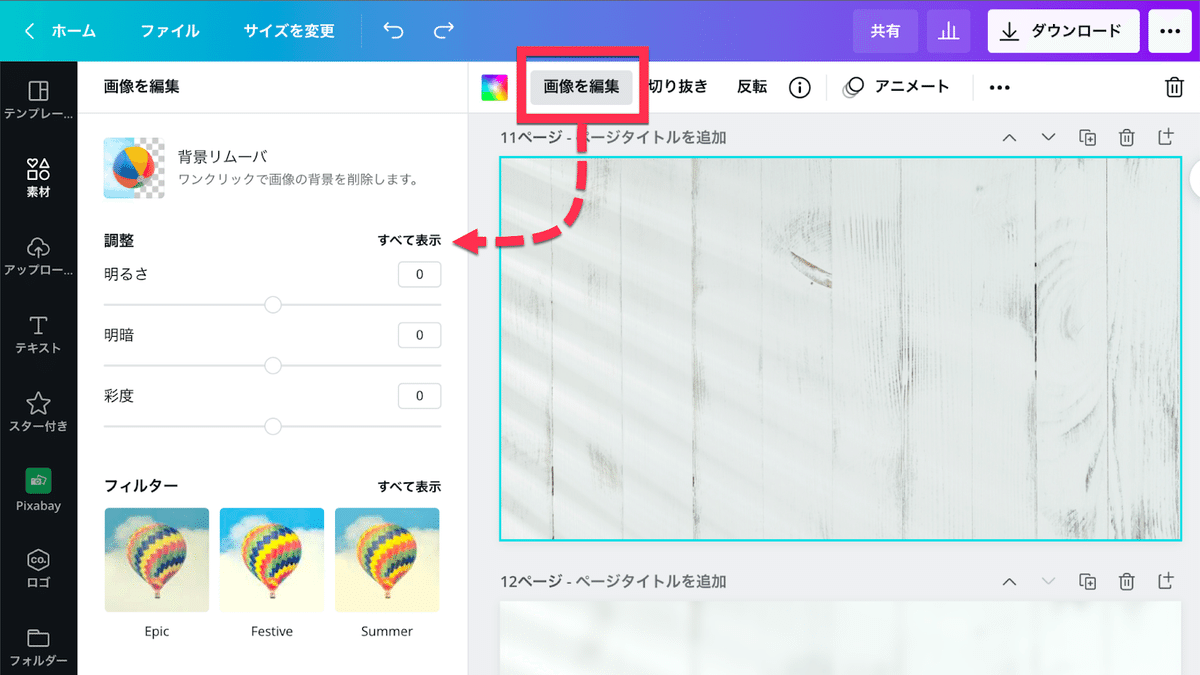
背景を明るくして、ぼかして木目を目立たなくします。
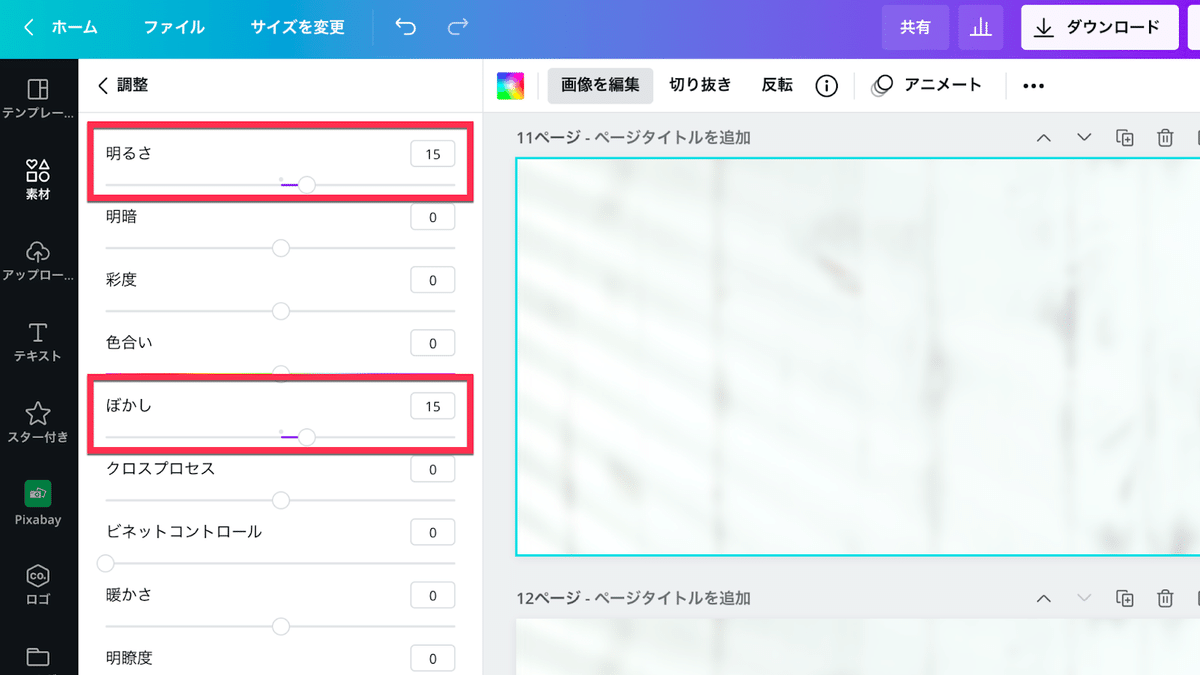
2.テキストを入れ、文字間隔を調整する
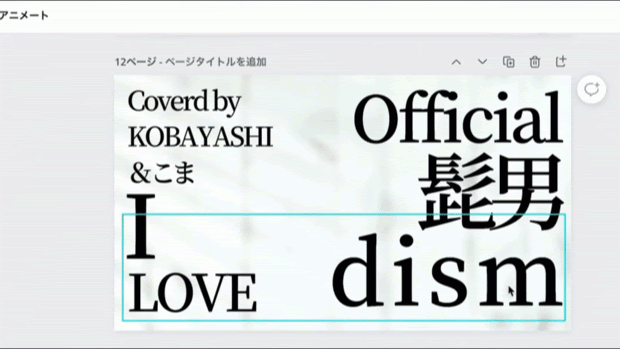
3.人物画像を入れ、背景を削除する
人物画像を挿入します。次に、人物画像を選択し[画像を編集]を選び、[背景リムーバ]をクリックすると、自動的に背景が削除されます。
注:背景リムーバは、Canva Proの機能になります。Canva Proをお使いでない方は、ぜひ無料トライアルを使って背景リムーバを試してみてください。
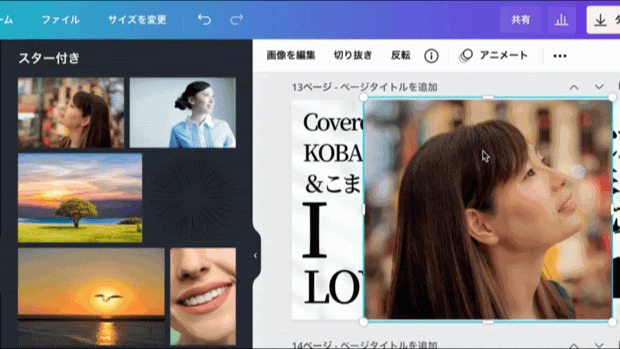
4.人物画像を調整して、背景になじませる
人物画像を選択し[画像を編集]を選び、影付きから[グロー]をクリックします。
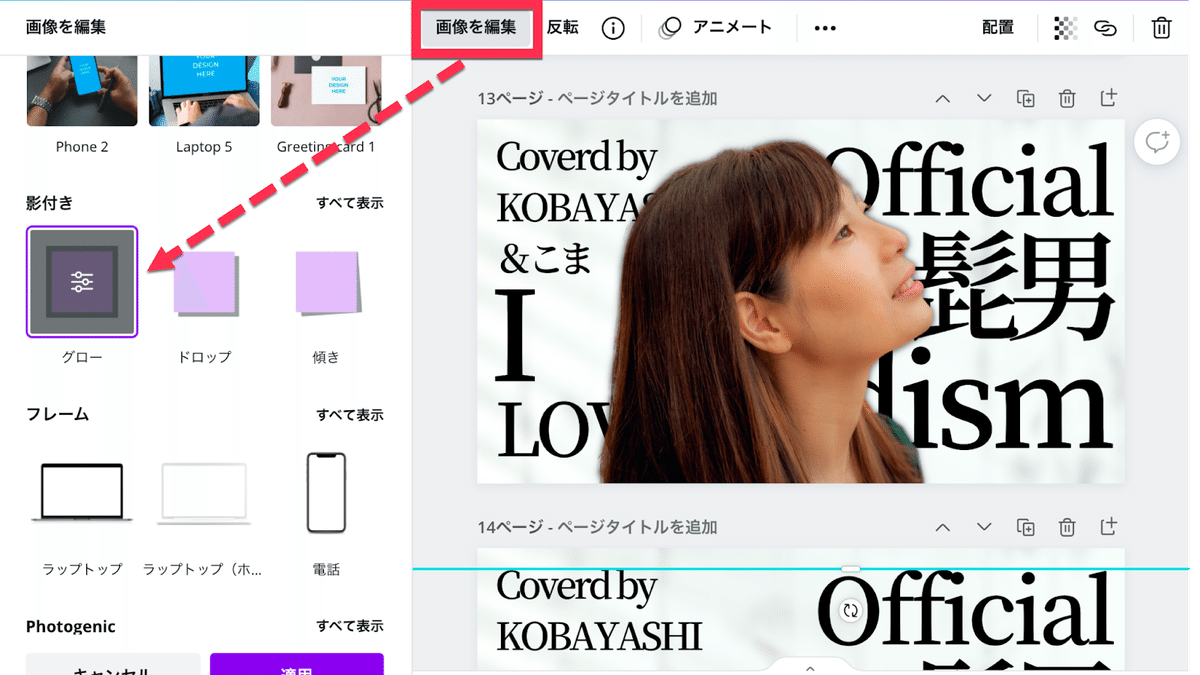
注:初めて[影付き]機能を使う場合、機能の有効化が必要になります。(下図参照)

最後に、「明るさ」を調整します。
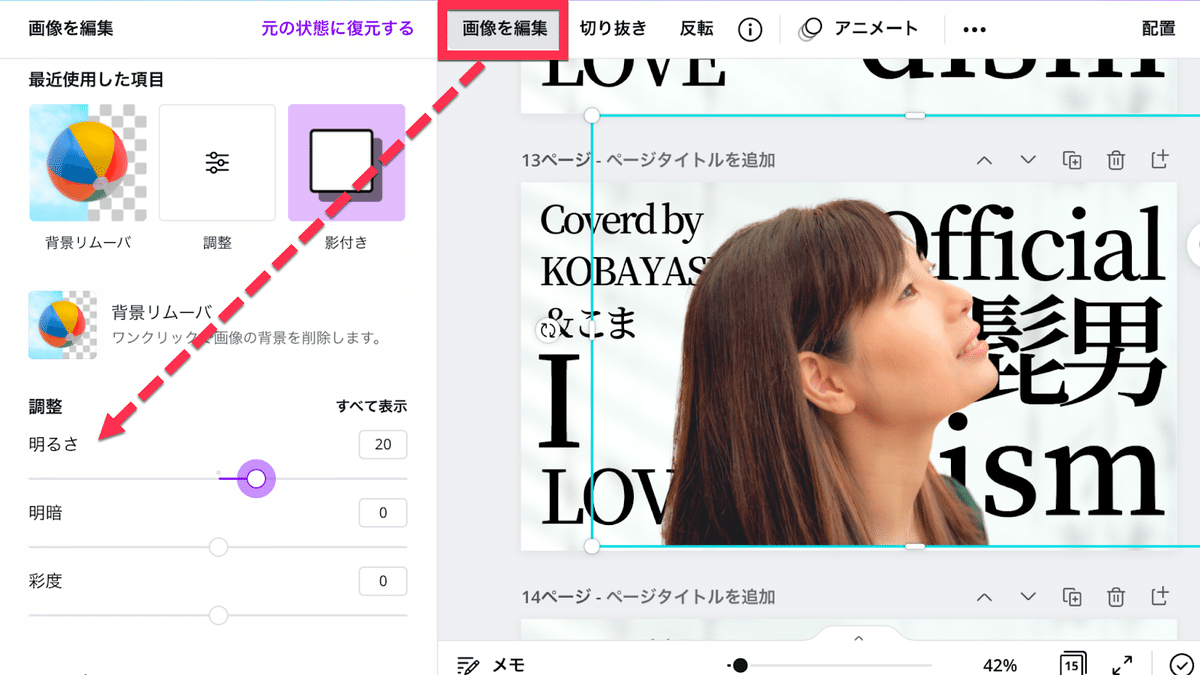
4.完成
これで完成です!お疲れさまでした!

