
Canvaの並べる機能、いろいろな形に切り抜く機能
今回のnoteでは、画像や動画の並べ方・切り抜き方をご紹介していきます。
Canvaのグリッドを使えば、画像や動画をきれいに並べることができます。

フレームを使えば、画像や動画をいろいろなカタチに切り抜くことができます。

さらに、以下のような画像を作ることもできます!(作り方もご紹介します)
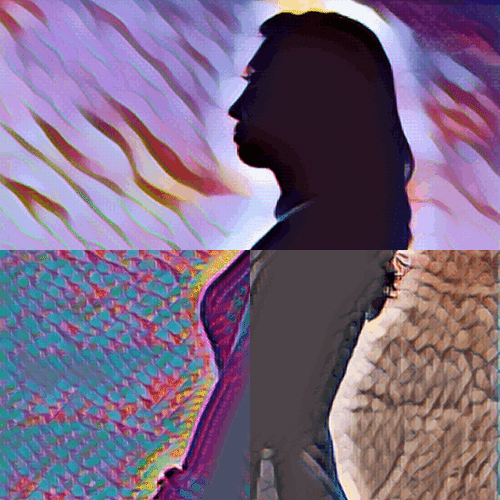
Canvaのグリッドとは?
主に、画像や動画を並べる時に使います。いろいろな整列パターンをご用意しています。

Canvaのフレームとは?
主に、画像や動画を切り抜く時に使います。ハート型など、いろいろな形のフレームをご用意しています。
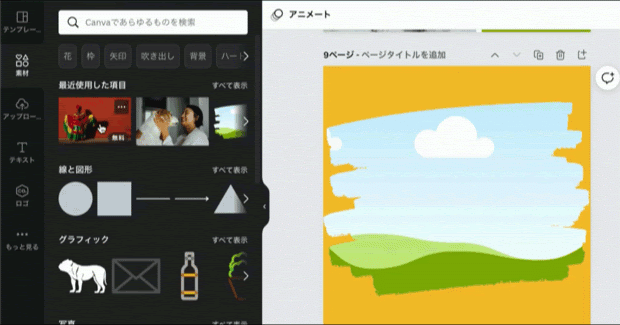
グリッドとフレームの基本操作
グリッドとフレームの探し方(パソコン)
画面左の[素材]をクリックして、素材一覧を下にスクロールします。

グリッドとフレームの探し方(スマホアプリ)
画面左下の[+]ボタンをタップし、[素材]タブを選びます。下にスクロールすると、グリッドとフレームが表示されます。

グリッドとフレームの操作
回転、配置変更、サイズ調整などが可能です。

グリッド内/フレーム内の画像・動画の操作
画像・動画のサイズ、表示する部分を変更できます。変更するには、枠内の画像をダブルクリックしてください。

グリッド間隔の調整
グリッドを選択して、グリッドの間隔を調整できます。

画像を並べるときのヒント
テーマを決めて画像を並べる
画像を選ぶのに困ったときは、テーマを決めて並べてみてください。一体感のある仕上がりになります。

画像の明るさを揃えて、統一感を出す
Canvaのフィルターを使えば、明るさの調整が可能です。モノクロ加工もおすすめです。

コントラストをつけて、目立たせる
モノクロ写真の中に、1枚だけカラー写真があると目立ちます。昔の写真とモダンな写真を並べるなど、いろいろなコントラストの付け方があります。

フレームの応用テクニック
フレームを使うことで、写真の一部だけを加工することもできます。

まず、写真にフレームを重ねます。

次に、フレーム内の画像と背景の画像が重なるように調整します。

最後に、フレーム内の画像を加工します

グリッドの応用テクニック
グリッドを使うことで、写真を分割して加工できます。

まず、グリッド内の画像が重なるように調整します。(グリッドの間隔をなくすと重ねやすくなります。)

最後に、グリッド内の画像をそれぞれ加工します。

デザイン例
グリッドとフレームを使ったデザイン例は、Canvaのコラージュテンプレートをご覧ください!
今回のnoteは以上になります。最後までお読みいただきありがとうございました!
