
【業務効率化の一歩!】区切り機能でデータ作成を楽に!
はじめに
こんにちは。
分析屋のNです。
私は業務効率化チームに所属しており、ExcelやVBAの案件を主に担当しています。
業務効率化チームに所属しているからには、身の回りの効率化も意識して取り組んでいきたいと考えています。
前回は検査機能についてご紹介しましたので、ご興味ある方は是非ともご覧くださいませ!
突然ですが、この様に一行にまとまっているCSV顧客データなどを…
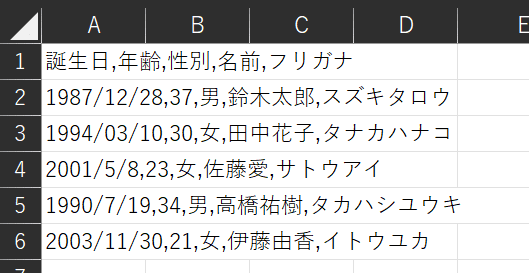
この様に1セルずつに分割する際、手作業で打込んだりしていないでしょうか?

これ、区切り機能を用いれば一発で可能です!
特に元がCSVファイルであったり、顧客データのようなものだと、何千~何万件になり得ることも多いので大いに時短すること間違いなしです。
そういった際に是非ご活用いただけますと幸いです。
データ準備
今回は日本郵便のデータを用いて解説していきます。
郵便番号データのDL以下URLから行います。
DLが終了したら、「全て展開」を押下し、新たにタブが表示されます。

CSVファイルなので取り敢えずテキストツールで開いてみます。
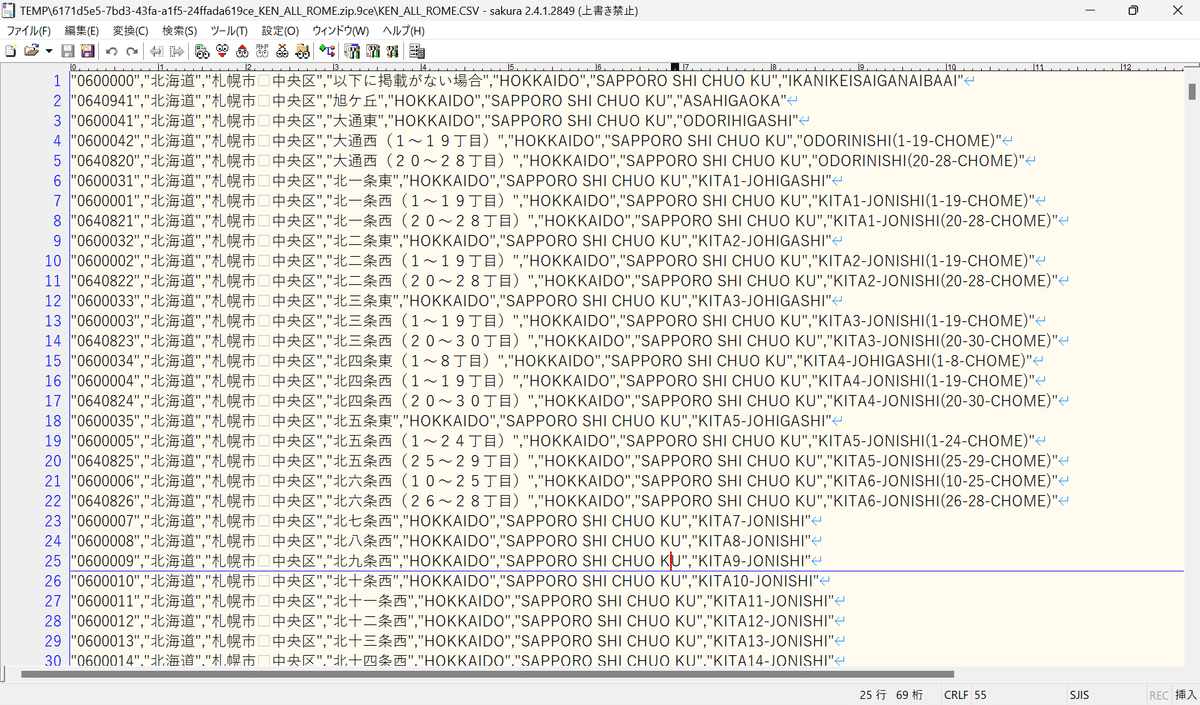
めちゃくちゃカンマで区切られていますね。
これをそのまま全コピーし、Excelにそのまま貼り付けていきます。

これで準備は完了です!
区切り位置機能を使ってみる
では、実際に区切り位置機能を使ってみましょう!
まずは区切りたい文字が入力されているセルを全て選択します。

区切り機能は1列分しか行えないため、「A列とB列を同時に区切る!」ということはできません。
行は制限はありませんので、データ量に合わせて選択してください。
上部タブから、データ>区切り位置と進みます。

以下のタブが表示されるので、今回は「コンマやタブなどの区切り文字によってフィールドごとに区切られたデータ」を選択します。
こちらは、コンマやタブなど共通する文字を起点にして区切るというものです。
「鈴木 太郎」のように姓名の間に入っている半角スペースなどでも利用可能です。

もう一つの「スペースによって右または左に揃えられた固定長フィールドのデータ」は、好きな場所(固定)で区切り位置を決められる機能になります。
次へ進み、ここでは、区切るポイントとなる文字を選択します。
今回は「コンマ」を選びます。
「その他」を選択すれば、任意の文字で区切ることができます。
複数選択すれば、「コンマ」+「スペース」のような合わせ技も可能です。

次へ進み、最後の設定画面です。
ここでは区切った後の表示形式を選択します。
下半分のところは区切った後のデータのプレビューになっており、このデータ形式(表示形式)は1列ごとに設定することができます。
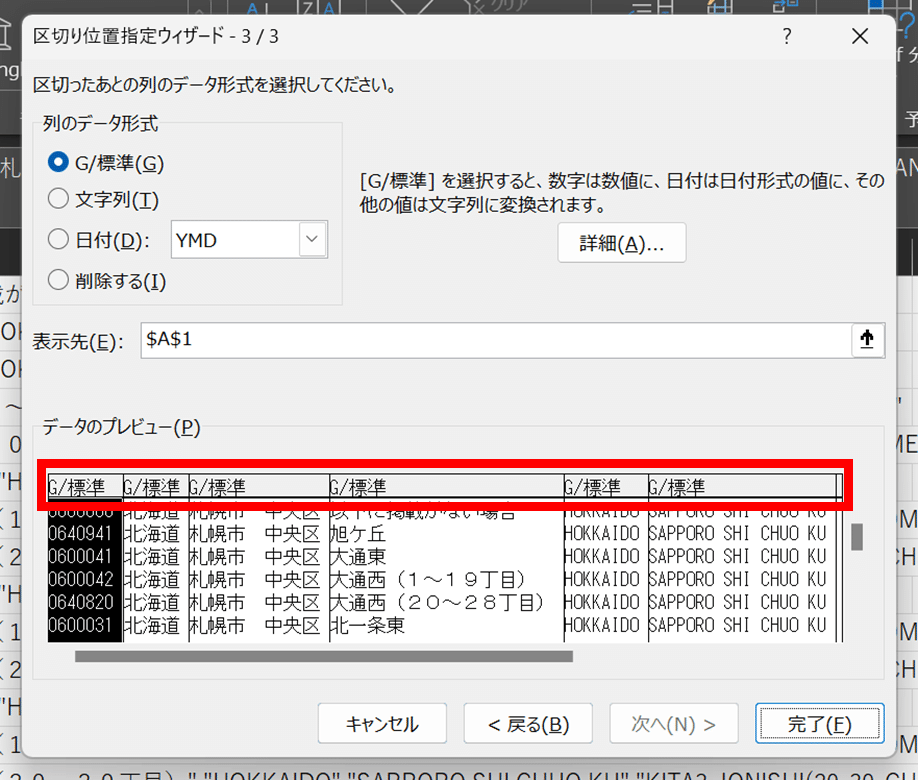
右上に「[G/標準]を選択すると数字は数値に…」と記載があるため、今回の一列目「060000」は郵便番号なので、文字列に指定します。
⚠️郵便番号のようにゼロから始まる数字の場合、数値として扱ってしまうとゼロが消えてしまうため、必ず文字列(文字の連なり)として扱います。
郵便番号「060000」を数値として扱った場合…
060000 → 60000
郵便番号「060000」を文字列として扱った場合…
060000 → 060000
その他は「G/標準」で問題ないので、完了を押下して区切りましょう!
少し待つとカンマで区切られていた文字が、以下の様に1セルごとに入って出力されます。

あとはお好みで表頭を作成するとより見やすくなると思います。
あっという間に郵便番号データを作成することができました。
「コンマやタブなどの区切り文字によってフィールドごとに区切られたデータ」は、データによって長さが異なるものにとても向いています!
区切り位置機能の活用
先ほどはキーとなる文字を基準に区切る方法をご紹介しましたが、キーが無くても区切り機能は可能です。
今度は、郵便番号を上3桁(都道府県)と下4桁(市区町村)へ分割していきます。
つまり「123 4567」となるようにします。
それでは、やってみましょう!
指定の場所で郵便番号を分割する
まずは郵便番号のセルを全て選択し、先ほど同様上部タブから、データ>区切り位置と進みます。

今回は「スペースによって右または左に揃えられた固定長フィールドのデータ」を選択します。

ここでは区切り位置の場所を指定していきます。
今回は3桁-4桁で区切っていきたいので、「123 | 4567」となるように3桁目と4桁目の間で幅の指定をします。

そして、先ほど同様、両方ともデータ形式を文字列に指定し、完了を押下してください!
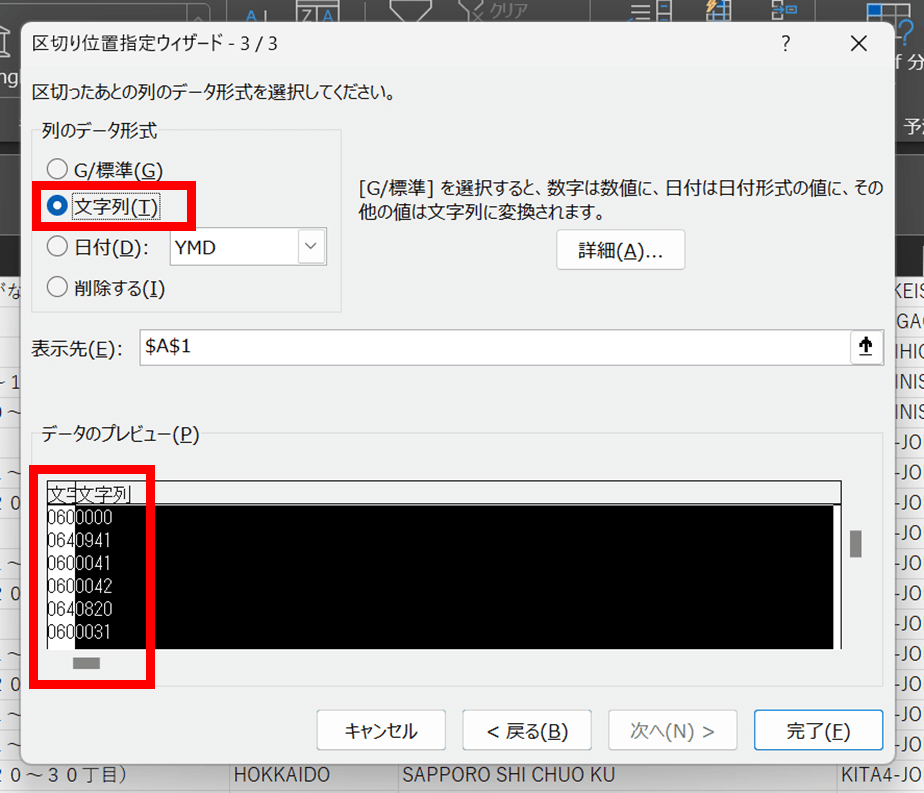
このようなポップが出てきますが、「はい」を選択します。

そうすると以下の様に、都道府県の番号と市区町村の番号で切り分けることができました。

こちらは、キーになりそうな文字はないけど、区切りたい場所が定まっているときに非常に便利です💡
不要な部分を削除をする
先ほどはキーとなる文字がない場合で指定の場所で区切る方法をお伝えしましたが、「指定の部分のみを削除する」というのも区切る位置機能の得意なことの1つです。
前回は検査機能についてご紹介しましたが、検査結果の「Old Value」と「New Value」にて括弧でくくられた値があると若干見にくいという場合もありませんでしょうか?
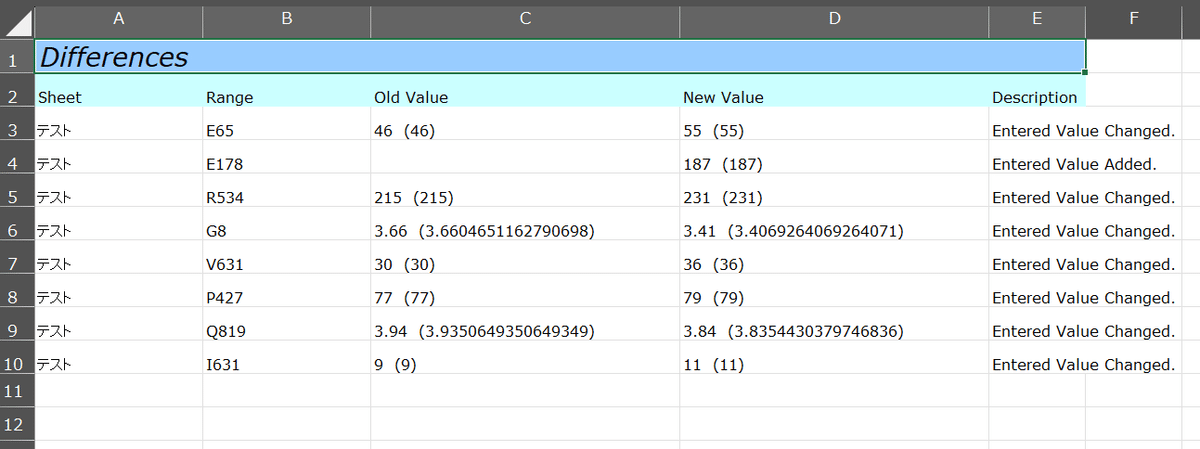
「比較はしたかったけど、小数点の細かい部分までは必要ない…」というとき、私はたまにあります…
ですが、関数を組んで括弧の外にある数字を取り出すにしても、数字の桁数も様々なので慣れていない方には少し大変かもしれません。
そんな時にも区切り位置機能です!
まずはValueのセルを選択します。
冒頭に記載したとおり、区切り位置機能は複数列の選択は出来ないので、「Old Value」から行っていきます。

今度は最初と同じ、区切り位置から「コンマやタブなどの区切り文字によってフィールドごとに区切られたデータ」を押下します。
今回は、はじまりの括弧「(」をキーとしていきますが、デフォルトで括弧は無いので、その他を選択し入力していきます。

この時、半角や全角に気を付けてくださいね!
間違えてしまうとデータのプレビューに区切り位置が表示されません。

次へ進むと、先ほど設定した区切りごとでデータの形式が設定できます。
右半分を削除したいので「削除をする」を選択します。
今回は左半分は数値として扱いたいので、そのままにします。

そうしたら、完了を押下しましょう!
Old Value、New Value共に区切り位置機能を用いたものが以下になります。
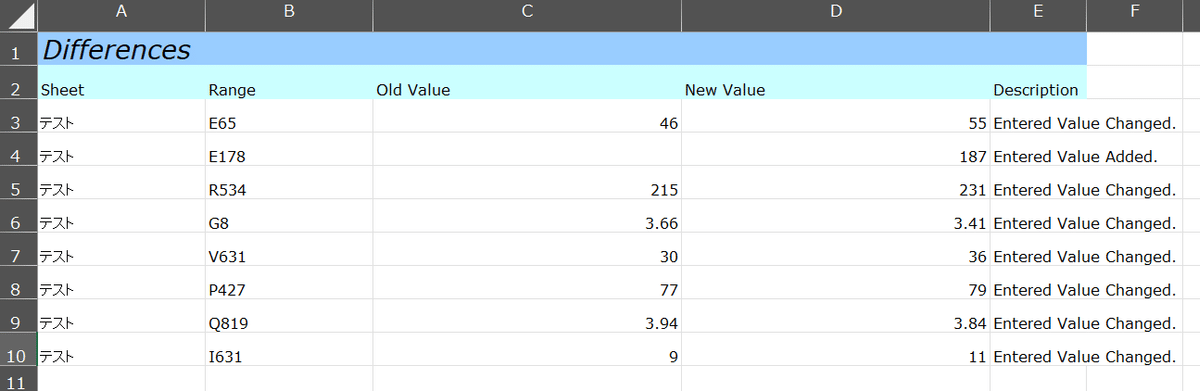
このように、括弧の数値のみが一括で削除できました。
区切るフィールドの幅を細かく設定すれば、2文字目と4文字目のみを削除…みたいなことも可能です。
まとめ
区切り位置機能で出来ることは関数でも可能なことも多くありますが、様々な手法を知っていて損はないはずです💡
この様に、区切り機能は様々な使い方ができるので、是非データが大量にある方などは試してみてください!
ここまでお読みいただき、ありがとうございました!
この記事が少しでも参考になりましたら「スキ」を押していただけると幸いです!
株式会社分析屋について
弊社が作成を行いました分析レポートを、鎌倉市観光協会様HPに掲載いただきました。
ホームページはこちら。
noteでの会社紹介記事はこちら。
【データ分析で日本を豊かに】
分析屋はシステム分野・ライフサイエンス分野・マーケティング分野の知見を生かし、多種多様な分野の企業様のデータ分析のご支援をさせていただいております。 「あなたの問題解決をする」をモットーに、お客様の抱える課題にあわせた解析・分析手法を用いて、問題解決へのお手伝いをいたします!
【マーケティング】
マーケティング戦略上の目的に向けて、各種のデータ統合及び加工ならびにPDCAサイクル運用全般を支援や高度なデータ分析技術により複雑な課題解決に向けての分析サービスを提供いたします。
【システム】
アプリケーション開発やデータベース構築、WEBサイト構築、運用保守業務などお客様の問題やご要望に沿ってご支援いたします。
【ライフサイエンス】
機械学習や各種アルゴリズムなどの解析アルゴリズム開発サービスを提供いたします。過去には医療系のバイタルデータを扱った解析が主でしたが、今後はそれらで培った経験・技術を工業など他の分野の企業様の問題解決にも役立てていく方針です。
【SES】
SESサービスも行っております。
