
Blue Prism Digital Exchangeを知る(ステップ2 アセットを知る) - エンタープライズRPA
前回は、DXにアクセスして、アセットを探すというところを紹介しました。今回は、アセットの紹介ページの見方を紹介します。
アセットを確認する
検索結果画面に表示されたアセットにマウスカーソルを合わせると、そのアセットの概要情報が表示されます。試しに「MS Excel VBO – JP(日本語版)」にマウスカーソルを合わせてみると下記のような概要文が表示されます。

そのアセット名、紹介文、アセットを登録した組織・開発者名などが表示されます。アセットが多数並んでいる時は、それぞれにアクセスする前にプレビューできるようになっています。
アセット一覧の見方
さて、アセットを表示してお気づきになられた方もいらっしゃると思いますが、下記に並べた2つのアセットは、アセット名以外にも違う箇所があります。どこが違うか分かりますか?
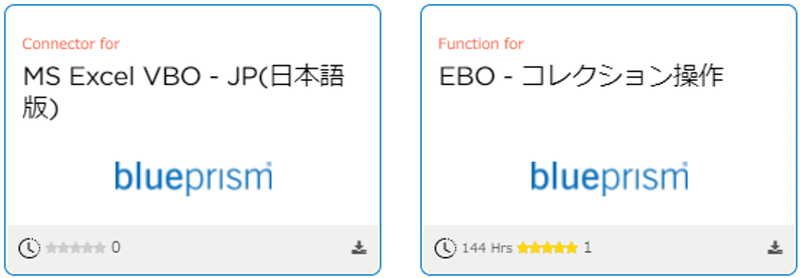
アセットの分類
ひとつめは、アセット名の上にオレンジ色の文字がありますが、そちらが違います。

上記の例では、Connector for と Function for の箇所が違いますが、これらはアセットの分類を表します。Connector for はコネクタ、Function forは機能 ということになります。
DXでは、この他にも、Process for, Visual Perception AI Skill for, Planning & Sequencing AI Skill for, Problem Solving AI Skill for など、さまざまなアセットの分類が存在します。
これらの分類は、アセットを検索する時のフィルタリング条件としても設定することができるようになっています。
DIY Hours Saved
ふたつめは、DIY Hours Savedです。
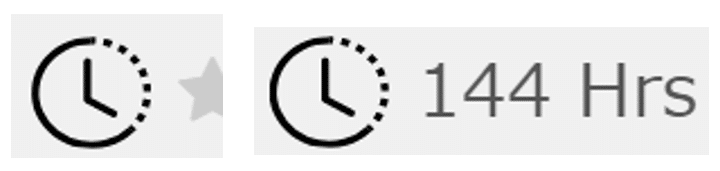
各アセットの左下に時計のアイコンがあります。MS Excel VBO – JP(日本語版)のアセットには時間の表示がありませんが、EBO-コレクション操作には144 Hrs(時間)という時間が表示されています。
このDIY Hours Savedは、同じアセットをゼロから作った場合に必要となるであろう開発時間の目安を表示しています。EBO-コレクション操作のアセットはゼロから開発すると144時間かかるアセットということです。つまり、このアセットを利用すれば144時間分の開発時間を節約できる ということになります。
アセットに対する評価(Rating)とレビュー数
三つめは、そのアセットに対する他の開発者からの評価(Rating)とレビューの数です。

Ratingは分かりやすく星の数が表示されています。右側にある数字は、開発者からのレビュー数を表しています。DXはダウンロードやインストールをしたからといって、その代わりに必ず評価をつけなければならないという仕組みではありません。評価する/しない、レビューする/しないはすべて開発者の任意なので、星が表示されていないから良くないということではありません。また、レビューの内容はアセットを使用した開発者の感想として投稿されており、Blue Prismがその投稿内容や評価をフォローするものではありません。そのアセットの利用を検討する時に、有用な判断材料として参考にしていただけます。
入手方法
アセットの検索を続けると、アセットの右下にある違うアイコンが表示されてくることに気が付いた方もいらっしゃるかもしれません。DXでは、右下に表示されるアイコンとして下記3種類があります。
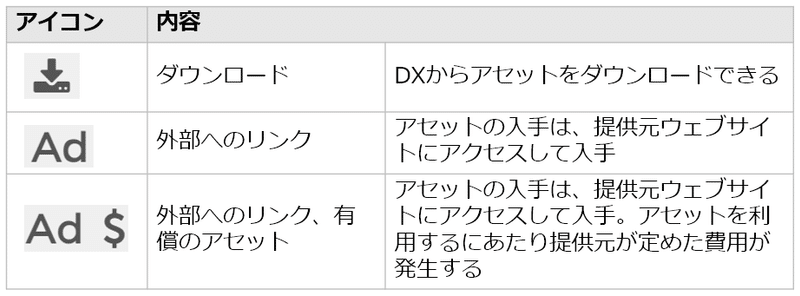
ダウンロード・有償アセットは、アセットを検索する時のフィルタリング条件としても設定することができるようになっています。
その他
アセットの検索を続けると、幾つかのアセットの左下に「TAP」の文字が入ったアセットを見つけることができます。これはTechnology Alliance Partner(テクノロジーアライアンスパートナー)の省略表記です。
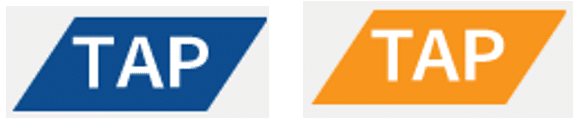
Blue Prismのテクノロジーアライアンスパートナーについては下記ページを参照ください。
https://www.blueprism.com/japan/partners-and-services/technology-partners/
っということで、今回はアセットの紹介ページの見方の説明でした。
次回の投稿では、アセットの確認方法を紹介します。
