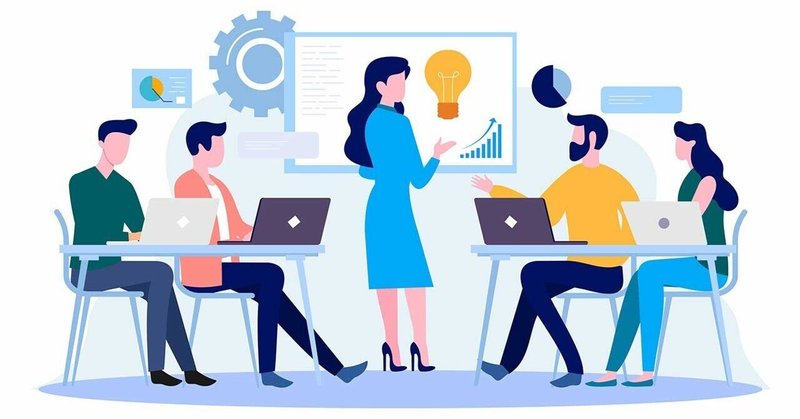
DXのプロセス/オブジェクト一覧のスナップショット出力ツールを使ってみよう
Blue Prism の運用上、プロセスやオブジェクトの数が多くなってくると、その管理用に台帳を作成/メンテナンスする負担やCoEチーム内外での共有に当たってタイムリーに情報提供が出来ていないなどの課題についてお伺いすることがあります。今回は、その解決の一助となり得るBlue Prism DXにあるプロセス/オブジェクト一覧のスナップショット出力ツール(Utility Program for Business Object Library Snapshot Generator:以降、BOLツール)をご紹介いたします。
BOLツールは何をしてくれるのか?
Blue Prismデータベースへの接続構成を指定し、スナップショットを取得、そのデータベース内の全てのプロセスおよびオブジェクトの一覧やその内容を含めたHTMLファイル群を作成してくれます。ツールの名前的には、オブジェクトのみに思えますが、プロセスの情報も出力対象となっています。出力される内容は、その時点の静的なスナップショットではありますが、オブジェクトのアプリケーションモデラーの定義情報や各操作アクションを一覧化し、それらを検索して絞り込んだりも出来ますので、CoEチームの負担軽減やチーム内外のコラボレーションの強化にも繋げて頂ける有用性はあるかと思います。
BOLツールはどこから入手できるのか?
Blue PrismのDXサイトよりダウンロード頂けます。
https://digitalexchange.blueprism.com/dx/entry/3439/solution/business-object-library-snapshot-generator
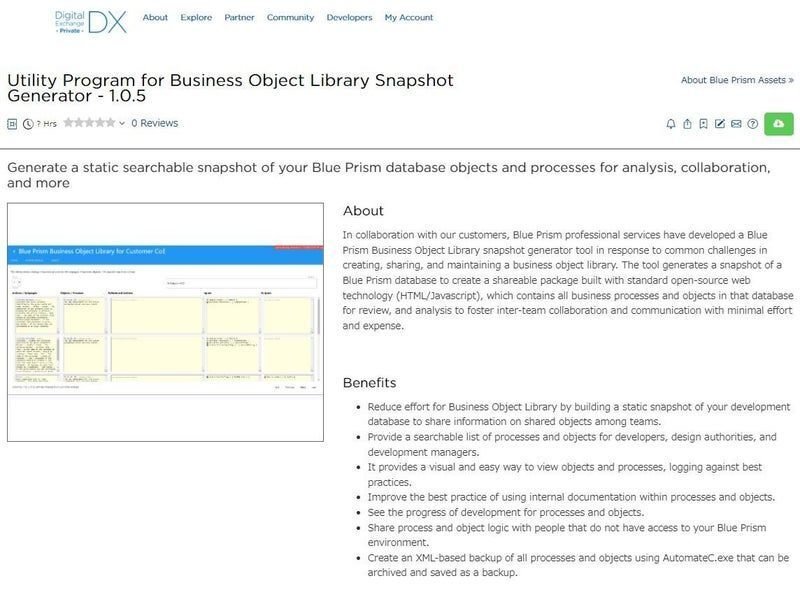
BOLツールはどう使うのか?
下記3つの作業手順で使えるようになります。詳細については、DXサイト上の当該ツールのDocumentsに提供されているUser Guide(英文のみ)をご参照ください。
1. DLLをBlue Prismのインストールフォルダに配置
DXサイトよりダウンロードしたzipファイルを解凍し、実行用部品となる下記2つのDLLファイルをBlue Prismのインストールフォルダにコピーします。
DesignAuthorityTools.BOL.dll
Handlebars.dll

2. BOLツールの出力フォルダを構成
下記の通り、ファルダを構成します。別の構成に変更も可能ですが、ここではデフォルト値に合わせます。
-C:\BluePrism\BOL
-C:\BluePrism\BOL\input
プロセスxmlファイルをエクスポートし、保存するフォルダ
-C:\BluePrism\BOL\output
HTMLファイルなど最終アウトプットを出力するフォルダ

3. リリースファイルを取り込み環境設定
下記の通り、リリースファイルを取り込んだ上で、手元の動作環境に合わせて設定します。
① 解凍したzipファイルに含まれるリリースファイル「bolgen_vX.X.X.bprelease」を取り込む
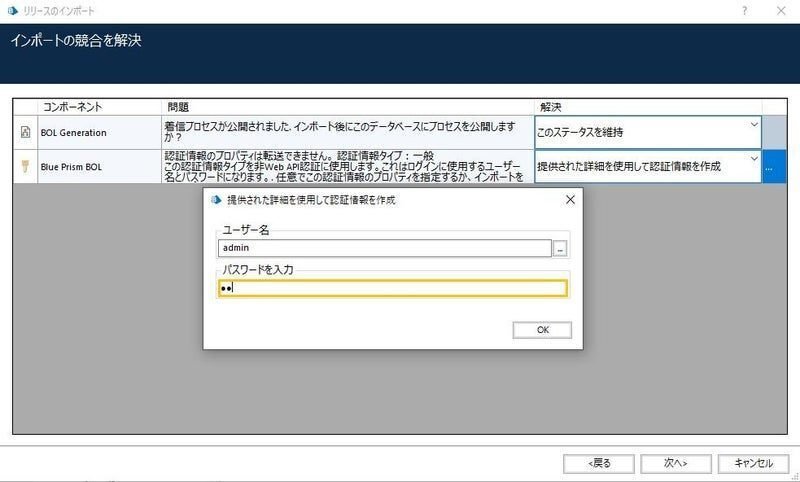
当該リリースファイルには下記が含まれており、取り込み時に認証情報として、Blue Prismへのログインアカウントを設定しておきます。
-BOL Generation(プロセス)
-BOL Generator(オブジェクト)
-Blue Prism BOL(認証情報 - Blue Prismへのログインアカウント)
BOL Generation(プロセス)を開くと、下記、Blue Prismデータベースからプロセスとオブジェクトのデータを抽出、XMLファイルを出力するフローと、その他、オプションとして拡張やコントロール用にワークキューのフローで構成されています。
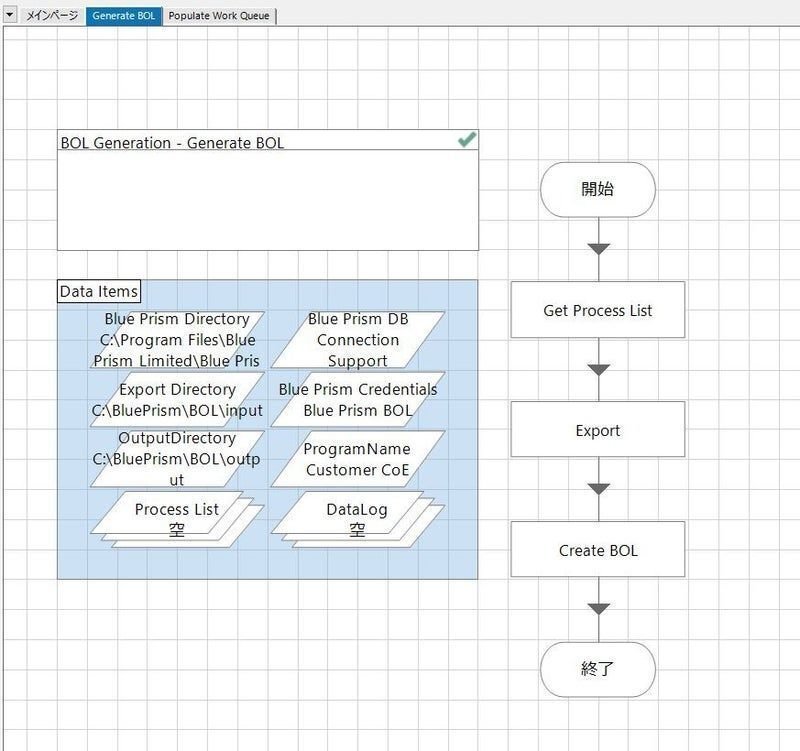
②ターゲットのBlue Prism環境に合わせてデータアイテム等の値を変更する
主なデータアイテムの用途については、下記の通りユーザーガイドで示されています。前出のフォルダ構成や認証情報の名前を変更していなければ、「②Blue Prism DB Connection」の接続構成の名前についてのみ、出力のターゲットとなるBlue Prism環境に合わせて変更します。
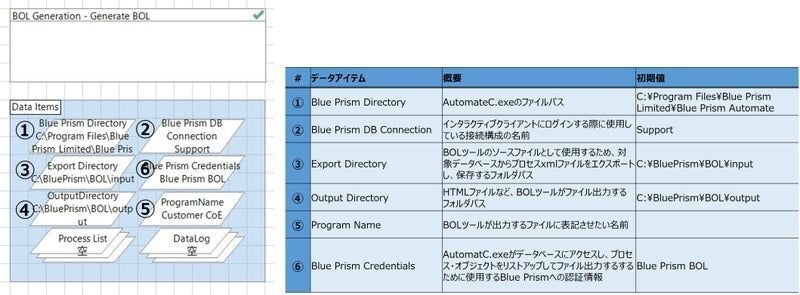
なお、注意点として、ターゲットとなるBlue Prism環境が、シングルサインオン機能が有効になっている前提の初期設定になっておりますので、SSOが無効の手元のローカル環境でお試し頂くなどの場合は、下記2つのアクション内の入力タブの項目「Use SSO」をFalseに変更します。

③メインページのフローからPopulate Work Queueを外す
お試し頂く上では、Populate Work Queueは不要になりますので、該当ページへのリンクを外しておきます。

BOLツールの実行を試してみる
上記で全ての試行準備が完了となりましたので、実行して結果を確認します。
C:\BluePrism\BOL\inputにバックアップとしても活用頂ける、プロセスおよびオブジェクトのXMLファイル群が出力されます。
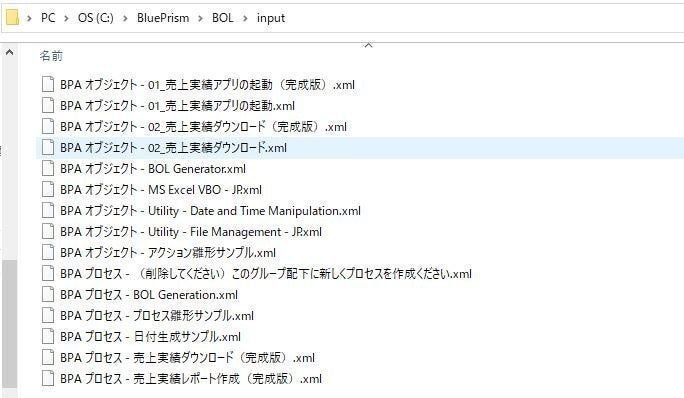
C:\BluePrism\BOL\outputにプロセスおよびオブジェクトの定義情報を一覧化したHTMLファイル群が出力されます。index.htmlが基本のメインファイルになっています。

index.htmlを開くとプロセスとオブジェクトの一覧が確認できます。プロセスはサブページ単位、オブジェクトはアクションページ単位で一覧化がされています。右上には検索キーワードの入力欄があり、一覧をキーワードで絞り込めるようになっています。
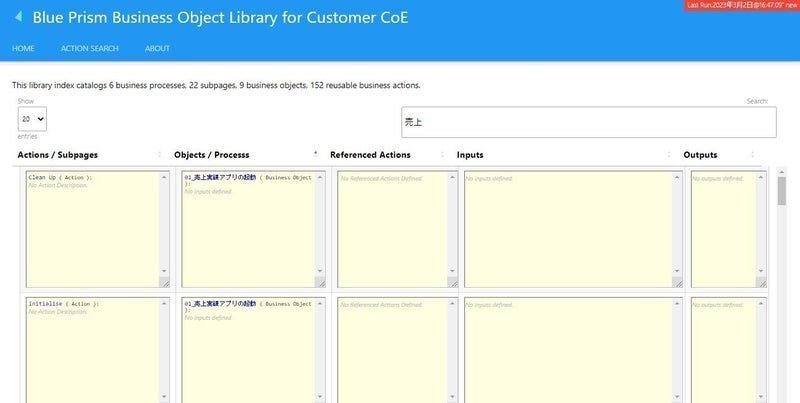
オブジェクトのアクションページ単位の一覧には、設定されたデータの入出力の定義情報が確認できます。
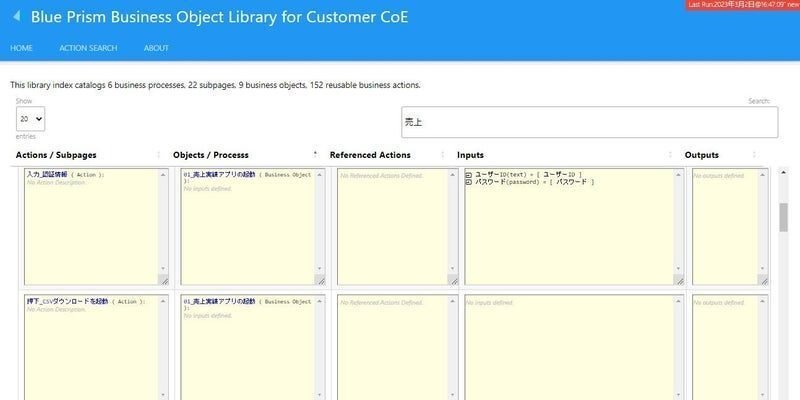
オブジェクトの概要ページでは、アクション一覧とアプリケーションモデラーの設定情報や構造認識で定義したツリー情報が確認できます。
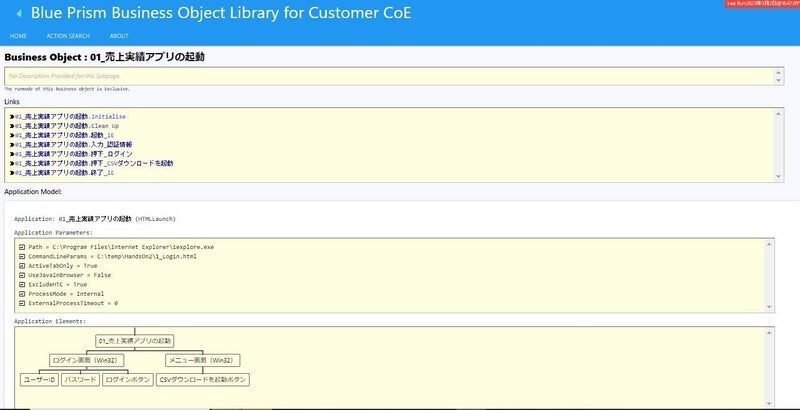
アクションページにはフローチャートのキャプチャーも含まれています。
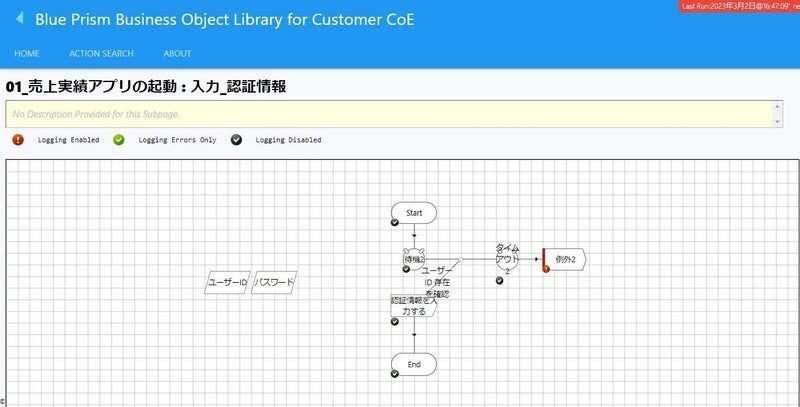
プロセスのサブページの一覧には、参照しているオブジェクトのアクション一覧が表記されます。

プロセスの概要ページにはサブページの一覧などが表記されます。
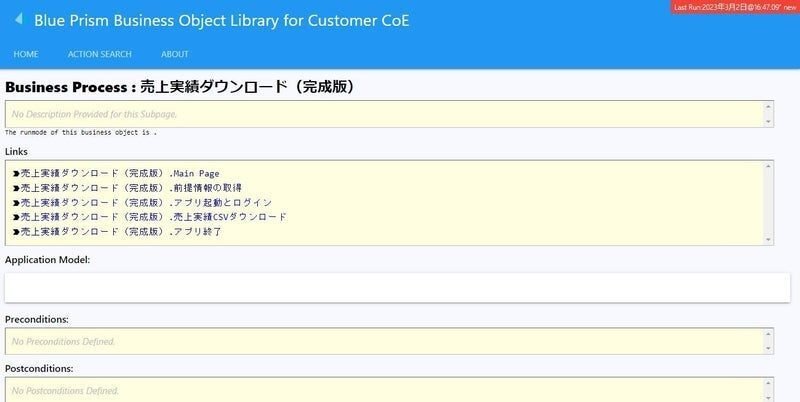
プロセスのサブページを深掘りすると、オブジェクト同様にフローチャートのキャプチャーも添付されています。
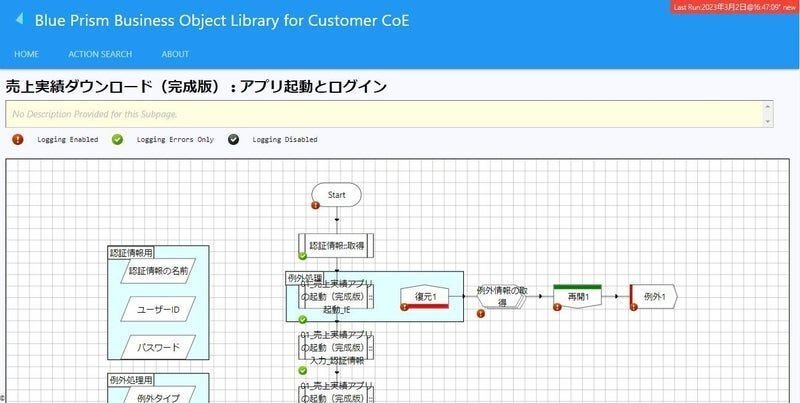
上述の通り、かなりの情報量が含まれたファイル群が出力可能となっておりますので、是非、運用における管理面の効率化にてご活用ください。
