
AIで魅力的な画像を60秒で作成 - 初心者向けガイド! - Midjourneyの使い方
おそらくこの記事をご覧の皆さんは、AIが数十秒で画像を生成できるとか最近どうやらAIがすごいらいよ!という話を小耳に挟んでいるのではないでしょうか。
そうなんです、最近AIすごいんです笑
お気づきの方もいるかもですが、このnoteのサムネイル画像も下の画像もAIに数分で作ってもらいました。(note後半に実際に画像生成に使った文章も載せていますので、よかったら参考にしてください)

ただ
「AI使うのちょっとハードルが高そう、、」
と感じませんか。
ぼくも最初まったく同じことを思いました。ただ、実際使ってみると全然むずかしいことはないですし、しかも無料で使えるのでこのAIのパワーを使わないのはめっちゃもったいないと思っている次第です。あと、単純にめちゃくちゃ楽しいです!
今回のnoteを見ればAIツールを全く触ったことがない人でも簡単に始められるような内容になっています。よければこの機にチャレンジしてみてください。
もし、わからないことがあればコメントやツイッターでDMいただければお答えさせていただきますよー!
それでは、本編いってみましょ!
Midjourneyを使ってAI画像を生成する方法
今回、AI画像を作成に使用するのはMidjourneyというツールになります。
操作方法はとってもシンプルでMidjourneyに複数の簡単な言葉(単語、文章)などを送信するだけで魅力的な画像を生成してくれます。
それでは一つずつステップを見ていきましょう。
ステップ1:Discordを登録
Midjourney自体はDiscordというアプリ上で動きます。DiscordはLINEのような通話やテキストを送れるアプリです。
Discordアカウントを持っていない人はこちら(https://discord.com)からアカウントを作るようにしてください。無料で使えます。
ステップ2:Midjourneyからベータ版に参加する
Midjourney (https://midjourney.com/)のウェブサイトにアクセスし、ベータ版に参加する[Join the Beta] を選択します。すぐにDiscordの招待状が届きます。
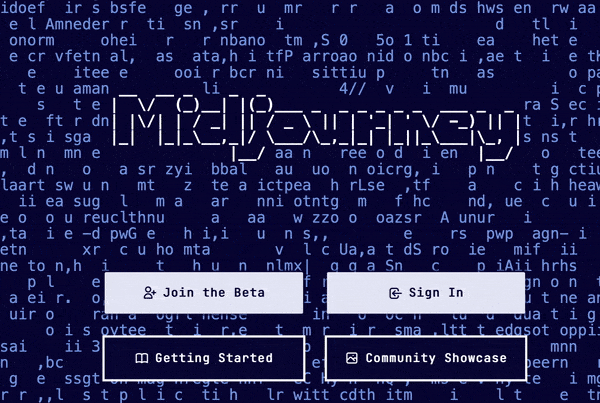
ステップ3:招待状を受け取る
MidjourneyへのDiscordの招待を承諾 [ Accept Invite ]をクリックします。Dicordを開くことを許可します。
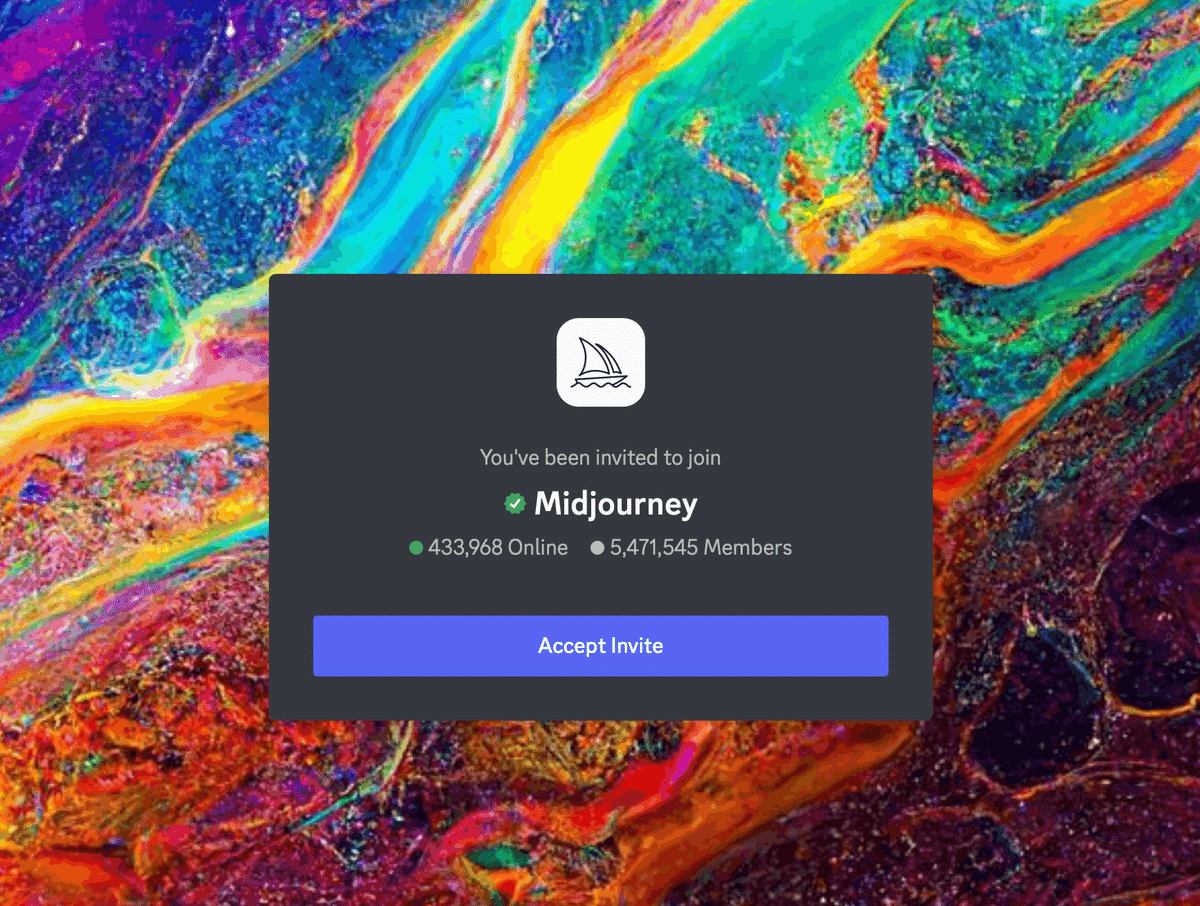

ステップ4:Discordアプリをひらく
Discordアプリを開きます(自動的には開きません。)開いたら、左のメニューにある船のようなMidjourneyのアイコンを選択します。
ステップ5:newbiesルームに参加
Midjourneyチャンネルで、NEWCOMER ROOMSを探します。通常、"newbies-73"のような名前のルームがいくつも開いています。newbiesであればどれでもいいので一つクリックしてみましょう。

ステップ6:注意事項
AIアートの制作を始める準備が整いました!ここで注意事項をお伝えさせてください。それは、無料で作成できる画像は約25枚までということです。
その後は、フルメンバーシップを購入する必要があります。なので、お金をかけたくない人はMidjourneyで何を作りたいのかじっくり考えてから画像を作成するものいいかもしれません。
ステップ7:/imagineでプロンプトを入力
準備が整いましたので、チャットで"/imagine "とタイプしEnterを押してみましょう。(*ダブルコロン「" "」は含めないでください)

すると、画像の説明を入力するプロンプトフィールド(説明文入力)が表示されます。ここに作りたい画像の説明文を入れましょう。説明文が正確であればあるほどAIは精度の高い画像を出すことができます。
もし、あなたが好きなスタイル(例:ピクサー風、ジブリアニメ風、アメコミ風など)があるならば、それを説明文に含めてください。一応、守るべき規約がありますが、一般常識の範囲内であれば心配することはありません。
入力が終わりましたら、Enterを選択してプロンプトを送信してください。
(もしかしたら、初回は「規約に同意しますか?」という様な文章が出ますが、OKをしてそのまま進んでください。)

ステップ8:異なるバージョンを作成
Midjourneyが画像を生成するのに1分ほどお待ちいただくとAI画像が出来上がります。自分が作った画像はオレンジ色の枠で囲われています。

通常、AIはプロンプトの説明文に基づいて、いくつかの異なるバージョンを作成します。ここから更に別バージョンの画像を生成することができます。
画像の下を見ると、1から4と書かれたUとVのボタンのセクションがあります。この数字は、Midjourneyが作成した4つの画像に対応しています。Uを選ぶと、その画像をより大きく、より高解像度なものにスケールアップします。Vを選択すると、現在の画像をベースに新しい画像を作成します。
U:画像をより大きく、より高解像度
V:現在の画像をベースに新しい画像
また、新しい画像を生成するための更新ボタンが横に表示されます。
*オプションを選択すると無料生成できる回数が一つ減るため確実に実行したい場合にのみ使用するようにしてください。
ステップ9:画像をより鮮明にスケールアップ
気に入った画像がありUを選択してアップスケールする場合新しいオプションが表示されます。その画像のバリエーションを作成したり、最大の解像度までアップスケールしたり、イメージと違う場合はバリエーションを変えたりと、様々なオプションを選択することができます。

画像が完成したら、画像の上で右クリックをする画像を保存してダウンロードすることができます。
ステップ10:有料プランへの加入
もしMidjourneyをたくさん使う予定があるなら、Midjourneyのチャット上で"/subscribe "と入力します。すると、有料プランを支払うためのリンクが作成されますのでリンクからプラン購入を行ってください。Midjourney の長期的な利用を本当に真剣に考えている人は、一度マニュアルに目を通すといいかもしれません。
まとめ
いかがだったでしょうか。皆さんも無事にAIを使って画像を作り出すことができましたか?
AIを使って画像を作るための短い文章を「呪文」とかいったりするんですが、かっこいい画像を作るのには少しコツが必要だったりします。ただ、これは習うよりも慣れろなので色々と試してみることをお勧めします。
かっこいい画像を作るコツとしてはDiscord上で他の人の「呪文」をみることができるので、いいなと思う画像があれば他の人の呪文も参考にしてみることをお勧めします。
ちなみにですが、ぼくがサムネイルで使った画像はこちらの呪文を使いました。
movie poster inspired by [back to the future], 8k resolution, octane renderer, cinematic lighting, epic vibe, epic mood, unreal engine render, octane render, concept art, photorealistic, environment, volumetric lighting, foggy, super, Diffraction Grating, Lumen Reflections, color grading, retouch, enhanced, Procreate, artstation, wallpaper full body, high contrast, ultra detailed realistic cinematic lighting, highly detailed, sharp focus, hyper-realistic, photorealistic painting, Beautiful Lighting, volumetric, 8K , --ar 3:2 --v 4 --q 2
こちらの一行目の「movie poster inspired by [back to the future]」
の'movie poster' と'back to the future'の部分を自分の好きな映画や風景、人物とかに変更してもらえれば、かっこいい画像が出てくると思いますよー!ぜひ試してみてください。
movie poster → character, landscape
back to the future → star wars, matrix

それではまたー!
最後まで読んでいただきありがとうございます。
Boon Boon Computer Graphics - BBCG代表の荻原光人・オギです。
オキナワを拠点に3DCGアニメーション制作 | Webサイト制作 ・マーケティング| 3Dプリンターオリジナルグッズ制作、採用サイトや製品プロモーションの3DCGを制作しています。お気軽にツイッターのDMでご相談ください:)
Boon Boon Computer Graphics
荻原光人
