
Gmail×Trelloで「タスク作成」を1秒に短縮する裏ワザ
noteのサマリー
ZapierというiPaaS(ツールを連携するツール)を利用して、Gmailに届いたメールを、Trelloというタスク管理ツールに連携して「タスク作成」を1秒に短縮する裏ワザを紹介します。プログラミングや難しい設定は一切不要になります。
・Gmailに届いたメールに指定したラベルをつけると

・Trelloに自動でタスクが登録されます
カードの中にGmailに入っている本文も入力されます
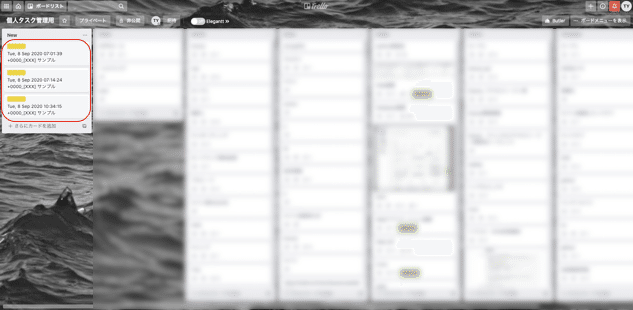
利用するメリット
自分でTrelloにタスクを登録する手間が省けます。
また、チームで共有しているTrelloにタスクを登録することも可能なので、誰かにタスク依頼をする手間も省けます。
補足情報
本noteはZapierやTrelloを知っている方や利用されている方に向けて記載しており、利用されていない方に向けてツールの概要を記載した記事を紹介させていただきます。
Zapierの登録方法や料金等は以下の参考記事をご確認ください。
作業を手軽に自動化できるZapier(ザピアー)とは?ツールの特徴と基本的な使い方を紹介
Zapier(ザピアー)とは?非エンジニアでもルーチン作業を自動化できるツールの使い方を解説
Trelloの登録方法や料金等は以下の参考記事をご確認ください。
無料&日本語化!「Trello」でタスク管理がラクになる!使い方・始め方を解説します
Trelloとは?使い方、料金まとめ【個人でもチームでも使える】
ZapierやTrelloは無料で利用できるツールですが、継続して利用する場合は有料がオススメです。※特に法人が利用する場合
また、各ツールのアップデートが行われた場合、本記事のキャプチャ通りの表示にならない可能性がありますので予めご了承ください。
ざっくりとした流れ
STEP1 : Gmailの連携設定
STEP2 : Gmailのラベル設定
STEP3 : Trelloの連携設定
STEP4 : Trelloのタスク作成設定
STEP1 : Gmailの連携設定
・ZaiperにログインしてMAKE A ZAPをクリックしましょう

・連携するアプリからGmailを検索して選択しましょう
・トリガーからNew Labeled Email(Legacy)を選択しましょう

・連携をしたいGmailアカウントを選択しましょう

STEP2 : Gmailのラベル設定
・トリガーに利用したいラベルを選択しましょう
※Gmailのラベル作成の方法はこちら

・そのままクリックをして画面を進めましょう
以下の表示が出たら連携完了です。
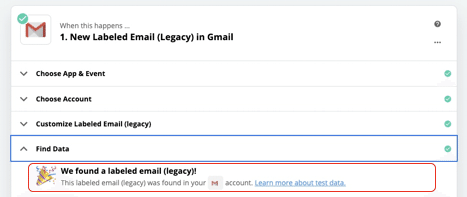
STEP3 : Trelloの連携設定
・連携するアプリからTrelloを検索して選択しましょう
・トリガー後に行うアクションからCreate Cradを選択しましょう
<img alt="画像8" src="https://assets.st-note.com/production/uploads/images/34997233/picture_pc_29ba83ff5ebbeb38a6d5dc65bec27347.png" width="460" height="310">
・連携をしたいTrelloアカウントを選択しましょう

STEP4 : Trelloのタスク作成設定
・タスクを作成したいBoard、Listを選択しましょう
・Nameで検索を行いDate、Subjectを選択しましょう
タスク化されたカードに日付と件名が入力されます
・Descriptionで検索を行いBodyPlainを選択しましょう
タスク化されたカードにメール本文が入力されます
・Trello側のカードに付けるLabelを選択しましょう
希望しない場合は空欄でもOKです
※Trelloのラベル作成方法はこちら

・その他は空白でOKです

・設定を進め、テストを行い以下の表示がされたら連携完了です

まとめ
ITに明るい人であれば1分で設定できる内容かと思います。
その他にも様々な条件で連携ができるので、是非試してみてください。
これからも業務の効率化・仕組化に役立つ情報を発信して行きますので
参考になったなと思った方は、是非フォローしてください!
この記事が気に入ったらサポートをしてみませんか?
