
InDesign|〈1〉新規ドキュメントを作る
前回の「文章を組んでみる」でお話しした4つのポイントについて。
それぞれに必要な機能を各論的に、もう少し詳しく解説してみます
……とはいえ、各論的に書き始めると記事が長くなりそうです。
お急ぎの方は目次から、必要な部分のみご覧ください。
また、本稿は初心者向けの記事になります。使っているInDesignのバージョンはCC2020です。お含み置きください。
何かしらお役に立てれば幸いです。
今回は4つのポイントの1つ目、〈1〉新規ドキュメントをつくるについて書いてみます。動画の冒頭、1分25秒までの内容です。
【1】 「新規作成」からドキュメントを作る
まず始めにInDesignの新規ドキュメントを作ります。当然ですね(笑)。
ところがInDesignの場合、この段階で思いのほか戸惑ってしまう可能性が高いです(少なくとも、私が初めて使った頃はかなり戸惑いました)。
ちょっと回りくどく感じるかもしれませんが、ひとつずつ確認しながら順番に見ていきますね。
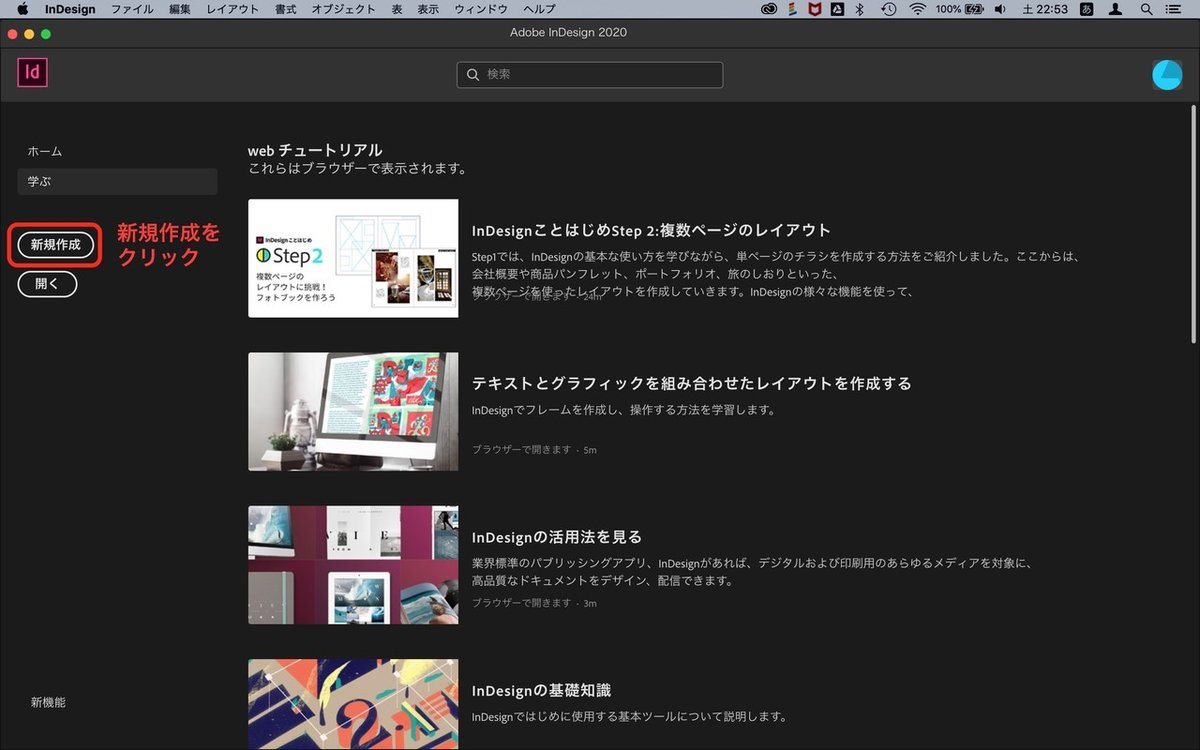
本稿執筆時の最新版/InDesignCC2020を起動すると、こんな感じでスタート画面が表示されます。
赤枠部分の「新規作成」をクリックすると、新規ドキュメント設定画面が表示されます。もちろん、一般的なソフトと同じように「ファイル」メニューからも新規ドキュメントを作れます。お好みでどうぞ。
【2】 サイズを決める(「プリセット」の利用)

新規ドキュメント設定画面には、ドキュメントの用途や大きさを設定した「プリセット」が用意されています。例えば「A4」のプリセットアイコンをクリックすると、A4サイズのドキュメントをワンクリックで設定できます(Microsoft Office アプリのスタート画面のようなイメージです)。
画面上部には「印刷」「Web」「モバイル(編註:スマホやタブレット用)」など、用途に合わせたプリセットを呼び出すタブがあります(上図赤枠「プリセットのタブ」部分)。
今回の作例では紙の本をレイアウトしたいので「印刷」をクリックします。
* * *
「印刷」タブをクリックすると、「空のドキュメントプリセット」と「テンプレート」という2種類のプリセットを表示する画面に切り替わります。
空のドキュメントプリセット
A4サイズ、B5サイズなど、ドキュメントのサイズのみ設定された、空のドキュメントのプリセットです(一覧の中に希望のサイズが見つからない場合は、画面右側の「プリセットの詳細」で任意の寸法を入力すれば、カスタムサイズのドキュメントを作れます)。
テンプレート(Adobe Stock のテンプレート)
無料または有料のデザインテンプレートをダウンロードして利用できます。ただし、テンプレートで使っているフォントがお使いのPCで利用できないこともあります。該当フォントをインストールするか、別のフォントで置き換えてみてください。
私の場合、普段は「空のドキュメントプリセット」から必要なサイズを選んでカスタマイズすることが多いです。本稿でもその方向で進めます。
さてこの画面、動画でも紹介したように、デフォルトで表示されるのは一部のドキュメントサイズのみです。他のサイズを表示したい時は「すべてのプリセットを表示」をクリックします。
この作例では四六判の冊子を作りますから、表示された一覧から「四六判」を選びます。
【3】 本の「方向」と「綴じ方」を決める
ドキュメントサイズを選ぶと画面の右側「プリセットの詳細」に設定が反映されます。プリセットの詳細ではファイル名やドキュメントの向きなども設定・カスタマイズできます。ここでは「方向」と「綴じ方」について見てみましょう。
* * *

「方向」は誌面の向きを「縦向き」「横向き」の2種類から選べます。通常の書籍は縦向きが多いでしょう(本稿の作例も縦向き)。
横向きは写真集や美術画集のほか、計算ドリルのような問題集などで使われることがあります。ただし、縦向きよりも印刷コストが割高になる傾向があるため、通常はあまり選ぶことはないでしょう。
* * *
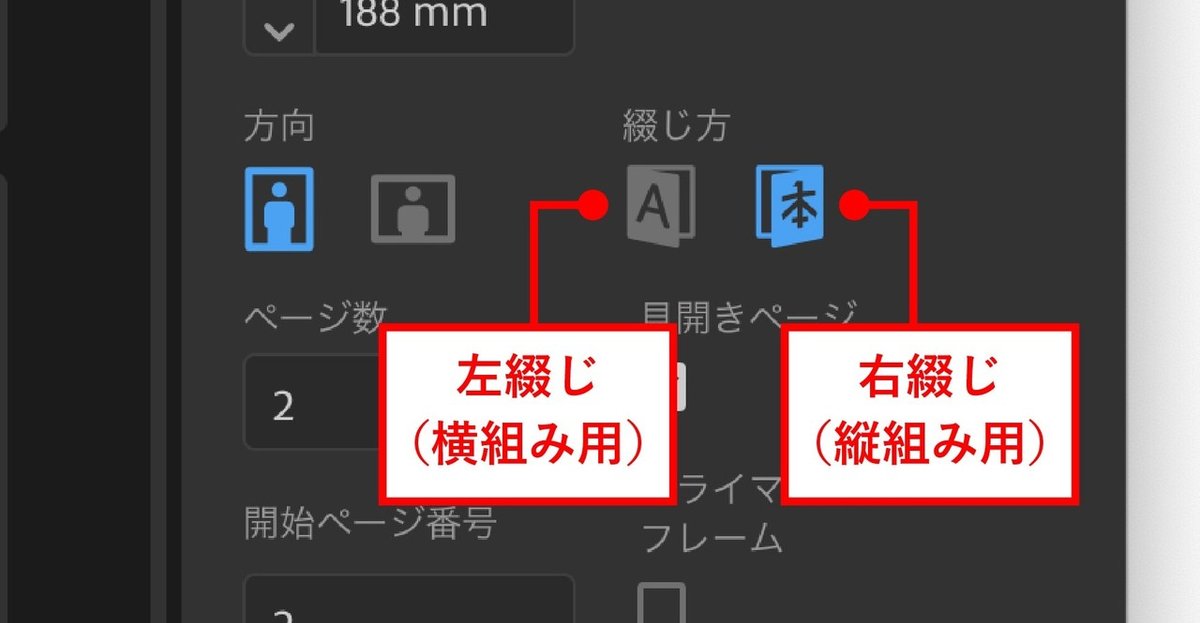
「綴じ方」は間接的に、これから作る本を縦組み/横組みのどちらにするかを決める設定でもあります(「綴じ方向」と呼ぶときもあります)。
少し詳しく見てみましょう。

「綴じる」とは紙をひとまとめにすることですね。本の場合、背表紙側を接着剤などで固めて紙をまとめます。つまり、表紙から見たときに左右のどちらに背表紙があるかを意味するのが「綴じ方」です。
上の図のように、通常は「縦組み → 右綴じ」「横組み → 左綴じ」になります。動画の作例では縦組みのレイアウトを想定しているため「右綴じ」を選んでいます。
「綴じ方(綴じ方向)」は、本を作る上で最重要項目のひとつです。綴じ方によって誌面の印象やレイアウトの作り方・考え方が異なるため、作り始める前に必ず決定・確認しておきたい重要ポイントになります。
【4】 「見開き」と「ページ数」を設定する
本を開いた状態のことを「見開き」と呼びます。この作例では見開きのドキュメントを作りますが、特に設定しない限り、InDesignでは「1ページ」からドキュメントが始まります。

InDesignで見開きのドキュメントを作るときは次の3つを設定します。
○画面の「見開きページ」をオンにする
○「ページ数」に「2」ページ分を設定。
○「開始ページ番号」に偶数番号を入力(作例は 「2」を入力)。
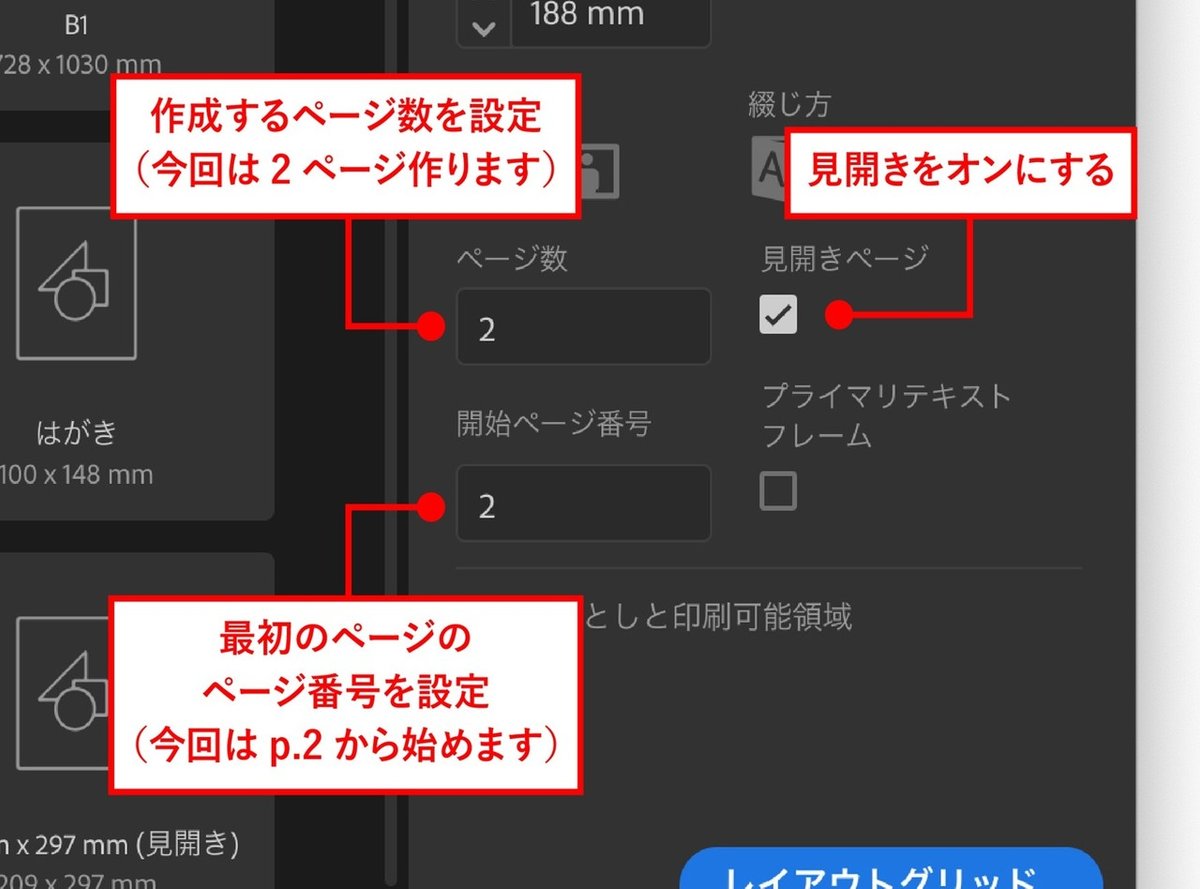

【ページ番号と見開きの関係】
上の図のように、書籍制作の現場では、ページ番号と見開きの関係について次のような約束事があります。
*縦組みの書籍:偶数ページは「右」/ 奇数ページは「左」
*横組みの書籍:偶数ページは「左」/ 奇数ページは「右」
また、特別な理由が無い限り見開きのページ番号は偶数から始まります。これは一般的な書籍に共通する約束事です。
まれに当てはまらない事例もありますが、それは特殊なケースです(絶対駄目!という事はありませんが、事前に印刷現場に相談しておく方が無難)。
ちなみに、最初のページが見開きで始まることを「見開き起こし」、1ページ(片ページ)から始めることを「片起こし(かたおこし)」と呼びます。
また、ページ番号のことは「ノンブル」と呼ぶのが一般的ですが、本稿ではInDesignの画面表示にあわせて「ページ番号」としています。
【5】 ドキュメントの種類を選ぶ(「レイアウトグリッド」と「マージン・段組」)
設定もひと通り完了し、いよいよドキュメント作成に進みたいところなのですが……。困ったことに、InDesignのドキュメント設定画面には「OK」ボタンがありません。
代わりに「レイアウトグリッド」と「マージン・段組」という2つのボタンが用意されています。
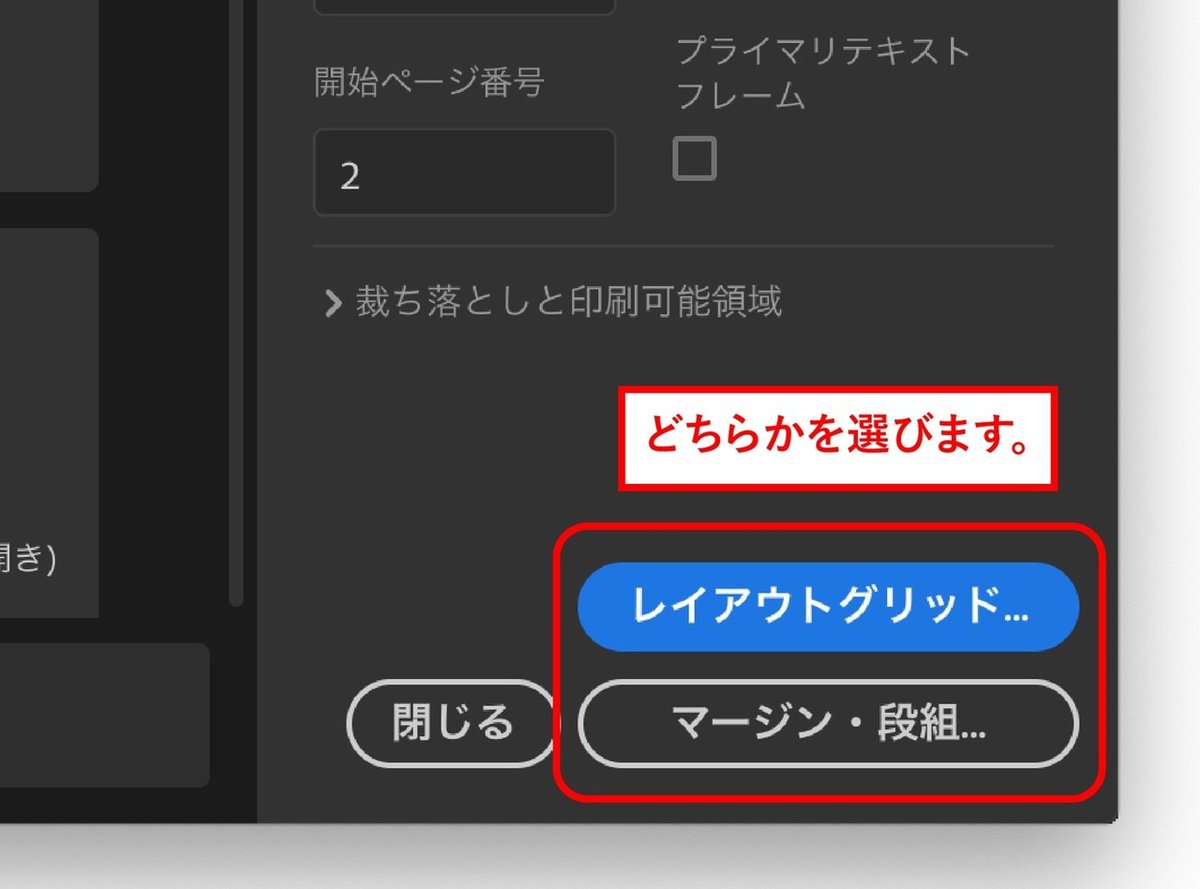
動画の作例で「レイアウトグリッド」を選んでいるように、どちらか一方を選べば良いのですが、初めてInDesignを使う方には何のことだか分からず困惑してしまうかもしれません。私も最初は戸惑いました。
この2つは何が違うのか見ていきましょう。
それぞれの特徴と用途を簡単にまとめると、次のようになります。

レイアウトグリッド
特徴:字数と行数を基準に、文章を流し込むスペースを設定できます。
1ページあたりの字数を把握できるため、原稿の文字量から大体の見込みページ数を計算できます。
〈計算式〉
1行の文字数 × 行数 = 1ページの文字数
原稿の総文字数 ÷ 1ページの文字数 = 必要なページ数
〈計算例〉
1行 37字 × 17行 = 1ページあたり 629字
原稿 約16万字 ÷ 629字 = 255ページ(小数点以下切上)
*参考:16万字の原稿は、400字詰原稿用紙で400枚程度
*計算例のページ数はあくまで目安。実際のページ数はレイアウト次第で変わりますが、制作前の費用見積りや見込み作業時間の参考になります。
これとは逆にページ数が先に決まっている場合、ページあたりの字数を把握できていれば原稿に必要な文字量の目安が分かります。
(例:「○○というテーマで200ページ位の冊子を作りたい」「雑誌記事2ページ分の原稿をライターに依頼したい」などなど)。
用途:小説やエッセイ、文芸誌など、文章主体の書籍・雑誌ほか
マージン・段組
特徴:ページの余白を基準にしてレイアウトスペースを設定できます。ランダムに写真や文章を配置するような動きのあるレイアウト、写真集や画集など、ヴィジュアル重視の誌面を作るときに使われます。
用途:ヴィジュアル主体のグラビア誌やカタログ誌、写真集・画集ほか
作例に話を戻すと、今回は「文章主体の小説」をレイアウトするため「レイアウトグリッド」を選んでいます。
余談ながら。私の経験上、文章主体のレイアウトは、字数と行数で処理する方が管理しやすいです。慣れないとちょっと扱いづらく感じるかもしれませんが、小説・エッセイなどを作る予定の方は参考にしてみてください。
さて、動画にもあるように、ドキュメント設定画面で「レイアウトグリッド」をクリックすると、もう一度画面が表示されます。表示されるのは、レイアウトグリッドの設定画面ですが、ここでは何もせず「OK」をクリックして閉じましょう
レイアウトグリッドの設定は少し込み入った話になるので、次回改めて紹介します。
これから作りたいモノがヴィジュアル主体のレイアウトであれば「マージン・段組」を選べば大丈夫です。続いて表示されるマージン・段組の設定画面で、誌面の上下左右の余白を設定して「OK」します。
「マージン・段組」についてのお話しはまた別の機会に……。
「レイアウトグリッド」と「マージン・段組」は後から変えられる
例えば最初に「レイアウトグリッド」を選んだとしても、ドキュメント作成後に「マージン・段組」へ変更することもできます(逆も然り)。
迷ったときはとりあえず、どちらかを選んでドキュメントを作ってしまいましょう。
終わりに
ここまでで、ひとまず四六判のドキュメントができました。
InDesignの新規ドキュメント作成はちょと分かりにくいところがあるため、順を追って解説してみました。迷ったときなどの参考になればと思います。
次回のこの後の工程〈2〉文章が入る範囲を決めるでは、実際に文章を流し込む範囲を設定していきます。動画とあわせてご覧ください。
お読みいただきありがとうございました。
それでは、またお会いしましょう。
*この記事の続きは下記リンクからご覧ください。
追訂記録
2023年4月8日
「終わりに」の記述を少し修正(打ち消し線部分)
記事の最後に次回へのリンクを追加
いただいたサポートは今後の活動に利用させていただきます。この記事がお役に立てば幸いです。
